目次
あなたのような読者は、MUOをサポートするのに役立ちます。当サイトのリンクを使って購入された場合、アフィリエイト報酬を得ることがあります。続きを読む
エラーコード0x80042306は、Windowsで復元ポイントを作成しようとすると発生します。このエラーは、システムでの新しい復元ポイントの作成を妨げ、通常、システムに十分な空き容量がない場合、ボリュームシャドウコピーサービス(VSS)に問題がある場合、またはバックグラウンドプロセスが復元ユーティリティと競合している場合に発生する。
以下では、Windowsのシステムの復元エラー0x80042306を解決するために試せるさまざまなトラブルシューティングの方法について説明します。作業を進める前に、管理者アカウントで起動することをお勧めします。
1.十分なスペースがあることを確認する
復元ポイントには、保存されるディスクの空き容量が必要です。復元ポイントが必要とするこの空き容量は、通常、システム構成のサイズと複雑さによって異なります。
ディスクに十分な空き容量がない場合、復元ユーティリティは0x80042306エラーを返す可能性が高いです。このため、システムの復元が正しく機能するように、十分な空き容量を確保することから始めることをお勧めします。不要なものを削除して手動で空き容量を増やすか、Microsoftがデフォルトで提供しているディスクのクリーンアップユーティリティを使用することができます。
また、システムの保護設定で、システムの復元に割り当てるディスク容量を増やすことも可能です。ここでは、その方法を説明します:
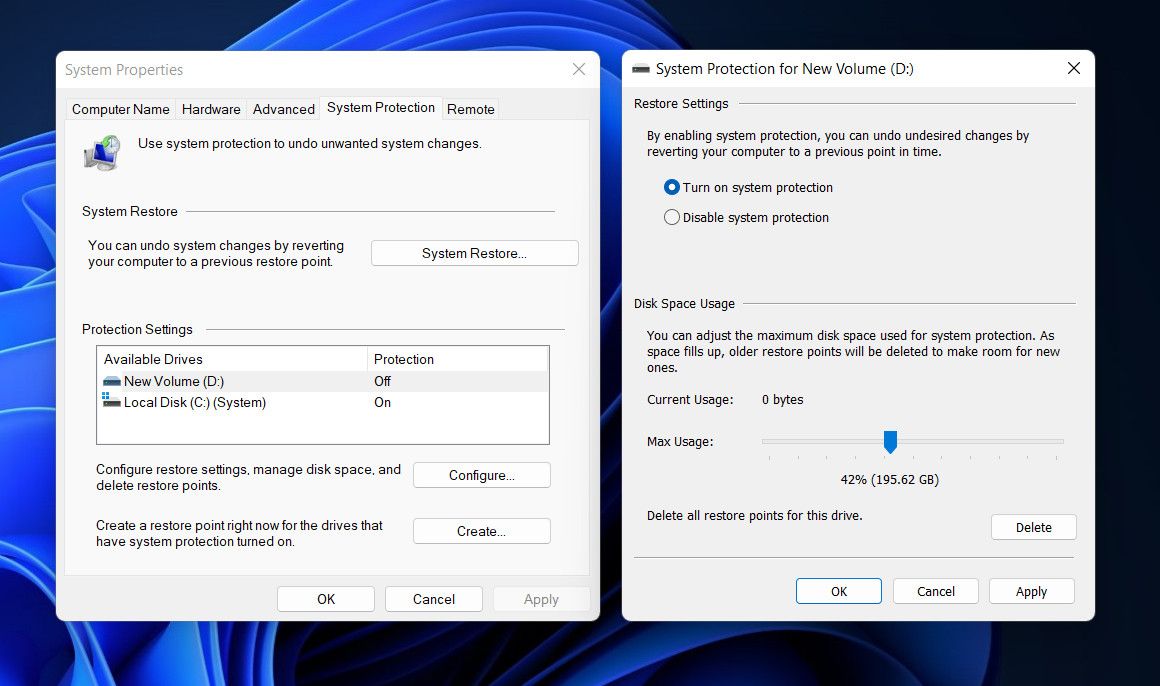
変更が完了したら、問題なく復元ポイントを作成できるようになったかどうかを確認します。
2.ボリュームシャドウコピーサービスを再起動する
また、ボリュームシャドウコピーサービスが無効になっているか、単に正しく機能していない場合も、この問題に直面する可能性があります。
Windowsのファイルやボリュームのバックアップコピーを作成するためのサービスです。復元ユーティリティで、バックアップされているアイテムのスナップショットを作成するために使用され、何らかの理由で動作しない場合、目の前の問題に遭遇することがあります。
このサービスが正常に動作していることを確認するには、サービスユーティリティを使用して再起動します。以下の手順で進めてください:
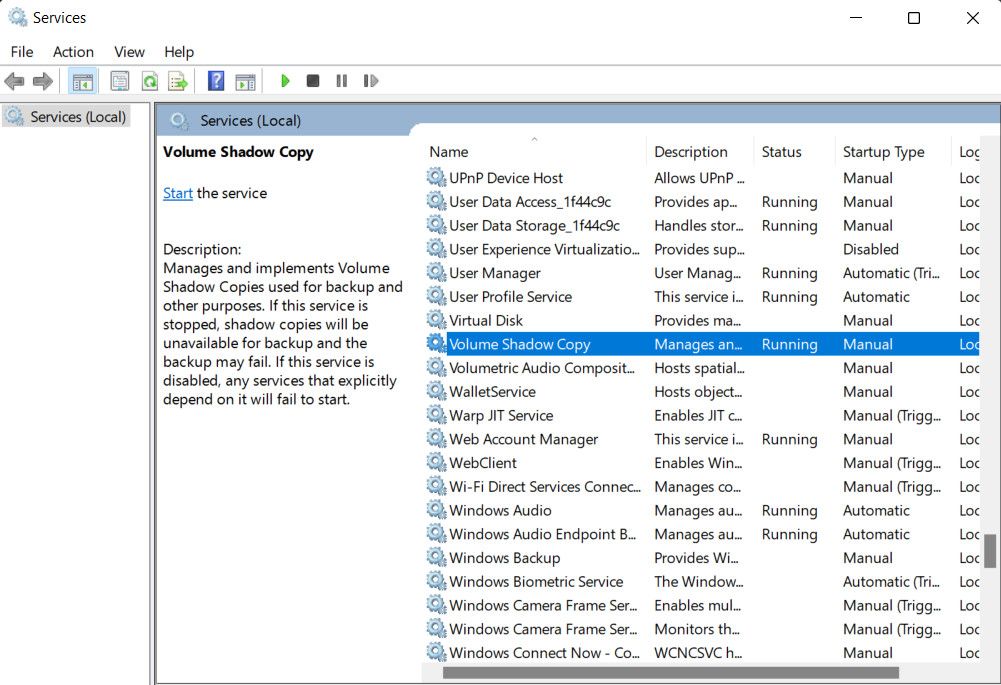
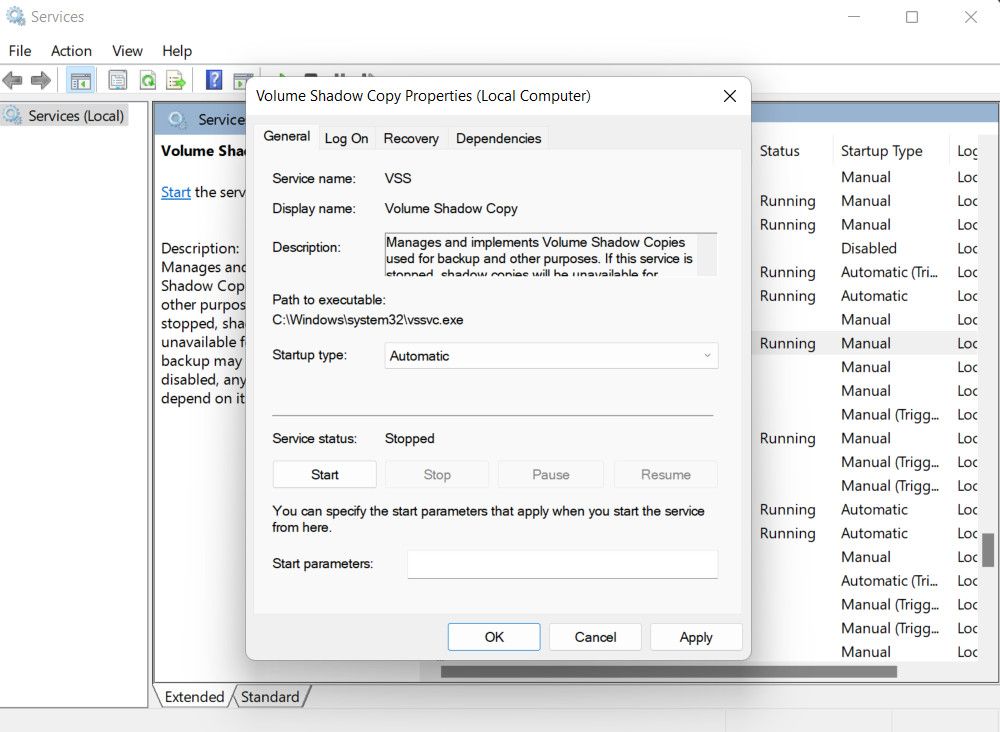
Windows Backupサービスについても同様に行い、問題が解決されているかどうかを確認します。
3.VSSコンポーネントを再登録する
Volume Shadow Copyサービスを再起動してもうまくいかない場合は、Command PromptでVSSコンポーネントを再登録してみるのも手です。
ここでは、その進め方を説明します:
4.セーフモードでリストアポイントを作成する
場合によっては、競合するバックグラウンドのプロセスが、システムの復元ユーティリティが復元ポイントを正常に作成することを妨げることもあります。システムの復元の機能を妨げるバックグラウンドのアプリケーションやプログラムがないことを確認する最善の方法は、セーフモードで復元ポイントを作成することを試してみることです。
このモードでは、最小限のドライバーとサービスを使用してWindowsを起動するため、問題の切り分けに役立ち、通常モードで発生する可能性のある競合を防止することができます。
ここでは、セーフモードで起動する方法を紹介します:
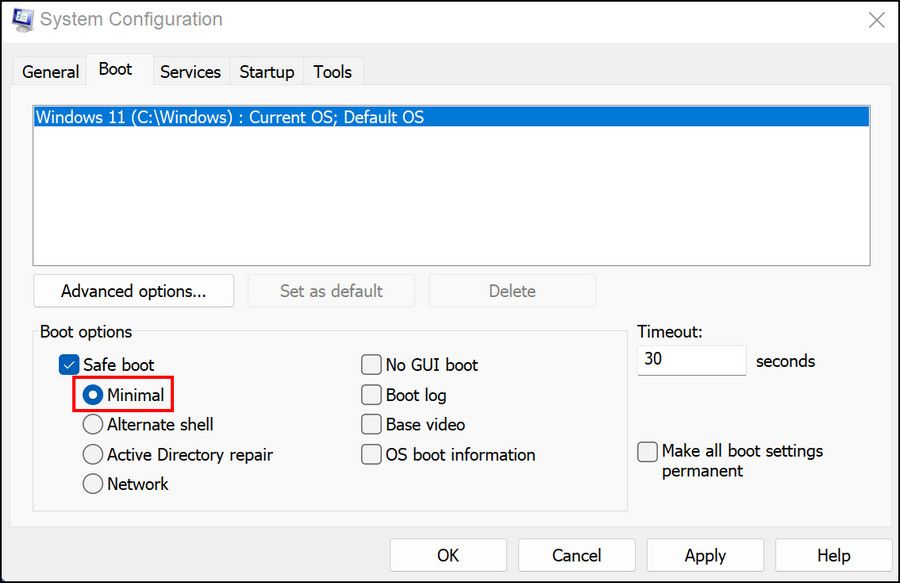
コンピュータを再起動すると、自動的にセーフモードに移行するはずです。復元ポイントを再作成してみて、問題が解決しているかどうかを確認してください。
5.システムの破損エラーのスキャン
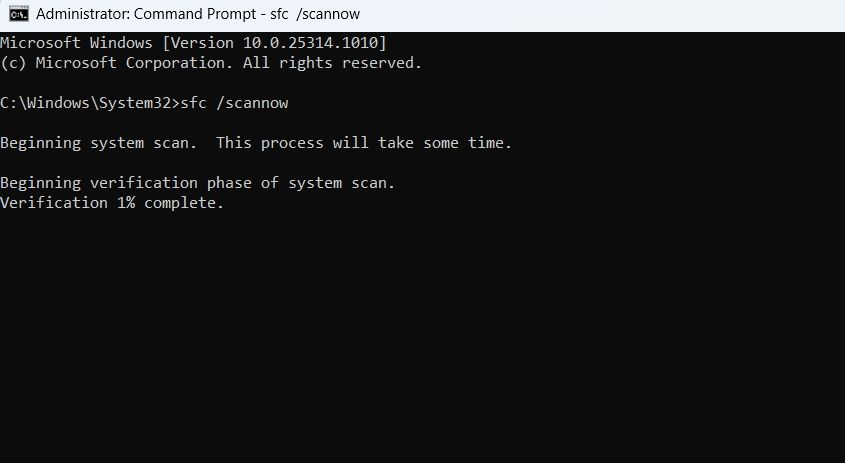
システムの復元ユーティリティ自体が破損したエラーに対処している可能性があり、そのために正しく機能しないことがあります。
破損したシステムファイルを修正するには、SFC(System File Checker)とDISM(Deployment Image Servicing and Management)ツールを使用することをお勧めします。SFCは、保護されたシステムファイルをスキャンして、根本的な問題を解決します。問題が発見された場合、不具合のあるファイルを、より健全なキャッシュされた対応ファイルと交換します。
一方、DISMは、破損したシステムイメージを修復することで機能します。WindowsでSFCとDISMを使用する方法については、ガイドがありますので、そちらを参考にしながら、正しい手順で行ってください。
システムの復元を軌道に乗せる
Windowsのシステムの復元ユーティリティは、予期せぬシステムの問題が発生した場合に、重要なデータを失うことから救ってくれる強力なツールです。とはいえ、復元ポイントを簡単に作成できない場合、特に重要なアクションを実行する前に行おうとしている場合は、迷惑になることがあります。
このガイドラインに記載されている方法に従って、エラーを診断し、解決するために必要な措置を講じることができます。今後このような問題が発生しないように、関連するすべてのサービスが有効であること、システムが最新であることを確認することをお勧めします。








