目次
MUOは、読者の皆様のご協力により成り立っています。当サイトのリンクを使って購入された場合、アフィリエイト報酬を得ることがあります。続きを読む
Macを含むコンピュータは、エラーメッセージでユーザーに問題を知らせます。そのようなエラーメッセージの1つが"The operation can't be completed because the disk is full."です。
このようなエラーには、エラー通知自体に問題を解決するためのヒントが含まれていることがよくあります。ここでは、新しいファイルを作成、保存、または編集するための十分な空き容量がディスクにないため、コンピュータがプロセスを完了できないことを知らせているのです。
基本的に、この問題の唯一の解決策は、ディスクにスペースを作成することです。ここでは、そのための方法を複数挙げています。
セーフモードで起動し、ファイルを削除する
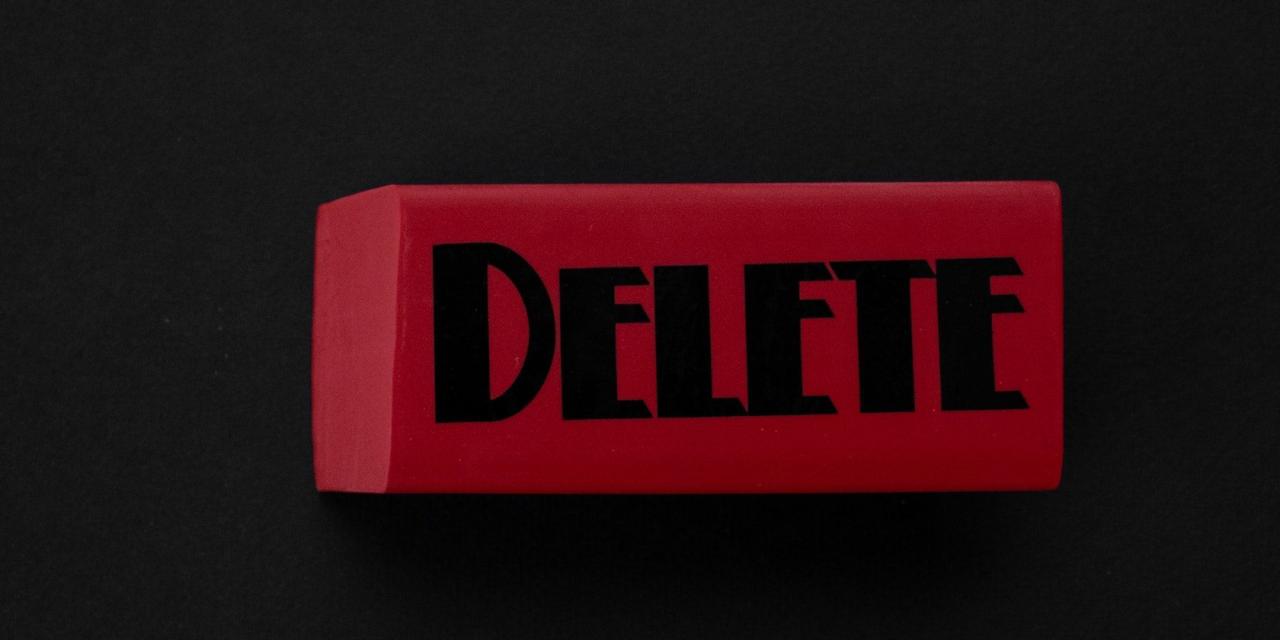
まず、不要になった大きなファイルを削除して、空き容量を確保する必要があります。これは比較的簡単にできるはずです。しかし、エラーメッセージに阻まれ続ける場合は、コンピュータをセーフモードで起動する必要があります。
セーフモードはMacの起動モードで、すべてのサードパーティソフトウェアを停止し、macOSが動作するために必要な最低限のものだけを残しておきます。このフルディスクエラーに対して使える良いトラブルシューティングモードです。セーフモードでの起動は、お使いのMacがどのプロセッサを使用しているかによって異なります。しかし、Macをセーフモードで起動する方法については、専用のガイドを用意しています。
セーフモードにしたことで、Finderの中に使わなくなった大きなファイルが見つかるはずです。例えば、完成したプロジェクトの動画や不要になった写真などが残っている場合は、それらを削除してディスクの空き容量を確保することができます。
また、不要になったアプリを削除することもできます。遊び終わったゲームや使わないアプリは、セーフモードのまま削除できます。Finderでアプリケーションフォルダを開き、Dockの右下にある「ゴミ箱」にドラッグするだけです。
最後に、これらのファイルを削除した後、ゴミ箱を空にすることを忘れないでください。Dockのゴミ箱のアイコンをControlキーを押しながらクリックし、「ゴミ箱を空にする」を選択するだけです。このステップをスキップすると、ファイルがまだMacに残っているため、問題が続く可能性があります。Mac のゴミ箱を空にできない場合の対処法もご紹介しています。
外付けドライブにファイルを転送する

私たちの中には、ファイルを手放すことが夢ではない人がいます。すべてのファイルは有用であり、今は無用と思われるものがいつ必要になるかわかりません。これには多くの解決策がありますが、最も効率的な答えの1つは、外付けハードディスク(できればSSD)を入手して、そこにファイルを転送することです。
お使いのコンピュータでハードディスク満杯エラーが発生した場合は、最寄りのハードウェア・ストアを訪れ、外付けドライブを購入する必要があります。Mac用の外付けドライブを購入する際に考慮すべき要素はたくさんありますが、最も重要なものは、移動する予定のファイルのサイズと、お使いのMacにあるポートが含まれています。
外付けドライブを用意したら、Macに接続し、デスクトップにアイコンが表示されるのを待ちます。表示されたら、Finderを開き、接続した外付けドライブの名前を付けたフォルダにファイルをドラッグします。コピーが完了したら、外付けドライブを取り外し、冗長なコピーがまだMac上にある場合は削除してください。
別のMacを使用してファイルを転送する
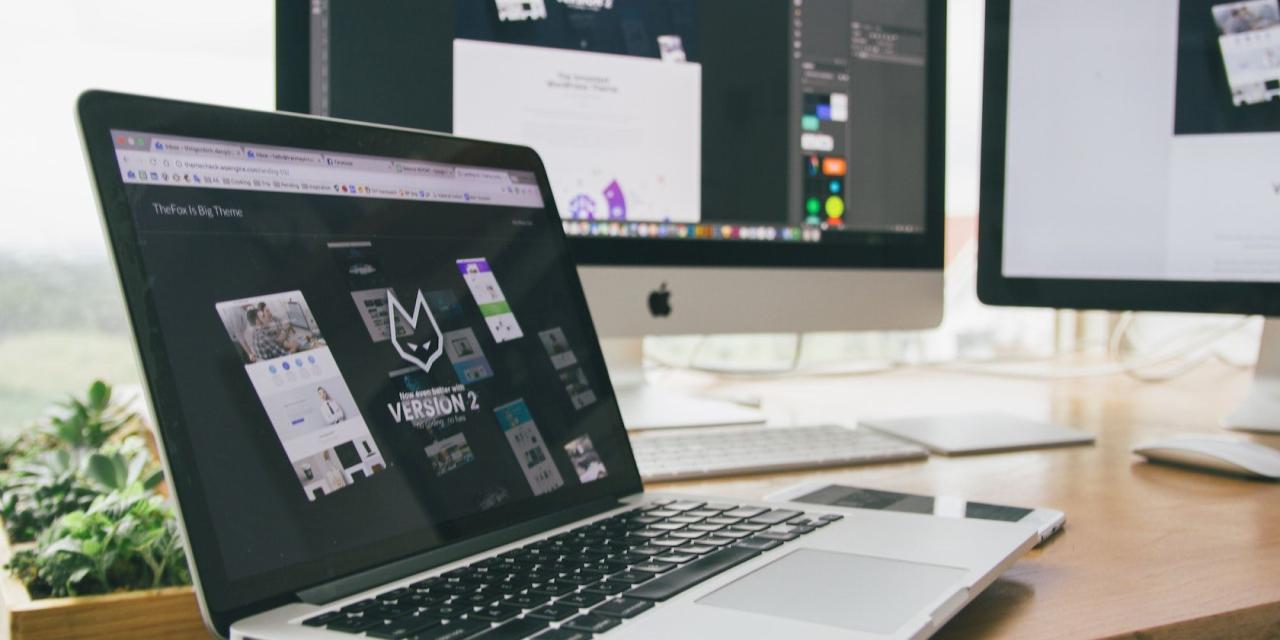
外付けドライブが使えない場合は、別のMacを使ってファイルを転送し、空き容量を確保することができます。例えば、Thunderbolt 3(USB-C)ブリッジを使って2台のMacを接続するのが良い例です。接続を確立すると、Finderでもう一台のコンピュータにフォルダとしてアクセスできるようになります。
また、ケーブルを使わないのであれば、AirDropのようなワイヤレスな方法もあります。AirDropを使えば、複数のファイルを一度に転送することができます。もう一度、冗長なファイルを削除し、ゴミ箱を空にし、フルディスクエラーの通知を促し続けている操作を実行してみてください。
キャッシュファイルとブラウザの履歴を消去する
![]()
キャッシュファイルは便利なもので、インターネットのブラウジングを高速化し、Macをよりスムーズに使用できるようにします。これらは基本的に一時的なデータで、毎回新しいものをダウンロードする代わりに、コンピュータが取得することができます。しかし、これらのファイルは積み重なり、フルディスクエラーのようなストレージの問題を引き起こす可能性があります。
Macのキャッシュファイルは通常、システムキャッシュとインターネットキャッシュのどちらかに分類されます。システムが機能するためにそれらを必要としない一方で、それらが便利に来ることができるので、システムキャッシュを削除することは避けるべきです。代わりに、ブラウザまたはインターネットキャッシュを削除することを優先する必要があります。
ブラウザのキャッシュを削除する方法は、使用しているブラウザによって大きく異なります'。そこで、Macでキャッシュをクリアする方法についての専用ガイドで、その方法を詳しく説明しました。
同じノートで、あなたはそれがなくても行うことができます場合は、いくつかの迅速なスペース管理のためにあなたのブラウザの履歴をクリアする必要があります。ブラウザのメニューにある「履歴」セクションにそのオプションがあります。
Macにクリーニングソフトをインストールする
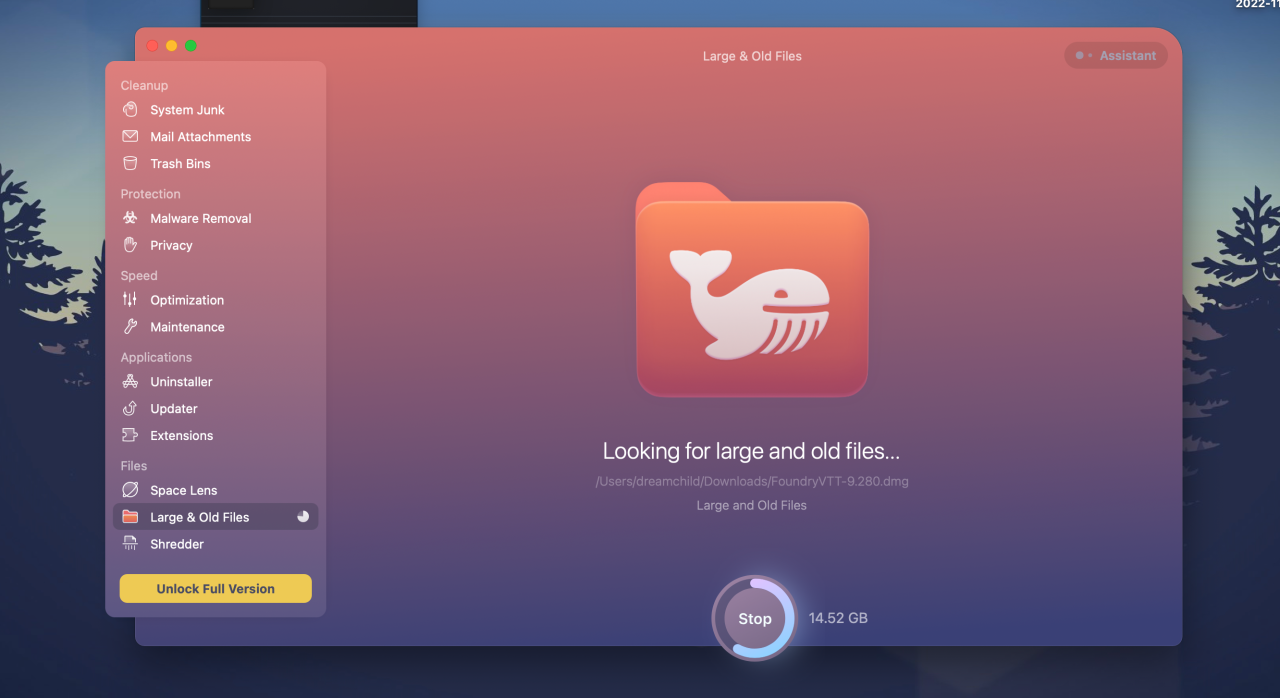
ディスクに十分なスペースがある場合は、ディスククリーニングプログラムをダウンロードして、削除可能なジャンクデータを見つけることができます。多くの場合、コンピュータの使用状況を追跡し、使用していないデータやアプリをピンポイントで特定することができます。さらに、多くのクリーニングツールは、ブラウザやシステム内のキャッシュファイルを見つけ、それらを処分する効率的な方法を提供することができます。
また、このようなツールは、将来的にデータが肥大化し、より重要な業務を妨げることがないよう、積極的な責任を持ってデータを管理することができます。
私たちは、特にそこに多くの選択肢と、良いものを見つけるのは難しいかもしれないことを知っている。しかし、だからこそ、私たちはあなたのために最高のMacのクリーニングと最適化アプリのリストをコンパイルしています。
Macに適したストレージオプションを選択する
エラー通知は、Macの使用可能な領域が少なくなっていることを示すだけであることに留意してください。Macのストレージサイズを選択する際のヒントとして、必要な容量を予測し、その2倍を目安にするとよいでしょう。
私たちは時に、必要な容量を過小評価し、その代償として大きな損失を被ることがあります。Macを想像以上に長く使うことになれば、なおさらのことです。
次にMacを購入するときは、できるだけ大きなストレージを選択することで、フルディスクエラーを防ぐことができます。








