目次
あなたのような読者は、MUOをサポートするために役立ちます。当サイトのリンクを使って購入された場合、アフィリエイト報酬が発生する場合があります。もっと読む
Android デバイスで YouTube アプリを開いたときに "There was a problem signing in to your account" というエラーに遭遇したことはありませんか?もしそうなら、YouTube はあなたをアカウントに自動的にログインすることができませんでした。しかし、なぜでしょうか?
今回は、このエラーの原因と対処法をご紹介します。
f}There Was a Problem Signing In to Your Account“の原因は何ですか?YouTubeのエラーは何ですか?
YouTubeの"There was a problem signing in to your account"エラーは、いくつかの原因が考えられます。最も可能性の高いものをいくつか挙げます。
- 別の不明なデバイスで同じアカウントを使用してアプリにサインインしたため、YouTube からログアウトされました。
- 長い間、携帯電話で YouTube を使用していない。
- 最後にYouTubeアプリを使用したとき、アプリを正しく終了していない。
- お使いの端末で、YouTubeアプリにサインインしているアカウントが多すぎる。
- セキュリティ上の問題から、YouTubeからログアウトされている。
原因がわかったところで、このエラーを修正する方法を見てみましょう。
1.いくつかの予備的なチェックを行う
大きな修正を加える前に、次の予備的な手順を実行してください。
- 携帯電話とYouTubeアプリを再起動します。
- 2つのYouTubeアプリを同時に実行できるサードパーティのクローンアプリを使用している場合は、一時的にそれをシャットダウンし、メインのYouTubeアプリのみを開いたままにする必要があります。
- ストレージの空き容量が足りないと、数多くの同期の問題やイライラするエラーが発生する可能性があります。そのため、Androidデバイスの容量が過密になっている場合は、空き容量を確保してください。
- 明確な制限はありませんが、あまりにも多くのデバイスでYouTubeにログインするために同じアカウントを使用することも、このエラーの原因となる可能性があります。そのため、アプリをほとんど使用しないデバイスでは、アカウントからログアウトする必要があります。
- ほとんどのアプリの問題を解決する最も簡単な方法の1つは、アプリを一度強制的に停止することです。そのため、YouTubeを強制停止することでも、このエラーを修正できる場合があります。そのためには、「設定」>「アプリ」に移動し、「YouTube」を選択します。ここで、「強制停止」をタップします。
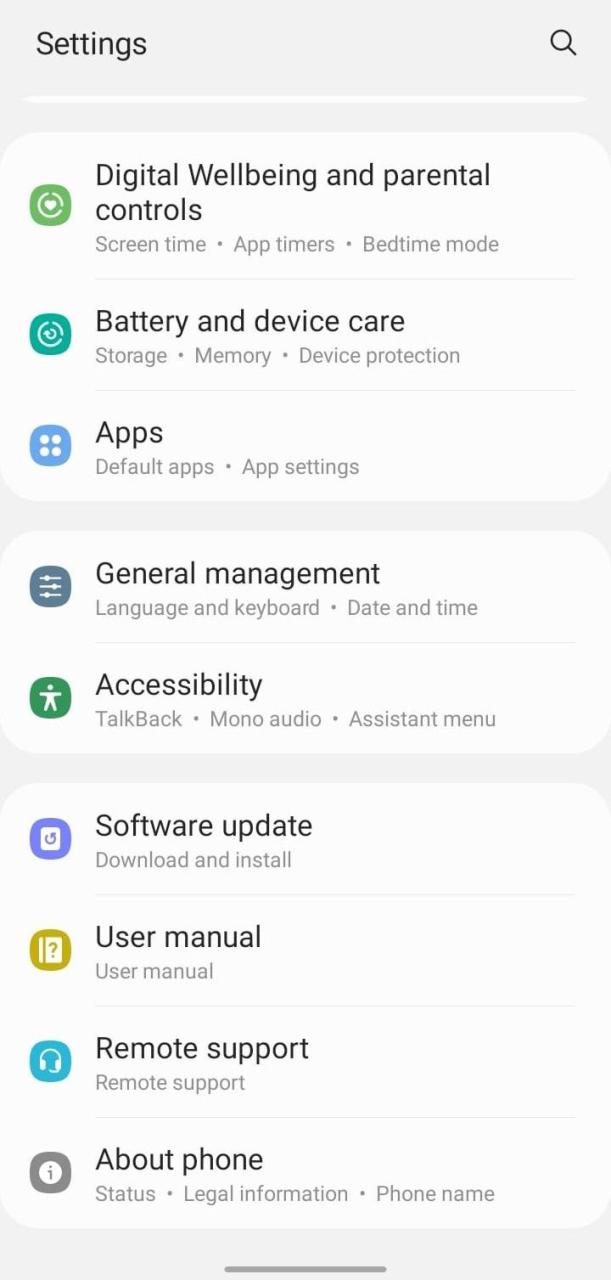
上記のチェックでエラーが直らない場合は、残りの修正方法を適用してください。
2.一度アカウントに手動でサインインする
最近アカウントのパスワードを変更した、アカウントのセキュリティ設定を変更した、すべてのデバイスからアカウントからログアウトした、または同じアカウントで知らないデバイスから YouTube にログインしたことがありますか?もしそうなら、YouTubeは以前のセッションからログアウトした可能性が高いので、再度サインインする必要があります。
そのためには、以下の手順に従ってください。
- エラーのポップアップの右下にある「サインイン」ボタンをタップしてください。
- その後のウィンドウで、アカウントのサインインページが表示されるまで、[次へ]をタップし続けます。
- アカウントのサインインページでアカウントのログイン情報を入力し、[次へ]をタップします。
- Googleは時々、"Something went wrong."というエラーメッセージを表示することがありますが、表示されたら「次へ」をタップします。
- アカウントのパスワードをもう一度入力すると、ログインできるようになります。
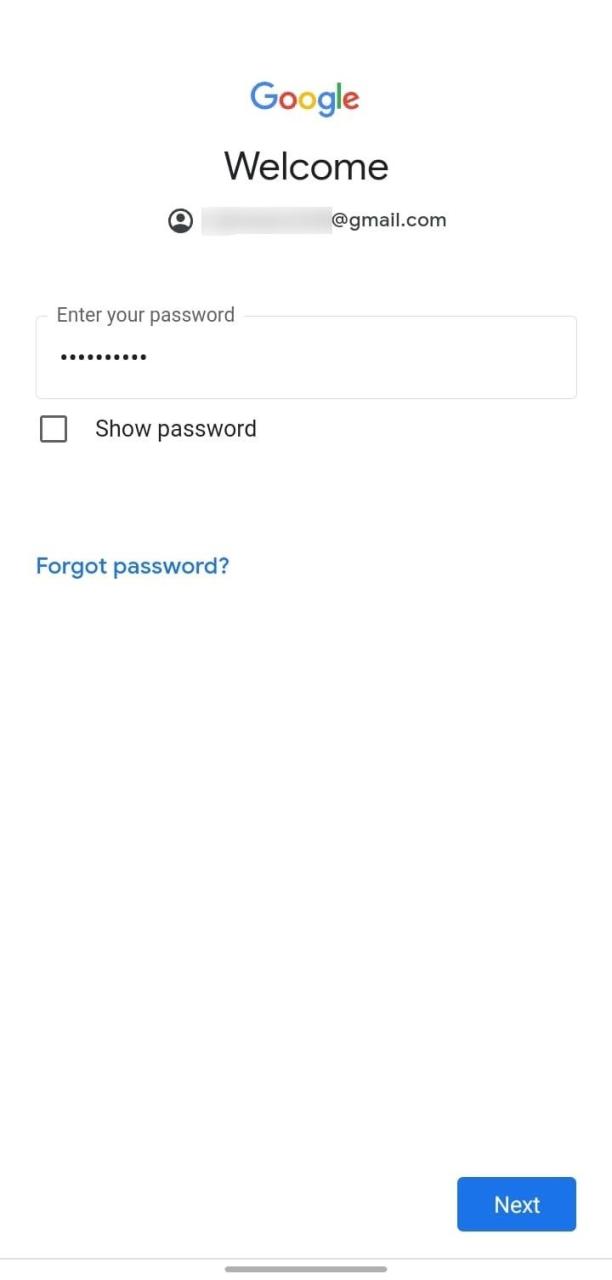
手動でアカウントにサインインすると、この問題が解決する場合があります。その場合は、YouTubeアプリを一旦終了し、再度開いてください。同じエラーが発生した場合は、次の修正方法を適用してください。
3.Googleアカウントの削除と再追加
Googleアカウントの問題もこのエラーの原因になることがあります。したがって、デバイスからそれを削除し、再び追加すると、マイナーな問題を解決するのに役立つことが多いからです。それを行うには、次の手順を実行します。
- Android端末の「設定」アプリを開きます。
- アカウントとバックアップ」に進みます。
- アカウントの管理」をタップします。
- 問題を起こしているアカウントを探し、それをタップします。
- アカウントの削除をタップし、確認ウィンドウでアカウントの削除を選択します。
- アカウントの削除が完了したら、アカウントの管理設定に戻り、「アカウントの追加」をタップしてください。その後、画面の指示に従い、再度アカウントを追加してください。
また、端末に追加されたGoogleアカウントが多すぎると、予期せぬ問題が発生することがあります。そのため、すべてのGoogleサービスに使用したいアカウント以外は削除しておく必要があります。
余分なGoogleアカウントを削除し、メインのアカウントを追加し直した後、YouTubeアプリを閉じてから開いてください。エラーが続く場合は、次の修正方法を適用してください。
4.YouTubeアプリのデータとキャッシュをクリアする
アプリ’に保存されたキャッシュとデータからの干渉も、特に長い間それらをクリアしていない場合、YouTubeが反応しなくなったり、エラーが表示されたりする原因になることがあります。そのため、データとキャッシュをクリアしてください。そのためには、以下の手順に従ってください。
- Android端末の「設定」アプリを開きます。
- アプリ」に移動し、インストールされているアプリの一覧から「YouTube」を選択します。
- その後、「ストレージ」をタップします。
- データを消去とキャッシュを消去のオプションをタップします。4 画像
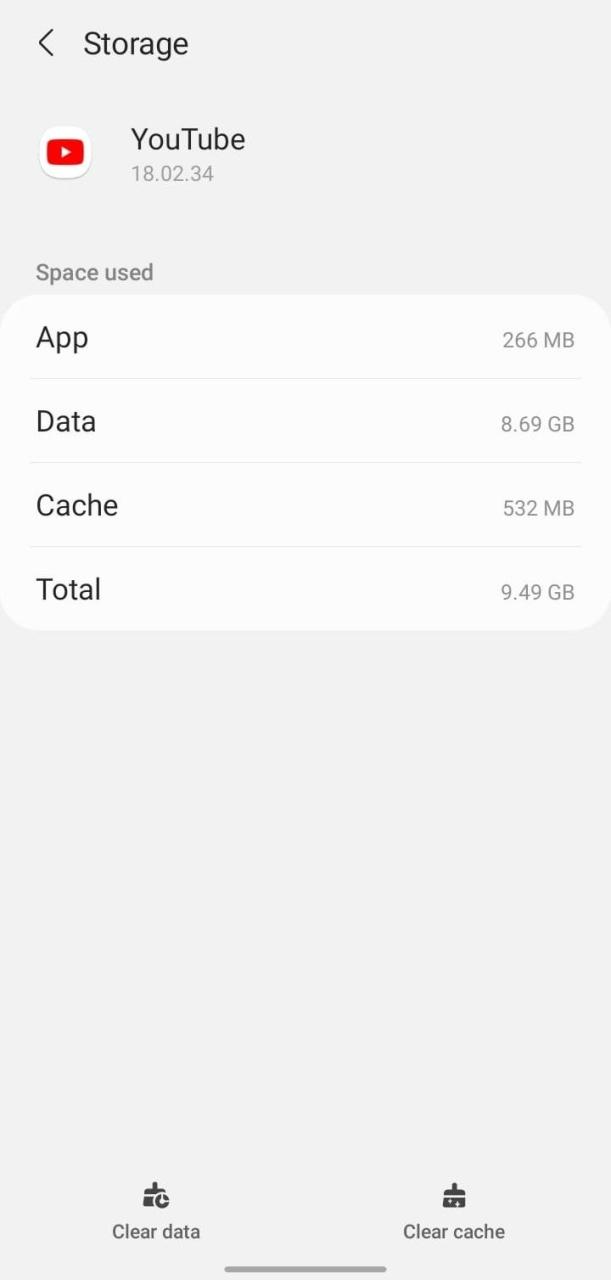
問題が解決されたかどうかを確認します。それでも解決しない場合は、次の修正方法を試してください。
5.別のアカウントを使用する
どんなに努力してもログインできない場合、Googleアカウントに問題がある可能性があります。そこで、別のGoogleアカウントを使ってYouTubeにログインしてください。もしまだ持っていない場合は、Android端末で新しいGoogleアカウントを作成するガイドに従って作成することができます。
今回、新しいアカウントで正常にサインインできた場合は、他のアカウントに問題があることは間違いありません。ですから、当分の間、新しいアカウントを使い続ける必要があります。その間に、もう一方のアカウントでエラーが発生するかどうか、定期的にテストしてください。
6.今までうまくいかなかった?一時的な回避策を試す
どの対処法もうまくいかなかった場合、一時的な回避策でこの問題を乗り切れるかもしれません。エラーのポップアップが画面に表示されたら、それが消えるまで画面を数回タップしてください。
この回避策は、すでにYouTubeにログインしている場合にのみ有効で、エラーポップアップによって動画を視聴することができません。すでにYouTubeにログインしていない場合は、この方法は使えません。
YouTubeで動画を楽しむ
YouTube アプリでサインインに問題が発生すると、お気に入りのクリエイターの動画を見ることができなくなります。上記の修正方法を適用することで、"There was a problem signing in to your account" のエラーメッセージに再び遭遇しないことを期待します。どの対処法もうまくいかない場合は、YouTubeアプリを再インストールすることが最後の手段です。








