目次
あなたのような読者は、MUOをサポートするために役立ちます。当サイトのリンクを使って購入された場合、アフィリエイト報酬が発生する場合があります。もっと読む
Outlookで添付ファイルをプレビューする際に、"this file cannot be previewed"というエラーが何度も表示されることはありませんか?良い知らせは、この厄介な問題を解決することが可能なため、添付ファイルを表示するたびにダウンロードする必要がないことです'。
以下、簡単に解決できる8つの方法をご紹介します。
1.ファイルをプレビューするための関連アプリをインストールする
ファイル形式に適したアプリがPCにインストールされていない場合、Outlookは添付ファイルのプレビューに失敗することがあります。例えば、PDFリーダーアプリがPCにインストールされていない場合、Outlookは添付ファイルのプレビューに失敗する可能性があります。
これを避けるには、ファイル形式に適したアプリまたはソフトウェアがコンピュータで利用可能であることを確認してください。その後、Outlookは問題なくファイルをプレビューできるはずです。
2.PowerToysのプレビューハンドラを無効にする
Microsoft PowerToys を使用することは、Windows コンピュータの生産性を高めるための優れた方法です。しかし、これらのPowerToysユーティリティは、時にアプリのプロセスを妨害し、アプリが正常に動作するのを妨げることがあります。
フォーラムで複数のユーザーがOutlook’を修正したと報告しています。
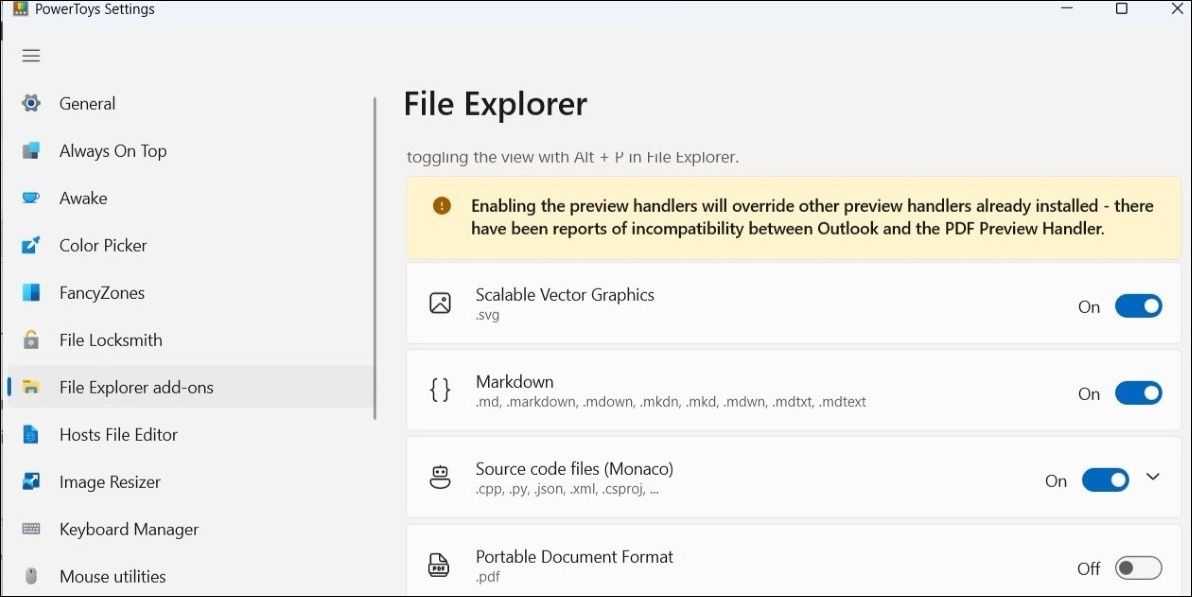
3.Outlookで添付ファイルのプレビューを有効にする
Outlookのファイルプレビューア機能が無効になっているため、添付ファイルのプレビューに失敗している可能性があります。この可能性を打破するためには、Outlookの添付ファイル処理設定を確認する必要があります。
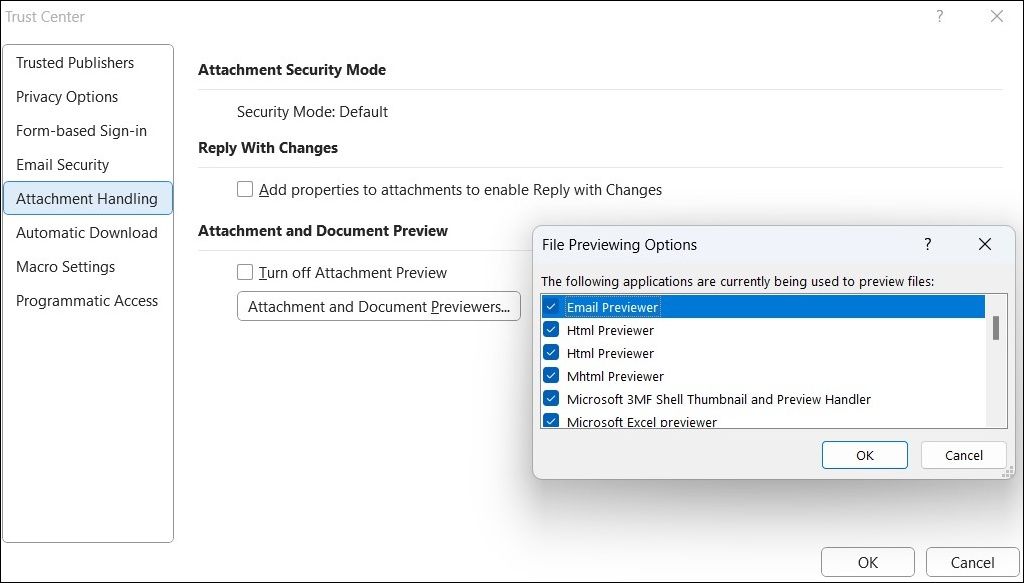
4.Outlookのユーザーインターフェイスの設定を変更する
もうひとつの方法は、Outlookのユーザーインターフェイスの設定を変更し、Windowsで添付ファイルのプレビューを読み込めるようにするかどうか確認することです。以下は、そのための手順です。
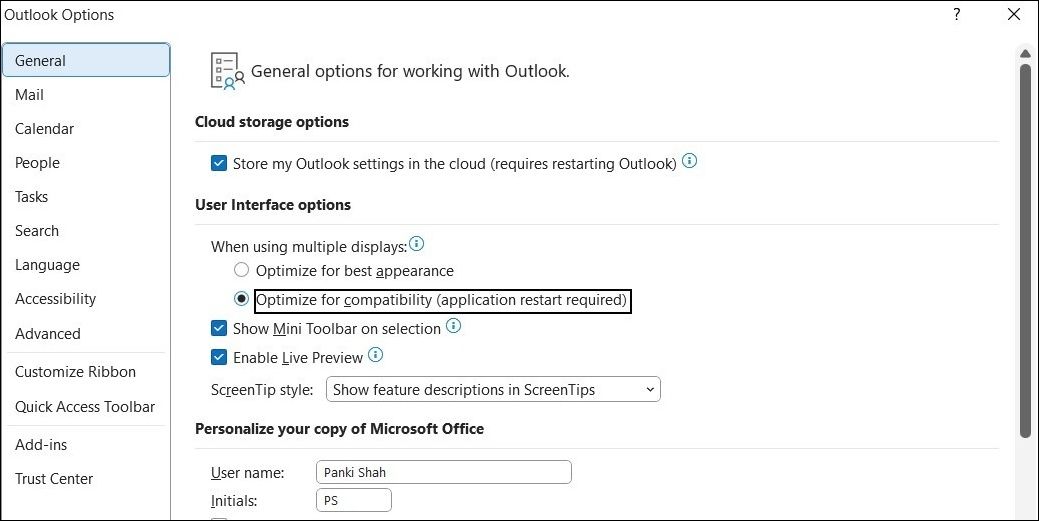
この後、Outlookアプリを再起動し、問題がまだ残っているかどうかを確認します。
5.Outlookのキャッシュをクリアする
Outlookは、ほとんどのアプリと同様に、読み込み時間を短縮するためにコンピュータにキャッシュファイルを保存します。このデータはアプリのパフォーマンスを向上させるはずですが、時間の経過とともに破損することが珍しくありません。このような場合、Outlookは誤動作したり、奇妙なエラーを発生させることがあります。Outlookのキャッシュを削除して、解決できるかどうか試してみてください。
WindowsでOutlookのキャッシュデータを削除するには、以下の手順で行います。
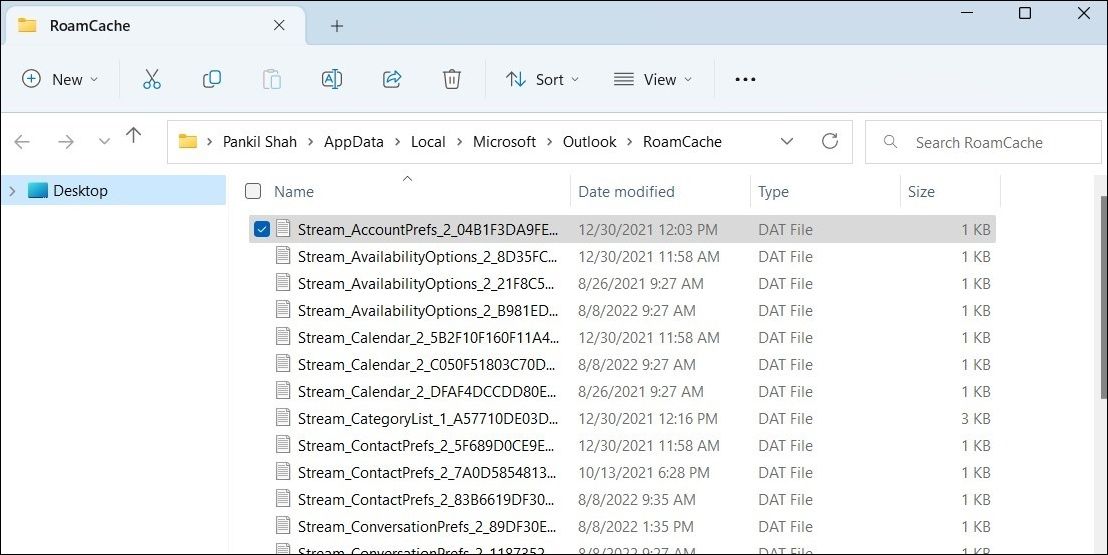
6.Windowsファイアウォールの有効化
お使いのコンピュータでWindows Defender Firewallを無効にしていませんか?その場合、Outlookの添付ファイルのプレビューができなくなる可能性があります。
Windows Defenderのファイアウォールが有効になっているかどうかを確認する方法を説明します。
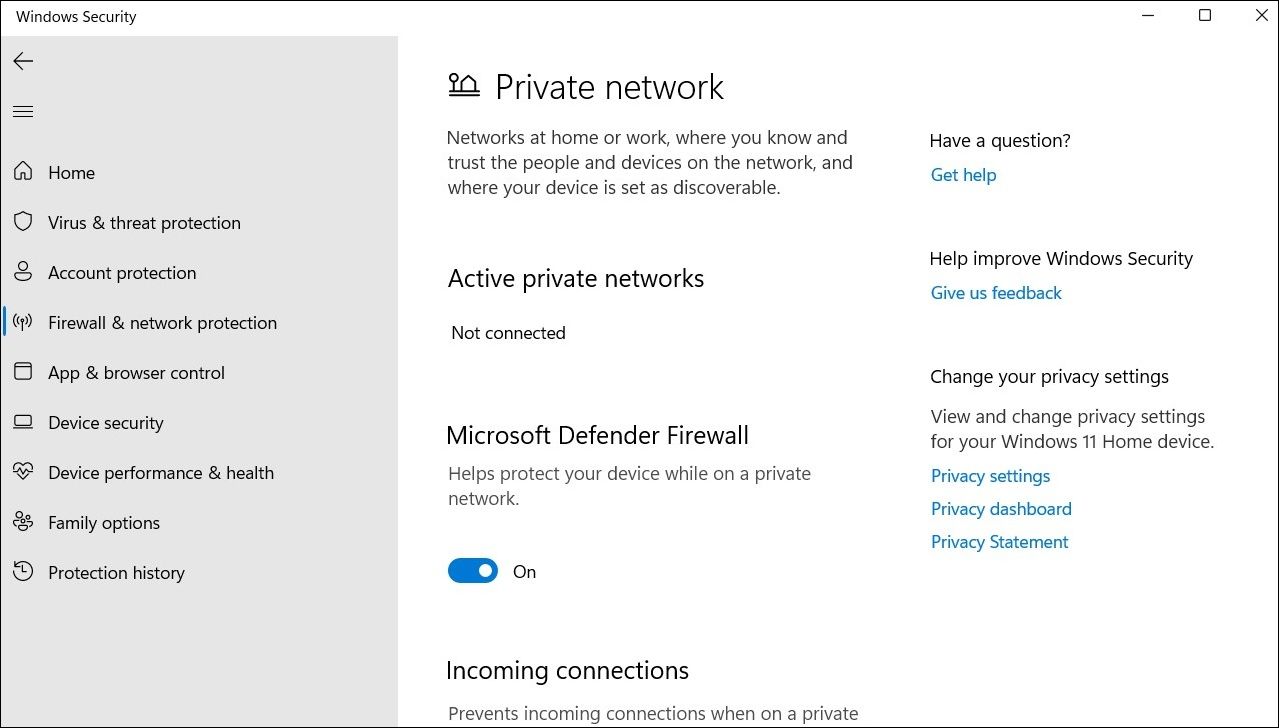
7.レジストリファイルの修正
Windowsのレジストリ設定が正しくない場合も、このような異常が発生することがあります。その場合は、PCのレジストリ設定を手動で修正する必要があります。
レジストリファイルには Windows とそのアプリの重要な設定が含まれているため、レジストリファイルの編集に慣れている場合のみこの方法を使用する必要があります。また、それは’あなたが続行する前に、すべてのレジストリファイルをバックアップすることをお勧めします。もし助けが必要なら、Windows レジストリをバックアップする方法についてのガイドをチェックして、そこに概説されている手順に従ってください。
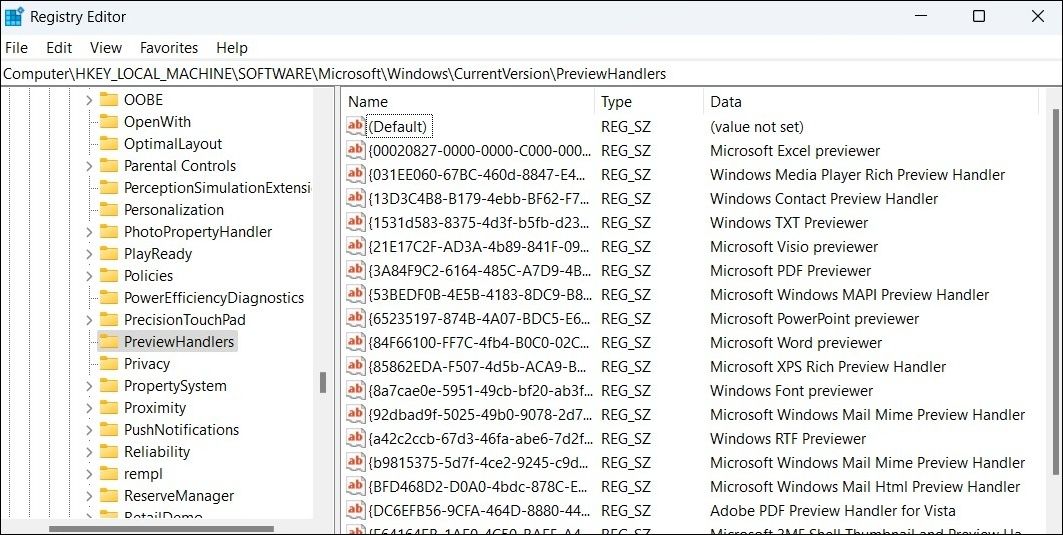
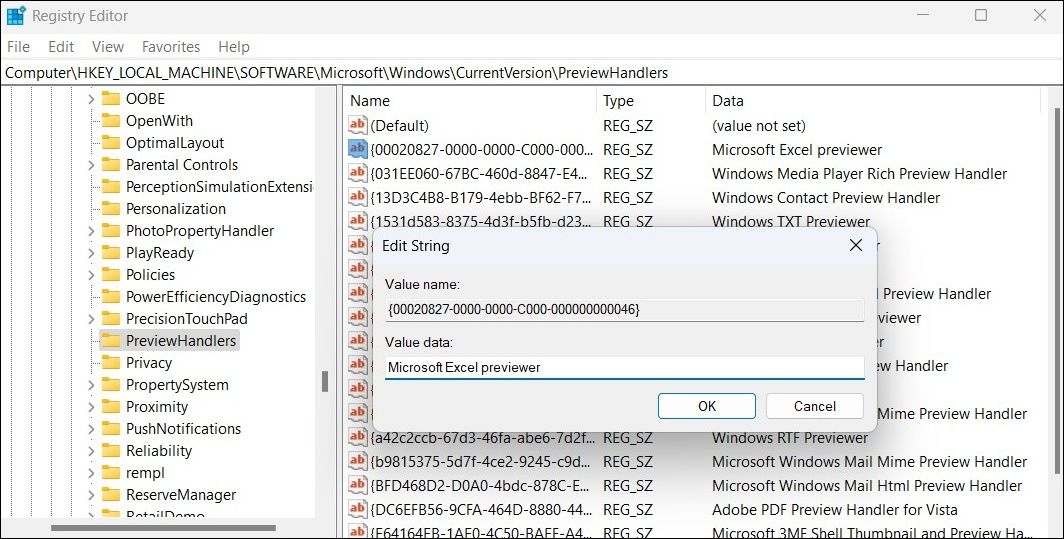
8.8. Microsoft Office の修復ツールの実行
Microsoft Officeには、Windows上のOfficeアプリを修正するための修復ツールが含まれています。そのため、何をやってもうまくいかない場合は、このツールを実行してOutlookアプリを修復することができます。以下'の方法です。
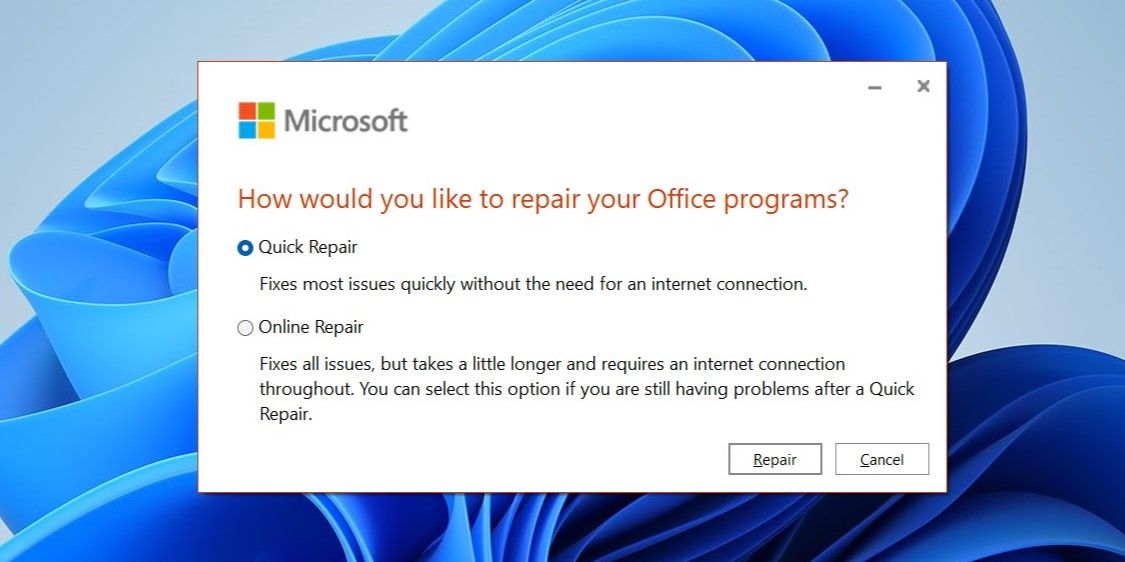
プロセスが終了するのを待ち、ファイルをプレビューできるかどうかを確認します。できない場合は、上記の手順を繰り返して、オンライン修復を実行します。その名前が示すように、このプロセスでは、コンピュータ上でアクティブなインターネット接続が必要です。
WindowsでOutlookの添付ファイルを再度プレビューする
以下の8つの修正方法のうち、1つを実行してください。
もしあなたがOutlookアプリの度重なる問題に対処するのに疲れているなら、Windows用の優れたメールクライアントがたくさんあります。








