目次
あなたのような読者は、MUOをサポートするのに役立ちます。当サイトのリンクを使って購入された場合、アフィリエイト報酬を得ることがあります。続きを読む
エラー"this file does not an app associated with it"は、主にWindowsが特定のファイル形式を開くための互換性のあるアプリを見つけることができない場合に発生します。関連するアプリがインストールされていても、その形式のファイルを開くようにデフォルトで設定されていなかったり、アプリやファイル自体が破損または損傷している可能性があります。
このエラーは、主にWindowsの検索からフォルダを開くときや、アプリやゲームを実行するときにも発生することがあります。ここでは、このエラーが発生する場所に関係なく、このエラーを解決するために適用できる解決策をいくつか紹介します。
1.そのようなファイルを開くことができるアプリがインストールされていることを確認する。
Windowsがこのエラーを表示するのは、主にファイルを開くのに適切なアプリを見つけられなかったときです。したがって、まず、この特定の形式のファイルを開くのに適切なアプリがインストールされているかどうかを確認する必要があります。これを確認する方法はいくつかありますが、ここでは最も簡単な方法の1つを紹介します:
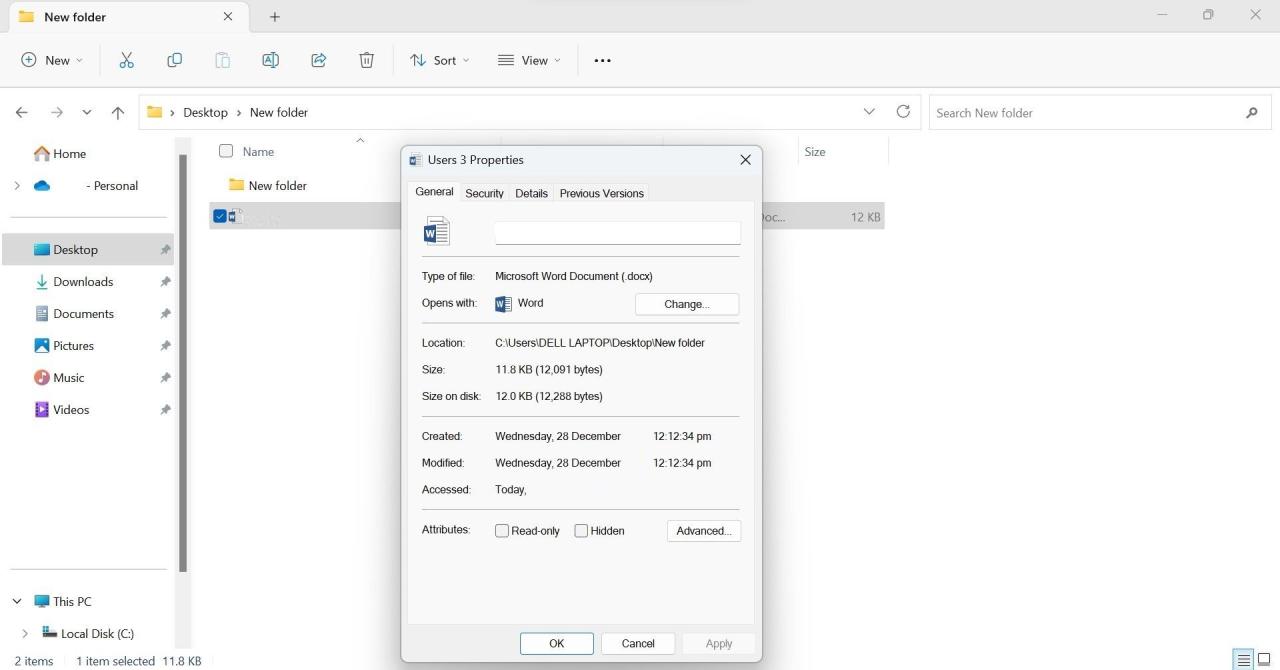
PDF、JPEG、PNG、Docxなどの一般的なファイル形式で、適切なアプリがインストールされている場合は、そのまま見出し2へ進んでください。しかし、もしここで見たことのないような珍しいファイル形式を見た場合は、適切なアプリがインストールされているかどうかを確認してください。
確認するには、ファイルを右クリックして「>別のアプリを選択して開く」に移動します。
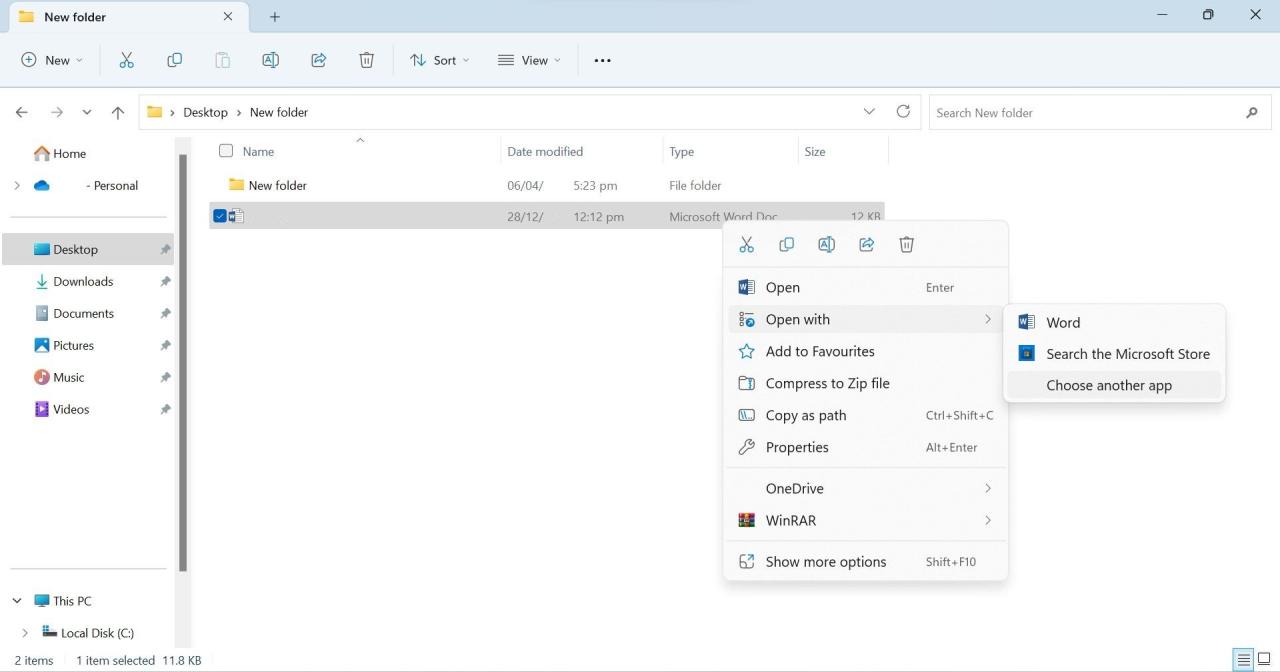
関連するアプリがインストールされている場合、Windows はそのアプリを選択してファイルを開くよう提案します。ここでアプリの候補が表示されない場合は、このファイル形式を開くことができるアプリがインストールされていない可能性があります。
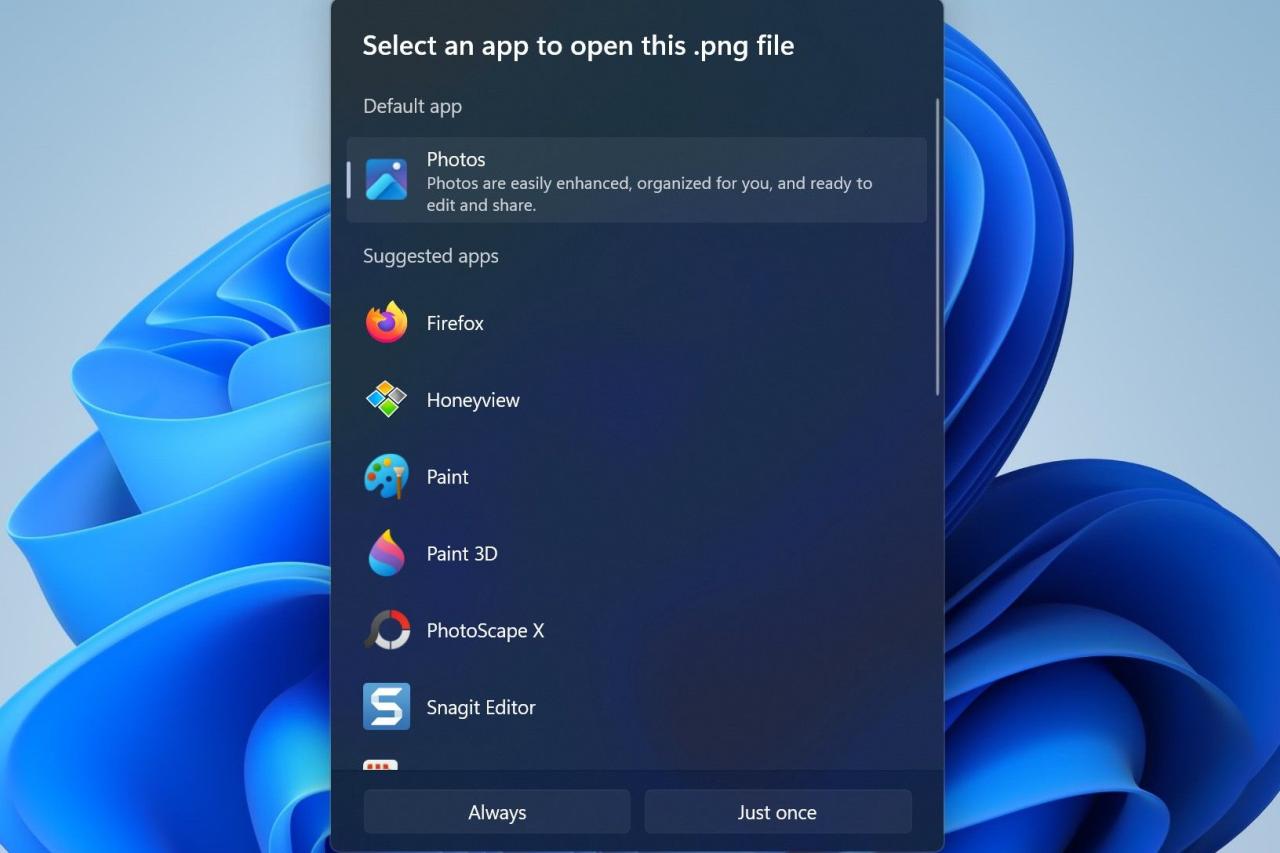
その場合は、ブラウザでその形式のファイルを実行できるWindowsアプリを検索して、ダウンロードしてください。適切なアプリをダウンロードしたら、そのアプリをこのファイル形式を開くためのデフォルトにします。
2.ファイルの種類に応じた既定のアプリケーションを設定する
エラーメッセージには、アプリがすでにインストールされている場合は、「既定のプログラム」で関連付けを作成する必要があると書かれています。互換アプリがすでにインストールされているか、ダウンロードしたばかりの場合は、次のステップとして、そのファイルタイプまたはフォーマットを持つファイルのデフォルトとして設定する必要があります。互換性のあるアプリケーションをデフォルトに設定することで、この問題をすぐに解決できるかもしれません。
既定のアプリを変更したことがない方は、Windows 11の既定のアプリに関する記事をご覧ください。この記事では、デフォルトアプリを変更するさまざまな方法について説明していますが、2番目の方法である「設定」アプリを使用することをお勧めします。この方法では、特定のファイル形式を検索して、そのファイル形式のデフォルトアプリを選択することができるからです。
3.デフォルトのアプリがすでに選択されていませんか?修復または変更する
特定のファイル形式を既定に設定するアプリが既に既定アプリとして選択されているにもかかわらず、Windowsがこのエラーを表示する場合、アプリが破損している可能性が高いため、このエラーが発生します。
この可能性を排除するには、Appトラブルシューターを実行し、問題のあるアプリをアップデートするか、キャッシュをリセットするか、修復してリセットする必要があります。これらの手順を実行するための手順は、Windowsで動作しないアプリを修正するためのガイドに記載されています。
これらの手順を試して、問題が解決されるかどうかを確認してください。それでも問題が解決しない場合は、アプリを再インストールするか、別のアプリをデフォルトとして選択することをお勧めします。これらのファイルをサポートする別のアプリがデバイスにインストールされていない場合は、サポートするアプリをインストールしてください。
4.特定のファイルに関する問題をチェックする
互換性のあるアプリでファイルを開き、正常に動作し、デフォルトに設定しているにもかかわらず、エラーが発生する場合は、ファイル自体が破損していないことを確認してください。同じファイル形式の他のファイルを開いて、同じエラーが出るかどうか確認してください。
他のファイルは問題なく開くが、1つのファイルに問題がある場合、そのファイルが破損している可能性があります。その場合は、Windowsの内蔵ツールを使って壊れたWindowsファイルを修復するガイドを参照してください。それでも解決しない場合は、破損したファイルを修復するための専用ツールを使用してみてください。
レジストリの設定を誤ると、望ましくない結果を招き、デバイスを起動できなくなることもあります。次の修正を試す前に、Windowsレジストリのバックアップを作成し、何か問題が発生したときに復元できるようにしてください。
5.レジストリを使用する
上記のいずれの対策もうまくいかなかった場合、最後の手段としてこのレジストリの調整を試してみてください:
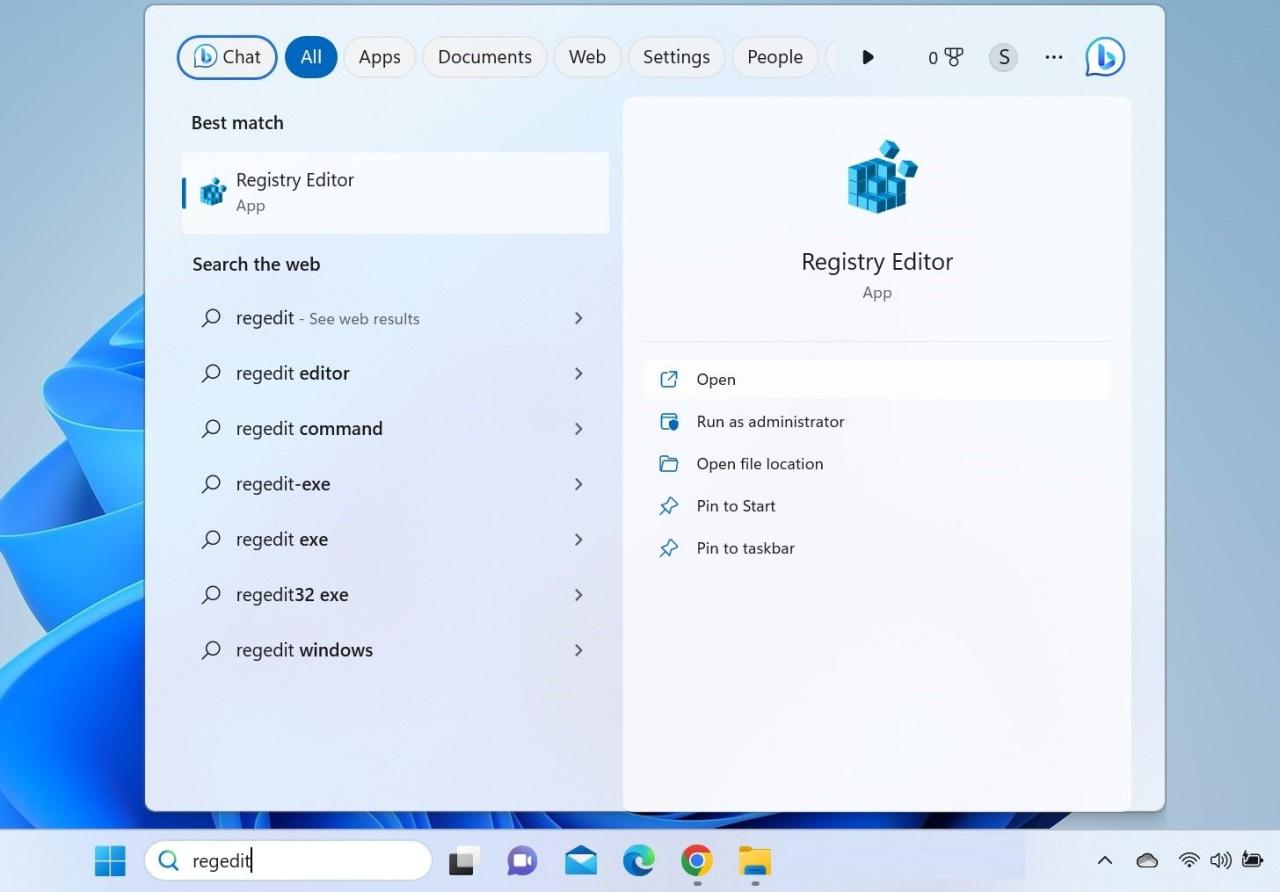
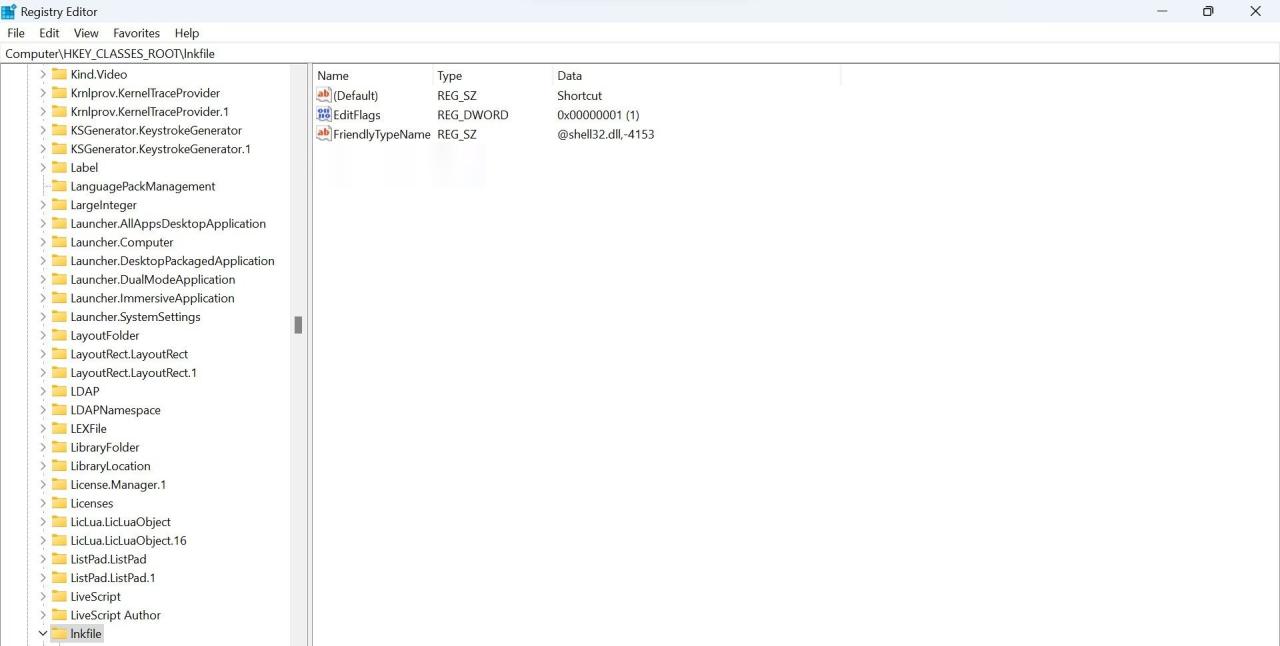 という文字列値があるかどうかを確認します。
という文字列値があるかどうかを確認します。 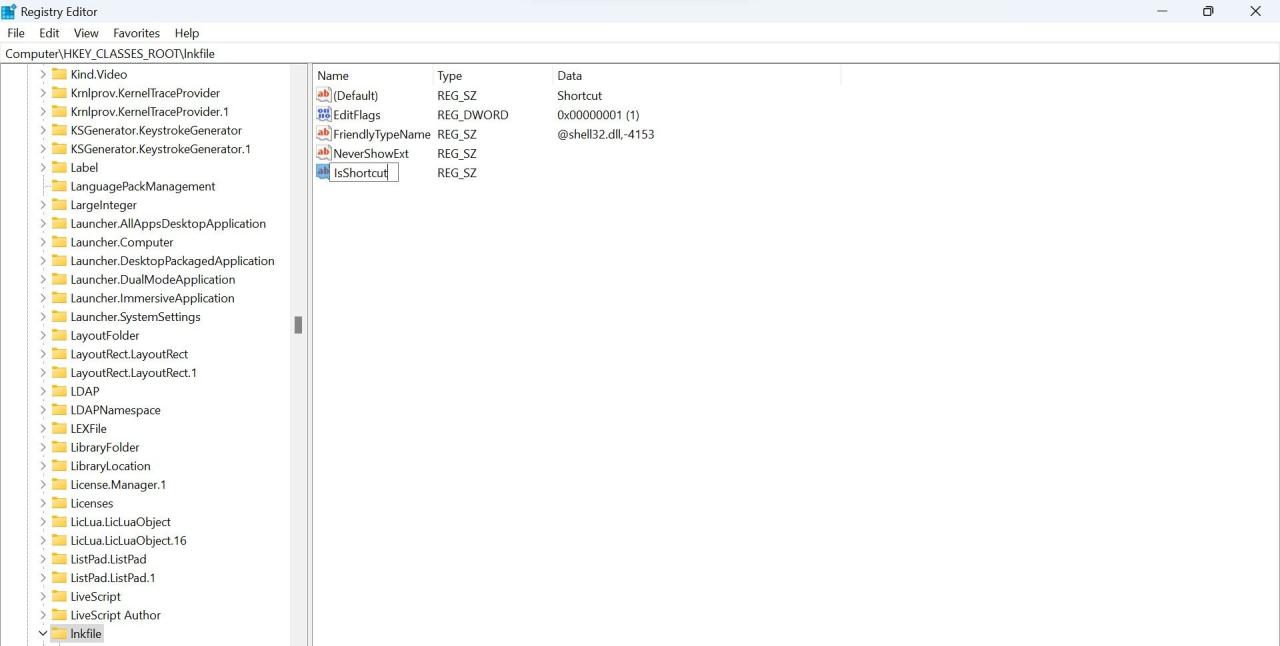 にリネームします。
にリネームします。 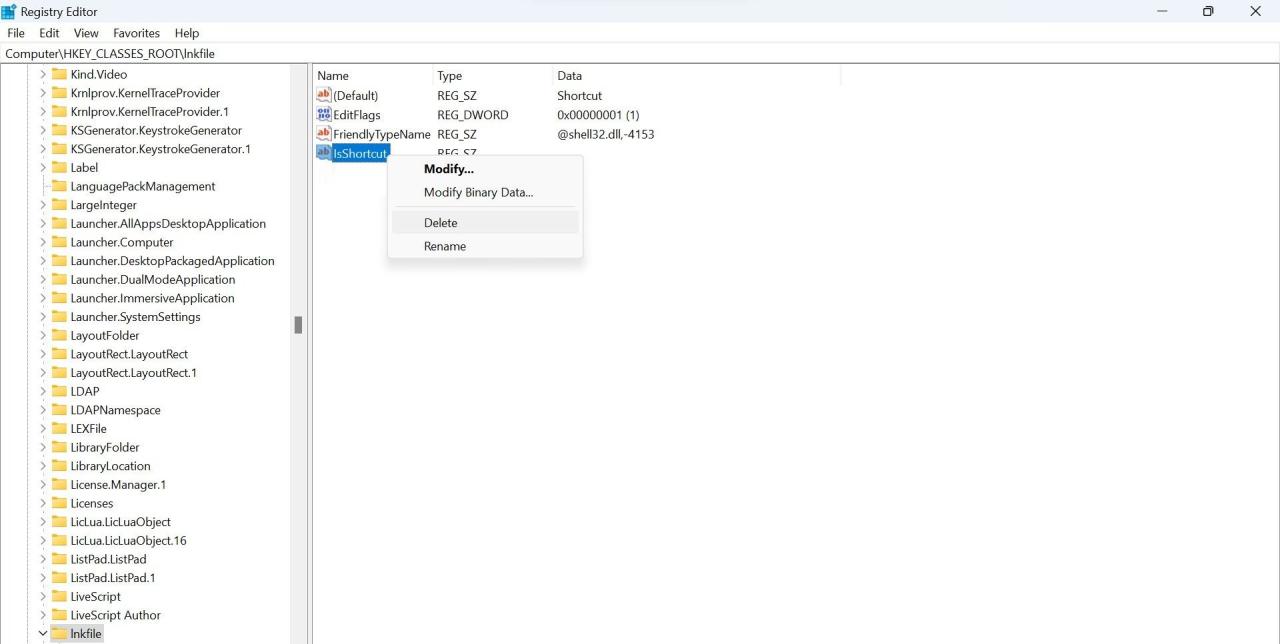
フォルダを開くときにエラーが発生しますか?以下のヒントを参考にしてください。
フォルダを開くときに"This file does not have an app associated with it"というエラーが出る場合は、以下のチェックを試してみてください:
- ファイルエクスプローラーを再起動する(ファイルエクスプローラーを再起動する方法を参照してください)。
- Windowsの検索やクイックアクセスでフォルダを検索して開いている場合は、ファイルエクスプローラから直接開くことを検討してください。
アプリやゲームを開くときにエラーが発生しますか?以下の方法をお試しください。
アプリやゲームを開くときに、"This file does not have an app associated with it"というエラーが出る場合は、以下の確認を行ってください:
- ゲーム(特にゲーミングクライアントにインストールされているもの)を開くためにショートカットを使用している場合、ゲーミングクライアントまたはインストールディレクトリから開いてください。
- インストールされているゲームをプレイする前に、ゲームランチャーからログインする必要がある場合は、必ずログインしてください。
- 特定のゲームやアプリでこのエラーが発生する場合は、そのファイルが破損していないことを確認してください。
Windowsでアプリ、ファイル、フォルダーを簡単にもう一度開く
ファイル、フォルダ、またはアプリを開くときに、"this file does not have an app associated with it"というエラーが表示され、イライラすることがあります。ファイルやフォルダが破損していない場合は、上記の対処法で問題の根本原因を特定し、解決することができます。問題が解決しない場合は、アプリを再インストールするか、バックアップからファイルやフォルダの古いバージョンを復元してください。








