目次
あなたのような読者が、MUOを支えています。当サイトのリンクを利用して購入された場合、アフィリエイト報酬を得ることがあります。続きを読む
Windowsの0xc10100bfエラーは、再生しようとしているメディアファイルがWindowsでサポートされていないか、システムで欠落しているコーデックを必要とする場合に発生します。AVI、MKV、MP4など、さまざまなファイルフォーマットで発生する可能性があります。
以下では、この問題を解決し、メディアファイルを問題なく実行するために試せるさまざまな解決策を紹介します。
1.メディアファイルを互換性のある形式に変換する
エラーコード0xc10100bfは、お使いのメディアプレーヤーと互換性のないメディアファイルを再生しようとしたときによく表示されます。この場合は、そのファイルをメディアプレーヤーがサポートする形式に変換することで、再生エラーを起こさずにスムーズに再生することができます。
これを実現するためのオンラインツールはいくつかあります。デモのため、この方法ではHandBrakeツールを使用することにします。
まずは、再生しようとするファイルの形式を確認しましょう。対象となるファイルを右クリックし、コンテキストメニューから「プロパティ」を選択します。一般」タブに移動し、そこでファイルの拡張子やファイル形式を探します。これを確認したら、別の形式に切り替えて問題を解決することができます。
その方法をご紹介します:
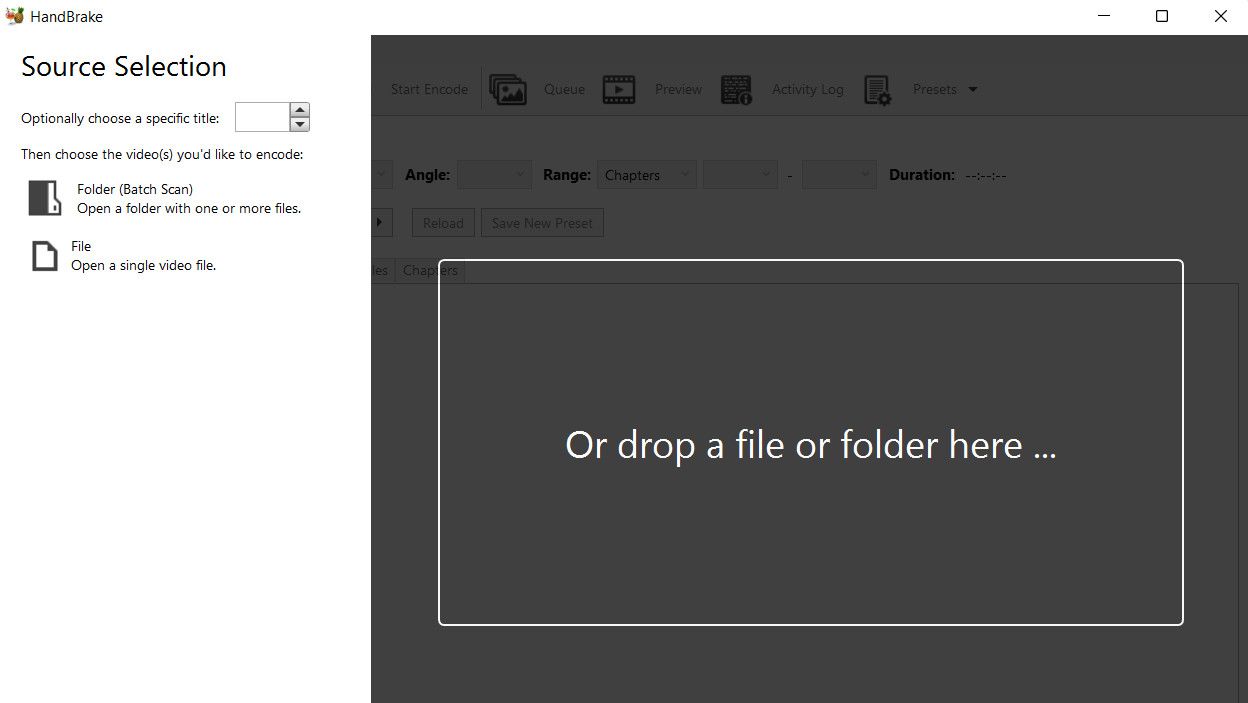
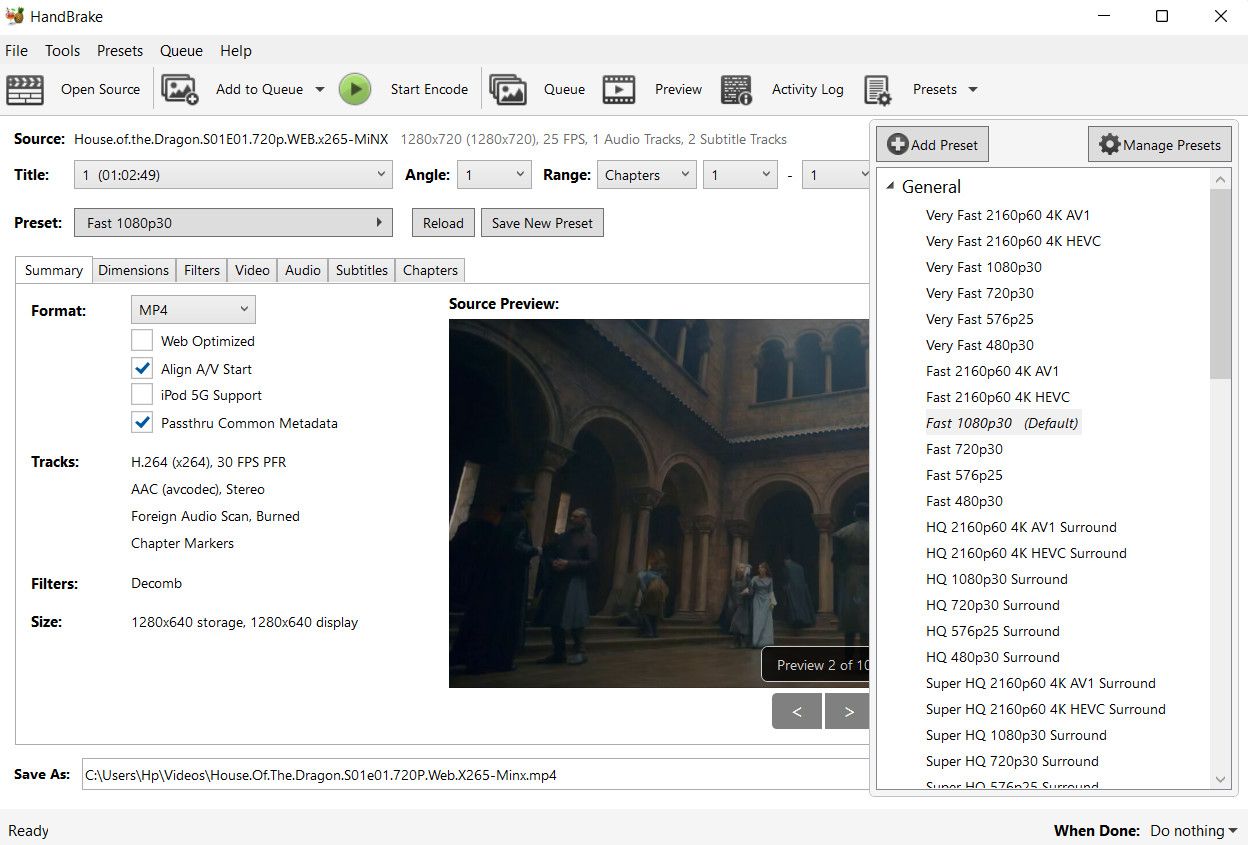
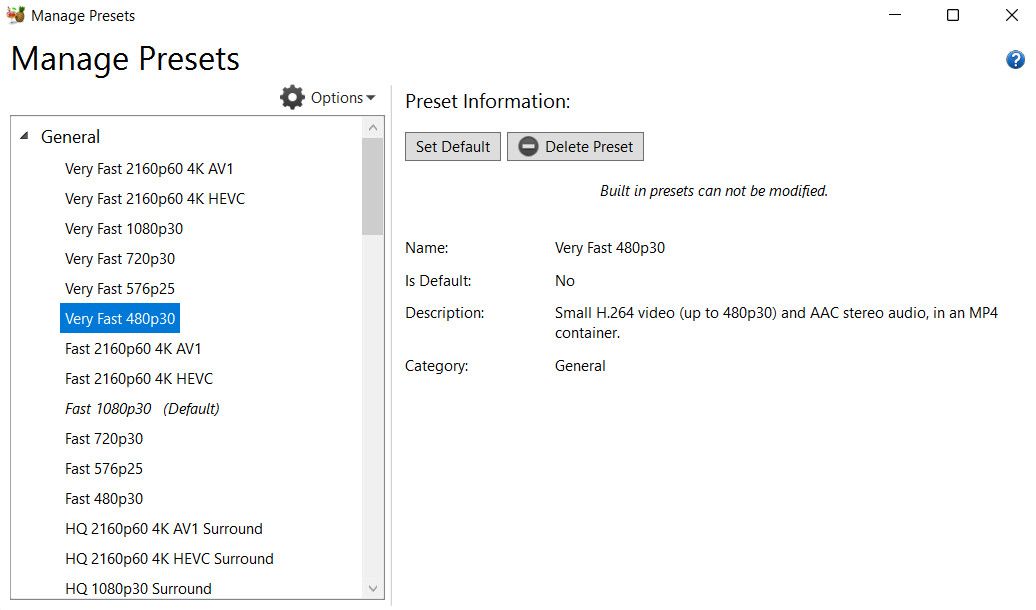
完了したら、変換されたファイルを再生して、問題が解決されたかどうかを確認します。
2.関連するWindowsトラブルシューターを実行する
Windowsには、関連する問題をシステムでスキャンし、ユーザーからの入力を必要とせずに解決するように設計された、いくつかのトラブルシューターが内蔵されています。
このエラーに対処するには、Windows Media Playerのトラブルシューターとビデオ再生のトラブルシューターという2つのトラブルシューターがあり、根本的な問題の特定と解決に役立ちます。
ビデオファイルの処理中にエラーが発生した場合は、両方のトラブルシューターを実行することをお勧めします。ただし、問題が音声のみに関連する場合は、ビデオ再生のトラブルシューターをスキップすることができます。
ここでは、これらのツールを活用して、0xc10100bfエラーを修正する方法を紹介します:
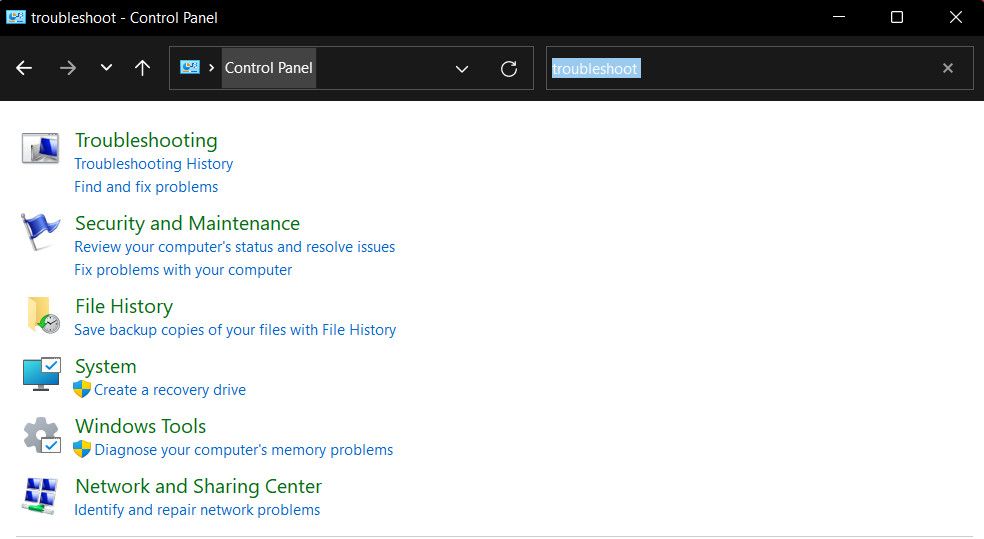
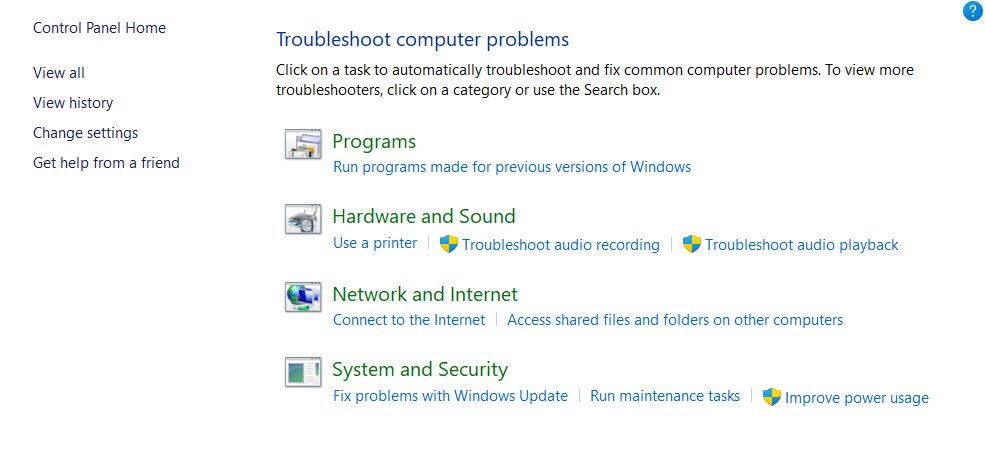
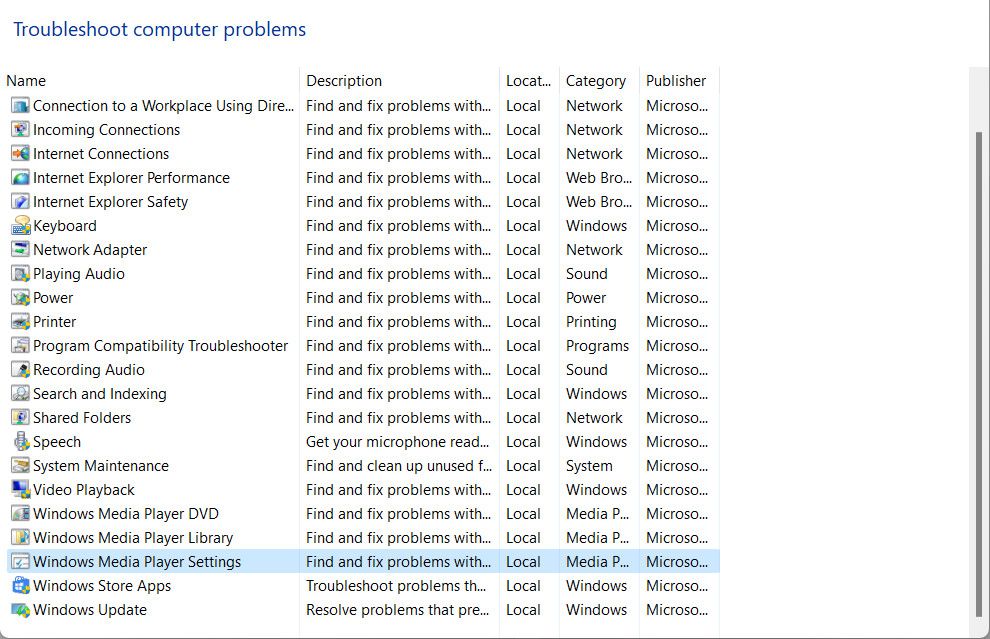
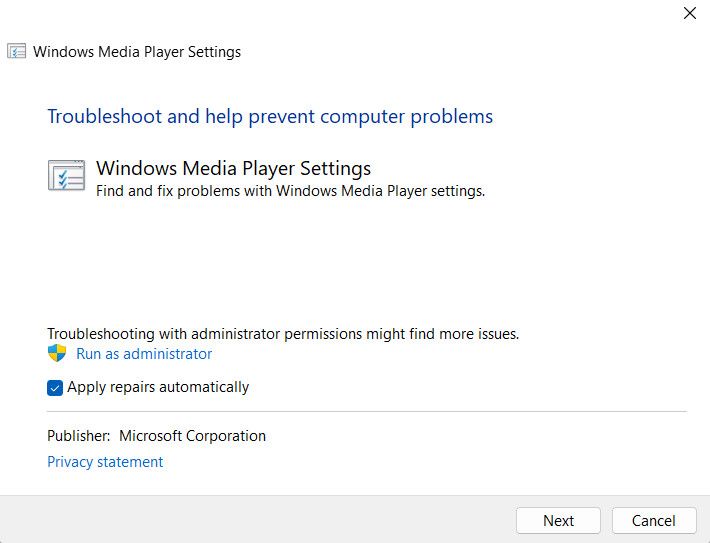
Media Playerのトラブルシューターで解決しない場合は、ビデオ再生のトラブルシューターを実行し、違いがあるかどうかを確認することをお勧めします。
その方法をご紹介します:
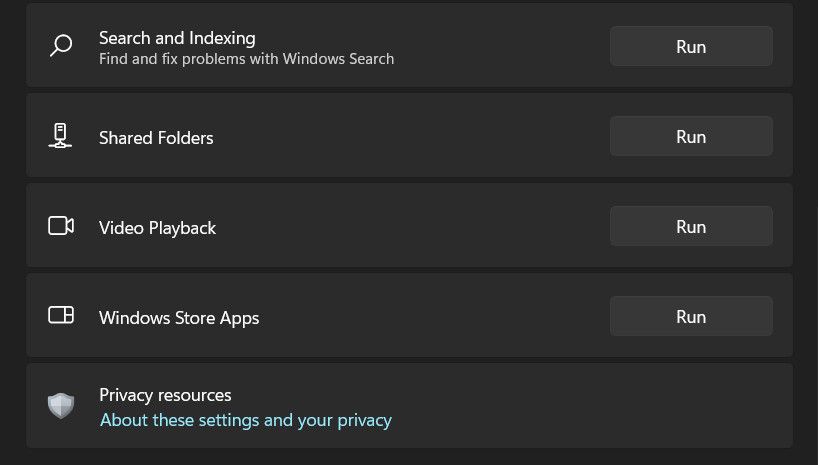
3.ファイルの破損を確認する
再生しようとしているファイルが破損エラーに対処している可能性もあり、そのために読み取れず使用できなくなっています。通常、このような場合、ユーザーは他の類似のファイルを問題なく再生することができます。
ファイルの破損は、最新のウイルス対策プログラムを使用してウイルスをスキャンすることで、簡単に修正することができます。セキュリティプログラムによってファイルが破損していると認識され、それを修正できない場合は、他のソースからファイルのバックアップまたは代替バージョンを確認することを検討することができます。また、オンラインメディア修復ツールで修復することもできます。
すべての破損ファイルが完全に修復または回復できるわけではなく、破損の程度が回復の可能性に影響することに留意する必要があります。このため、データの損失を防ぐために、Windowsで重要なファイルをバックアップすることを強くお勧めします。
4.別のメディアプレーヤーを使用する
対象のファイルを別のメディアプレーヤーで再生して、違いがあるかどうかを確認することもできます。これは、メディアプレーヤーによってコーディングアルゴリズムが異なり、また、ある種のファイル破損を簡単に処理できるトラブルシューティングメカニズムが組み込まれている可能性があるためです。
もし、まだ代替メディアプレーヤーをインストールしていない場合は、エラーなくシームレスな体験を提供できる、非常におすすめのWindows用無料メディアプレーヤーのガイドを用意しています。
0xc10100bf エラーを修正するさまざまな方法について
Windowsのメディアプレーヤーエラー0xc10100bfは厄介ですが、できれば上記の解決策を参考にして、永久に解決してほしいです。
今後、このような問題が発生しないよう、メディアファイルのダウンロードには信頼できるソースのみを使用し、メディアプレーヤーを常に最新の状態に保ち、ファイル形式の互換性に注意することを強くお勧めします。また、マルウェアやウイルスをファイルから遠ざけるために、定期的なシステムメンテナンスを行うことが不可欠です。








