目次
あなたのような読者が、MUOを支えています。当サイトのリンクを使って購入された場合、アフィリエイト報酬を得ることがあります。続きを読む
Windowsのサポートフォーラムでは、ソフトウェアのインストールに関する問題がよく投稿されます。そのような問題の1つとして、ユーザーがプログラムのセットアップファイルを実行しようとすると、Windows Installerエラーが発生することが報告されています。Windows Installerのエラーメッセージには、次のように書かれています、
このエラーは、ソフトウェアをインストールできないことを意味しますが、そのメッセージからは、原因の手がかりが得られません。メッセージには、有効なインストーラパッケージかどうかを確認するように書かれているだけで、通常は有効です。を修正する方法です。
1.該当のインストールファイルを再度ダウンロードする
ダウンロードしたセットアップファイルは、お使いのPCのプラットフォームに対応していない、または破損している可能性があります。そのため、インストールしたいソフトウェアのセットアップウィザードをローカルドライブ上の別のフォルダパスに再度ダウンロードしてみてください。Windows 11/10用のインストーラーをダウンロードしたことを確認してください(LinuxやMac OSではありません)。64/32ビット版のインストーラーがある場合は、お使いのプラットフォームのアーキテクチャに合ったものをダウンロードしてください。
2.セットアップファイルがブロックされているか確認する
Windowsでは、ブロックを適用することがあります。
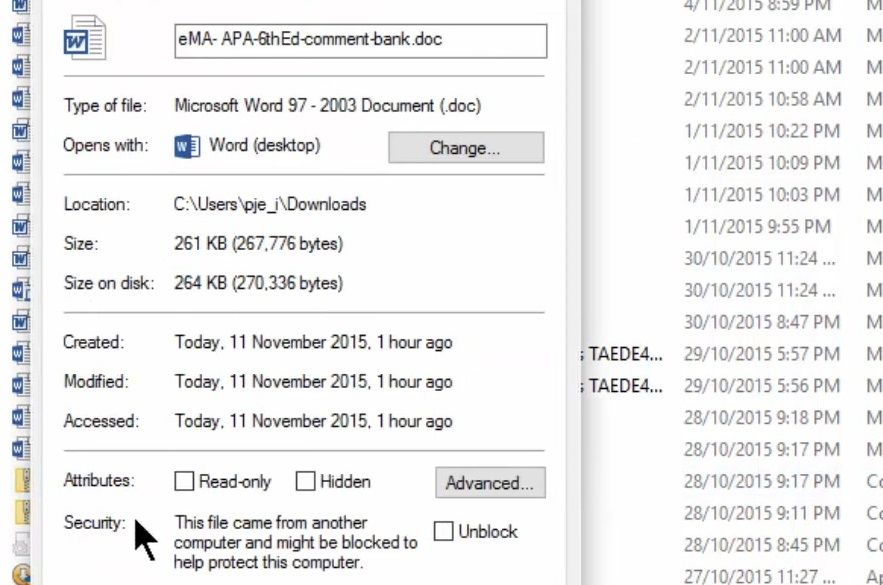
3.システムのファイルをスキャンして破損を防ぐ
システムファイルの破損がこのインストールの問題を引き起こしている可能性を排除しないでください。システムファイルチェッカーコマンドラインユーティリティでシステムファイルをスキャンして修復するのは簡単です。この問題を解決する方法については、SFCの実行方法を参照してください。
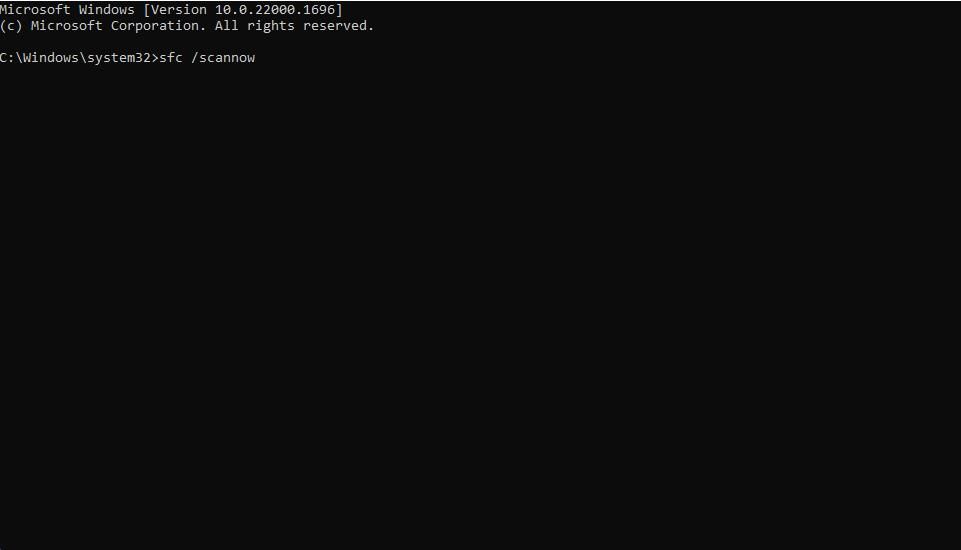
4.Windows Installer Serviceを実行する
Windows Installerは、MSIおよびMSPパッケージでプログラムをインストールするために必要なサービスです。Windows Installerサービスの起動は、最も広く確認されている修正プログラムのひとつです。
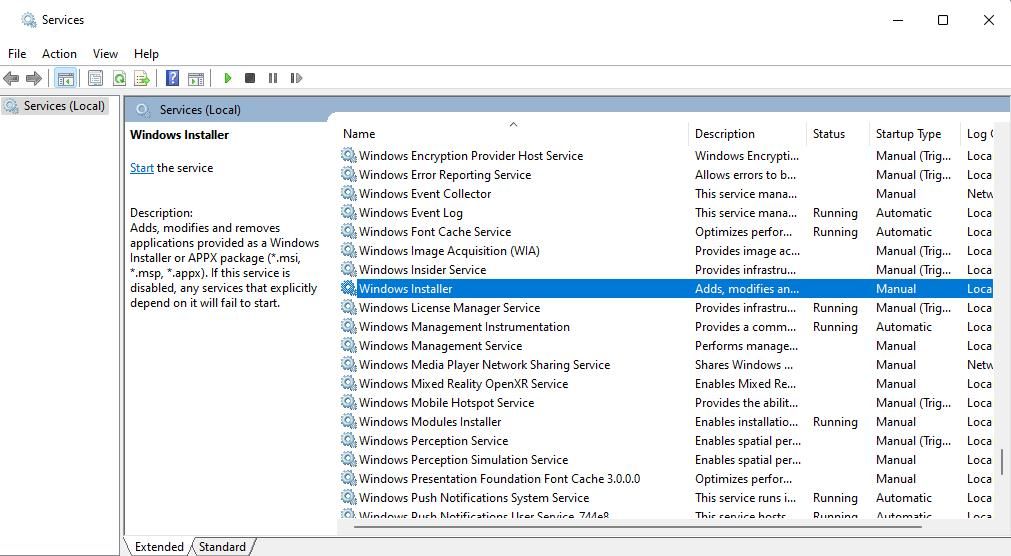
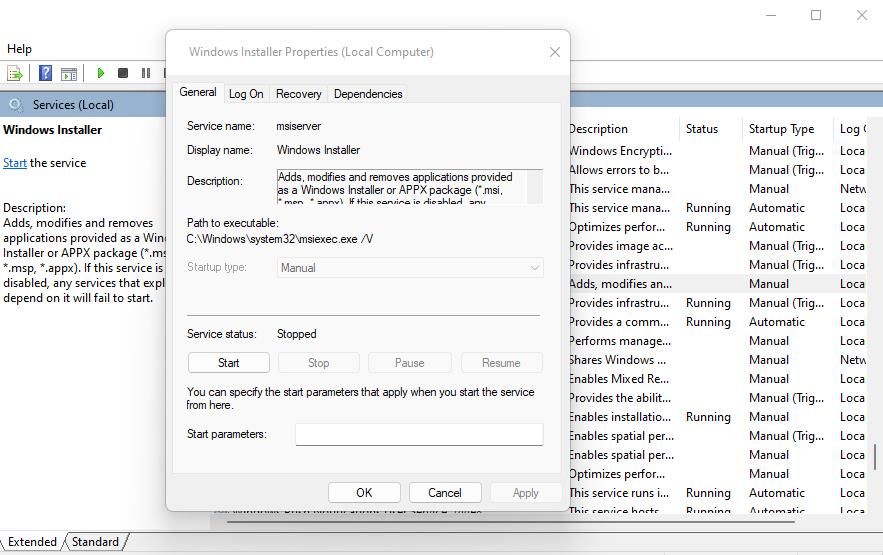
5.新しい管理者アカウントにソフトウェアをインストールする
また、Windowsの管理者アカウントを新規に作成し、そこから必要なソフトウェアパッケージをインストールすることで、この問題を解決しているユーザーもいます。そのためには、「設定」で新しいローカルユーザーアカウントを追加し、管理者アカウントのタイプに設定する必要があります。この解決方法は、「新しいアカウントを作成してWindowsの問題を解決する」ガイドの手順で行うことができます。
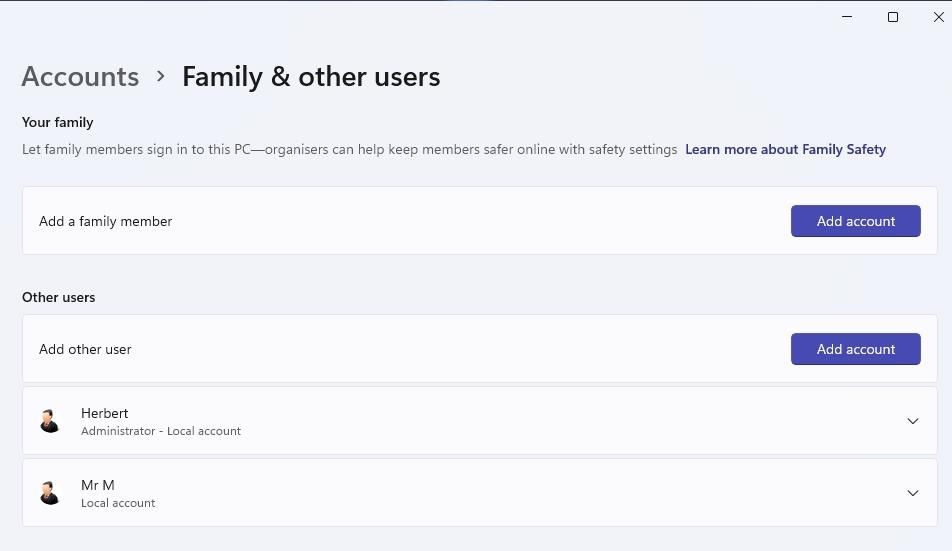
ただし、設定した新しいユーザーアカウントに変更する必要はありません。設定した新しい管理者アカウントにログインし、そこから必要なソフトウェアをダウンロードし、インストールしてみてください。そうすると、インストールできなかったもう一つのユーザーアカウントでもそのソフトウェアが利用できるようになるはずです。
6.本ソフトウェアをインストールする前に、ウイルス対策ソフトを一時的に無効にしてください。
ウイルス対策ソフトは、ユーザー上で動作する悪意のあるプログラムやファイルをブロックするパッケージです’。PCです。しかし、時には正規のセットアップファイルをブロックしてしまうこともあります。そこで、影響を受けるセットアップファイルを開こうとする前に、PCのウイルス対策ソフトを一時的に無効にしてみてください。ソフトウェアをインストールした後、ウイルス対策シールドを再びオンにすることができます。
Windows Securityは、Windowsに含まれるウイルス対策アプリです。そのアプリのMicrosoft Defenderのウイルス対策コンポーネントを無効にするには、リアルタイム保護オプションをオフにする必要があります。Microsoft Defenderを無効にする方法については、「Microsoft Defenderを無効にする方法」で詳しく説明しています。
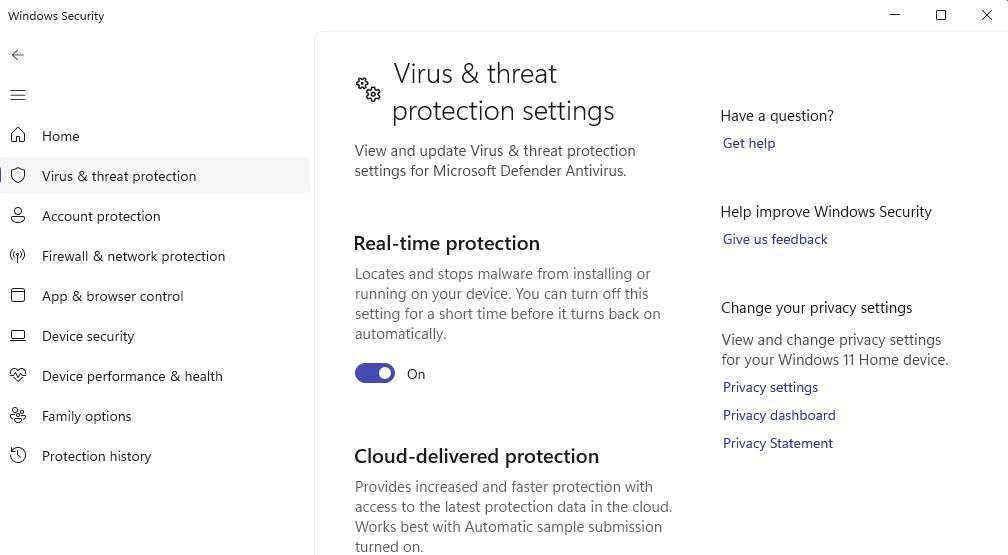
サードパーティ製のセキュリティソフトをインストールしている場合は、アプリの設定タブまたはコンテキストメニューからウイルス対策コンポーネントを無効にしてください。その方法はアプリによって多少異なりますが、ほとんどのアプリにはコンテキストメニューにウイルス対策シールドを無効にするオプションが用意されています。システムトレイにあるウイルス対策ツールのアイコンを右クリックし、シールドをオフにするオプションを選択します。
7.Windows Installerサービスの登録解除と登録し直し
Windows Installerは、正しく登録されないと正しく動作しません。そのため、そのサービスを再登録することで、可能な限り解決できる可能性があります。
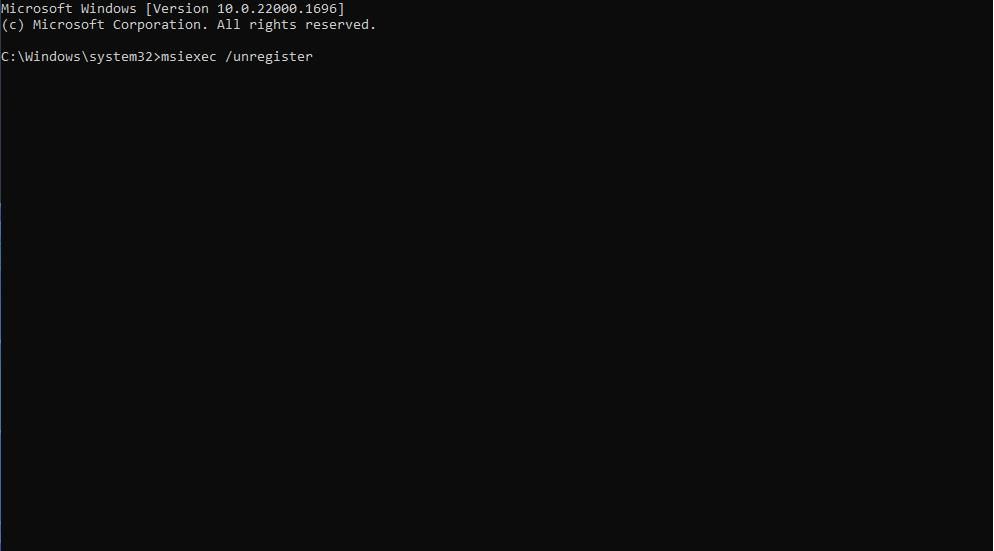
8.FileSystemレジストリキーを編集する
FileSystemレジストリキー内の2つのDWORD値を変更することも、この問題を解決する方法として知られている。
キーに
します。
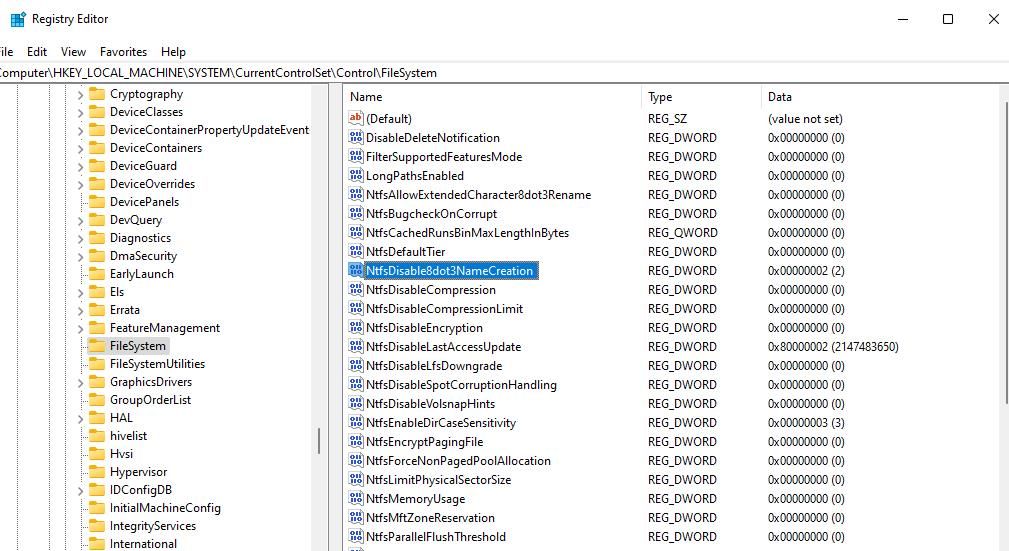
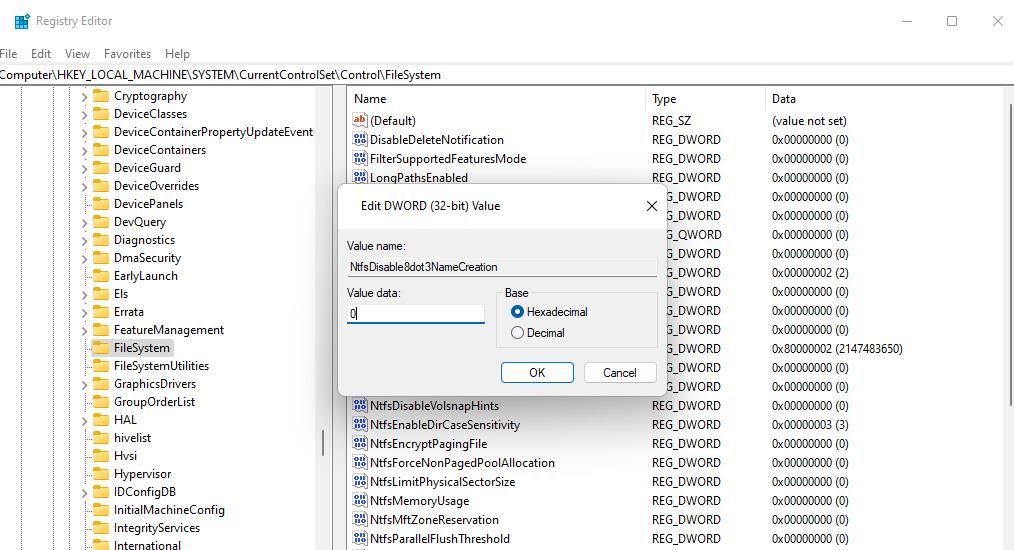
Windowsでソフトウェアを再インストールする
そのようなトラブルシューティングを行うことで、おそらくは








