目次
読者の皆様のご協力により、MUOをサポートすることができます。当サイトのリンクを使って購入された場合、アフィリエイト報酬を得ることがあります。続きを読む
Microsoft Windows 11 が登場しました。同社の PC Health Check アプリを使用すると、お使いの PC が Windows 11 をインストールするための最小システム要件を満たしているかどうかを確認することができます。残念ながら、多くのユーザーにとって、PCヘルスチェックアプリを実行すると、このPCはWindows 11を実行できませんエラーエラーが返されます。
このエラーは、アプリが Windows 11 と互換性のないシステムハードウェアを検出した場合に発生する可能性が高いです。幸いなことに、Windows 11へのアップグレードを妨げる可能性のあるこの厄介なエラーを回避する方法があります。
Windows 11 アップグレードエラーメッセージとは何ですか?
エラーメッセージの全文は次のとおりです。
"このPCはWindows 11を実行できません-このPCはWindows 11を実行するシステム要件を満たしていませんが、Windows 10のアップデートは継続的に提供されます".
さらに、以下のようなエラーも表示されることがあります。
- TMP1.2/2.0に対応している必要があります。
- このPCはセキュアブートに対応している必要があります。
同様のエラーが発生した場合、お使いのPCがWindows 11を実行するための最小限のシステム要件を備えていない可能性があります。また、BIOSでSecure BootやTMP 2.0を無効にしている場合、このエラーは誤検出の可能性もあります。
Windows 11をインストールするためのシステム要件は何ですか?
興味深いことに、公式のWindows 11のシステム要件は最も厳しいものではなく、ほとんどの最新システムはすぐにサポートされるはずです。しかし、Windows 10からいくつかのアップグレードがあります。
Windows 11をインストールし、動作させるためのシステム要件は次のとおりです。
- 1GHz 64ビットプロセッサー
- 4GBのRAM
- 64GBのストレージスペース
- UEFIをサポートするシステムファームウェア、セキュアブート対応
- Trusted Platform Module (TPM) 1.2/2.0。
ハードウェアの仕様を満たしていても、PC Health Checkup アプリを使用すると、この PC can’t run Windows 11 エラーが発生する場合、BIOS/UEFI セットアップでいくつかの設定を調整することで修正できます。
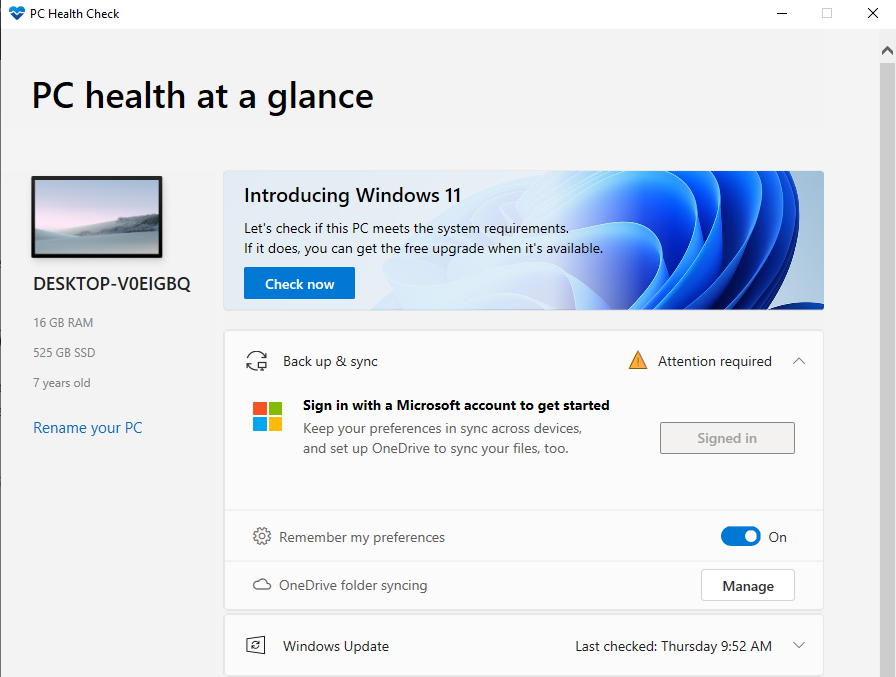
また、ブータブルドライブやマウントされたISOからのセットアップファイルを通してWindows 11をインストールする際にも、このエラーが発生することがあります。
UEFIブートモードとは何ですか?
UEFI (Unified Extensible Firmware Interface) は、BIOS (Basic Input Output System) に代わるものとして設計されたブート方式です。レガシーブートでは、システムはブートにBIOSファームウェアを使用します。
一般的に、新しいUEFIモードを使用してWindowsをインストールすると、レガシーBIOSモードよりもSecure Bootなどのセキュリティ機能が充実しているため、推奨されています。BIOSについては、こちらで詳しく解説しています。
PC Can’t Run Windows 11 Errorの原因"は何ですか?
このエラーは、PC Health Check アプリを実行して、PC が Windows 11 をサポートしているかどうかを確認したときに発生します。また、ブータブルフラッシュドライブから Windows 11 をインストールしようとしたとき、またはマウントされた ISO からセットアップファイルを使用したときにも発生することがあります。
Windows 11をコンピュータに対応させるには、UEFIとSecure Bootをサポートし、TPM 1.2または2.0が有効である必要があります。Windows 11はUEFI Secure Bootに対応したシステムが必要なため、レガシーブートモードでWindows 10をインストールした場合、セットアップは必要な機能の検出に失敗します。
この場合、システム要件が満たされていないため、This PC can’t install Windows 11 エラーが発生します。お使いのPCがセキュアブートとTMP 2.0の両方に対応していても、手動でエラーを解決するには、これらを有効にする必要があります。
レガシーブートモードを使用する場合、BIOS セットアップでブートモードを UEFI に設定して、Secure Boot 機能を有効にする必要があります(TMP 1.2/2.0 もオンにする可能性があります)。
f}This PC Can’t Run Windows 11 エラーを修正する方法"。
このエラーを解決するには、ブートモードを UEFI に設定して Secure Boot を有効にし、コンピュータで TPM 1.2/2.0 が有効になっていることを確認する必要があります。タブ名はメーカーによって異なる可能性がありますが、手順はハードウェア間でおおよそ翻訳されるはずですので、ご注意ください。
1.Windows 10 でセキュアブートを有効にする
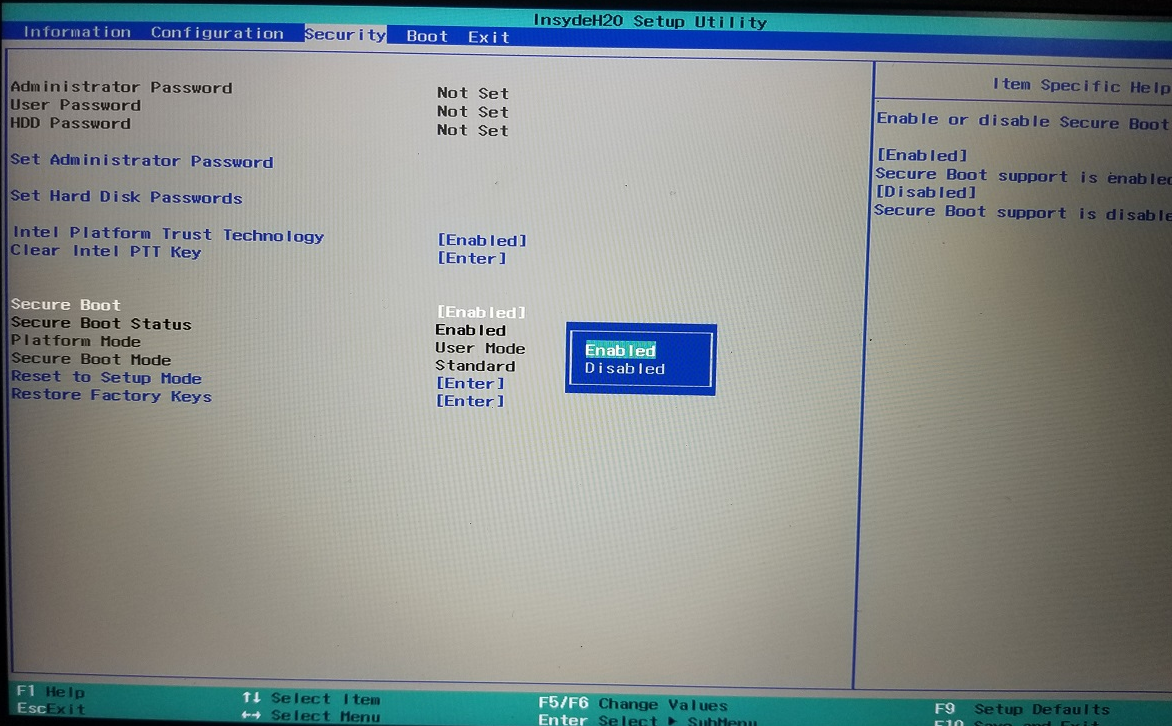
以下の手順で、Windows 10でセキュアブートの互換性を有効にします。
- 開いているWindowsをすべて閉じ、作業内容を保存します。その後、PCをシャットダウンします。
- システムを再起動し、F2キーを押してBIOSセットアップを開始します。ノートパソコンやPCのメーカーによっては、F12、F10、F8、またはEscキーなど他のファンクションキーを使用してBIOSに入る場合があります。ヘルプが必要な場合は、BIOSを入力する方法に関するガイドを参照して、より多くのヒントを得てください。
- BIOSセットアップユーティリティで、矢印キーを使用して「Boot」タブを開きます。Boot Mode(ブートモード)」をハイライトし、「Legacy(レガシー)」に設定されているかどうかを確認します。
- Boot Modeを変更するには、Boot Modeをハイライトした状態でEnterキーを押します。
- オプションからUEFIを選択します。上下の矢印キーでUEFIを選択し、Enterキーを押してオプションを選択します。
- 次に、[Security]タブを開きます。
- 矢印キーを使用して[Secure Boot]オプションを強調表示し、Enterキーを押します。
- PCでセキュアブートを有効にするには、[Enabled]を選択します。
ブートモードのセキュアブートとUEFIを有効にしたら、TPM 1.2/2.0もお使いのPCで有効になっていることを確認します。ですから、BIOSセットアップメニューはまだ閉じないでください。
2.TMP 1.2/2.0 を有効にして、"This PC Can’t Install Windows 11 Error" を修正する。
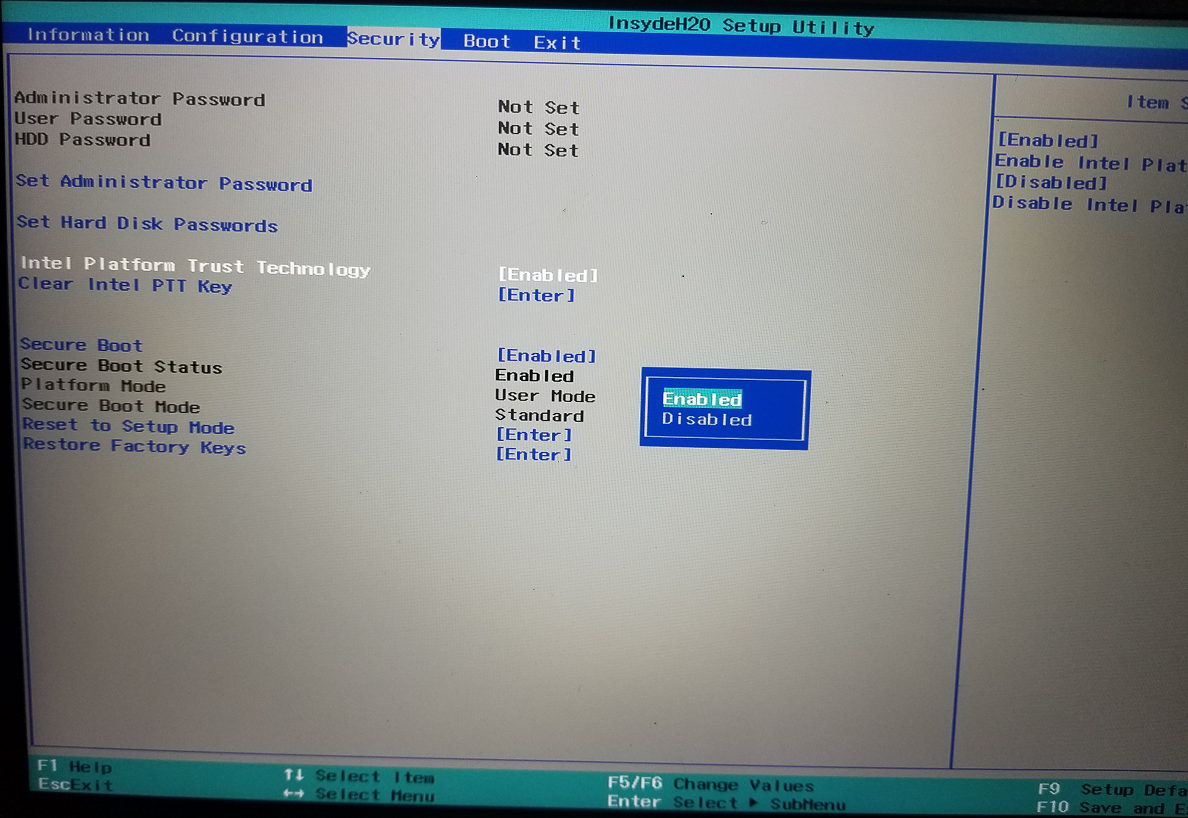
TMP 1.2/2.0機能はBIOSセットアップからもアクセス可能です。以下はその方法です。
- BIOS/UEFIで、[Security]タブを開きます。
- スクロールダウンして、Trusted Platform Technologyオプションをハイライトして、Enterを押します。Intelノートパソコンでは、代わりに「Intel Platform Trust Technology」オプションが表示される場合があります。
- Enabled(有効)を選択し、Enterキーを押して選択を適用します。
- 変更を保存して終了します。
これで完了です。これで、Windows 10でセキュアブートの互換性とTMP 2.0が有効になりました。PCを再起動するか、PCヘルスチェックアップツールを実行するか、Windows 11をインストールして、エラーが解決されるかどうかを確認してください。
3.レジストリエディタを使用してTPM 2.0とセキュアブート要件を迂回する
お使いの PC が Secure Boot および TPM 2.0 をサポートしていない場合、回避策を使用して制限を回避することができます。これを行うには、レジストリエントリを変更し、Secure Boot および TPM 2.0 要件なしでアップグレードできるようにします。
この回避策を実行するには、お使いのシステムが少なくともTPM 1.2をサポートしている必要があることに注意してください。
Windowsレジストリの編集にはリスクが伴いますのでご注意ください。必ずシステムの復元ポイントを作成してから、以下のステップに進んでください。
- Win Rキーを押して「ファイル名を指定して実行」を開きます。
- regedit」と入力し、「OK」をクリックして、レジストリエディタを開きます。
- レジストリエディタで、次の場所に移動します。レジストリパスをコピーして貼り付けると、簡単に移動できます。 ComputerhKEY_LOCAL_MACHINE⇄SYSTEM⇄Setup⇄MoSetup
- MoSetupキーを右クリックし、New > DWORD (32-bit) valueを選択します。
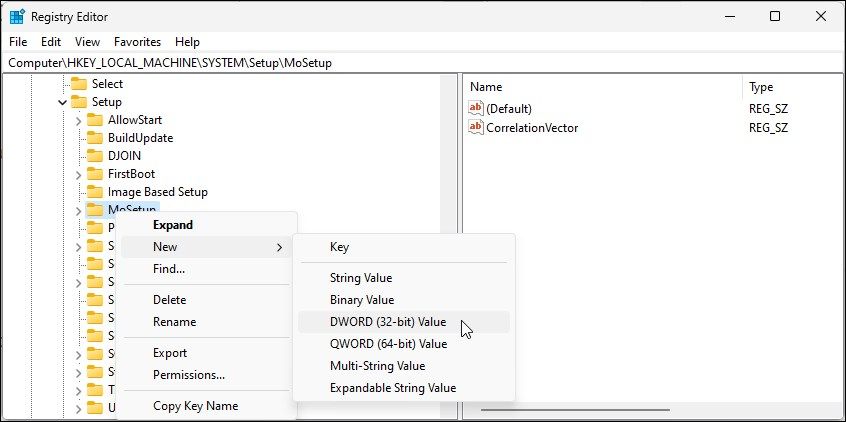
- 値の名前をAllowUpgradeWithUnsupportedTPMorCPUに変更します。
- 新しく作成された値を右クリックし、[修正]を選択します。
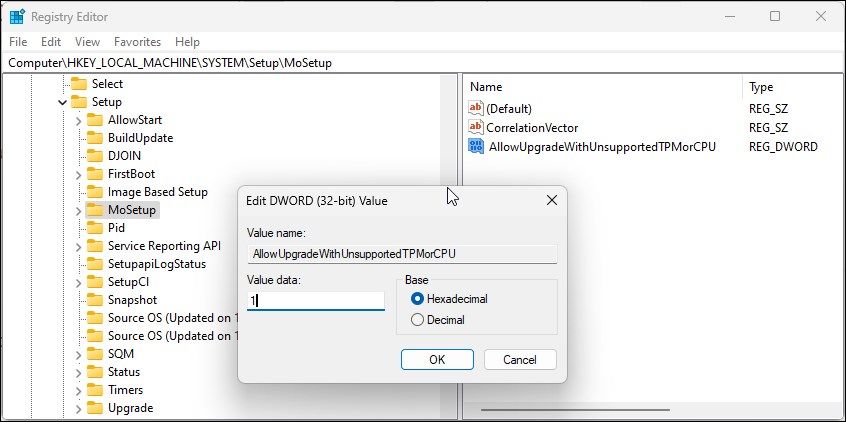
- 値のデータフィールドに「1」と入力し、「OK」をクリックして変更を保存します。
- レジストリエディタを閉じて、メディア作成ツールまたはISOを使用してWindows 11のインストールを試行します。アップグレードはエラーなしで完了するはずです。
問題が解決しない場合は、Windows 11の最小インストール要件を回避するためのガイドを参照して、制限を回避してPCをアップグレードする方法を確認してください。
ブートモードをレガシーからUEFIに変更した後にNo Boot Device Foundエラーが発生する件
既存のWindows 10インストールのブートモードをレガシーからUEFIに変更した場合、No Boot Device Foundエラーが発生することがあります。しかし、心配することはありません。
BIOSセットアップでBoot ModeをUEFIからLegacyに再度変更することで、既存のWindows 10を簡単に起動することができます。次に、MBR2GTPツールを使用して、ディスク上のデータを変更または削除することなく、インストールドライブ/ディスクをMBR(Master Boot Record)からGPT(GUID Partition Table)へ変換します。MBR2GRPの使用方法については、こちらで詳しく説明しています。
ドライブの変換が完了したら、No Boot Device Found エラーを出さずに、Boot Mode を Legacy から UEFI に変更することができます。または、Windows 11をクリーンインストールする場合は、将来的な問題を防ぐために、Windows 11(またはWindows 10)をUEFIモードでインストールするようにしてください。
Secure Boot を有効にした後、ブートマネージャにブート可能なドライブが表示されない場合、Rufus で UEFI システムでフォーマットされていることを確認してください。そうでない場合は、ターゲットシステムをUEFI (CMS)に設定してブート可能なドライブを再度作成します。
このPCはWindows 11を実行できません]エラーの修正
BIOSレガシーファームウェアが有効なWindowsコンピュータは、Windows 11をインストールすることができません。幸い、BIOS セットアップユーティリティを微調整して、UEFI ファームウェアモードを有効にして Secure Boot と TPM 2.0 を有効にすれば、このエラーを簡単に修正することができます。








