目次
あなたのような読者が、MUOを支えています。当サイトのリンクを使って購入された場合、アフィリエイト報酬を得ることがあります。続きを読む
Steamでログインに何度か失敗した後、"too many login (or sign in) fails from your network (or location)"というエラーに遭遇したことがありますか?その場合、ログインに失敗した回数の上限に達しており、Steam が一時的にアカウントへの再ログインをブロックしています。
Steamは通常、不正なログイン試行を防ぐためにこのような制限を設けていますが、自分で制限を超えた場合も同じように扱われます。この制限を回避したい場合は、考えられる解決策をお読みください。
初回ログイン時にこのエラーに遭遇しましたか?
Steamでこのエラーに遭遇する前に、ログインに何度も失敗している場合は、提案された修正方法を適用して制限を回避することができます。ただし、初回ログイン時にこのエラーが発生した場合は、深刻なセキュリティ侵害の危険性があります。
あなたのSteamアカウント名を知っている人が、あなたのアカウントにログインしようとしている可能性があります。彼らはあなたと同じインターネット接続に接続しているか、あなたの近くにいる可能性があり、それが最初のログイン試行でエラーが発生した理由かもしれません。
このような可能性に伴うリスクを考慮し、お客様のアカウントを保護するために必要な措置を講じる必要があります。
まず、アカウントのパスワードを変更しましょう。特に、パスワードが弱く、あなたを知っている人が簡単に推測できる場合は、変更しましょう。次に、Steamアカウントに二要素認証システムであるSteam Guardを設定します。Steamでの2FAの設定に慣れていない場合は、Steamアカウントのセキュリティガイドをご覧ください。
Steamアカウントを保護した後、以下の手順でログイン制限を回避してください。
1.Steamを強制終了する
まず、Steamの一時的な不具合でエラーが発生していないことを確認します。これを確認するために、Steamを強制終了して、再度起動します。
WindowsでSteamクライアントを強制終了するには、タスクマネージャーを開き、実行中のプログラムの一覧からSteamクライアントのプロセスを探し、その上で右クリックし、「タスクの終了」をクリックします。
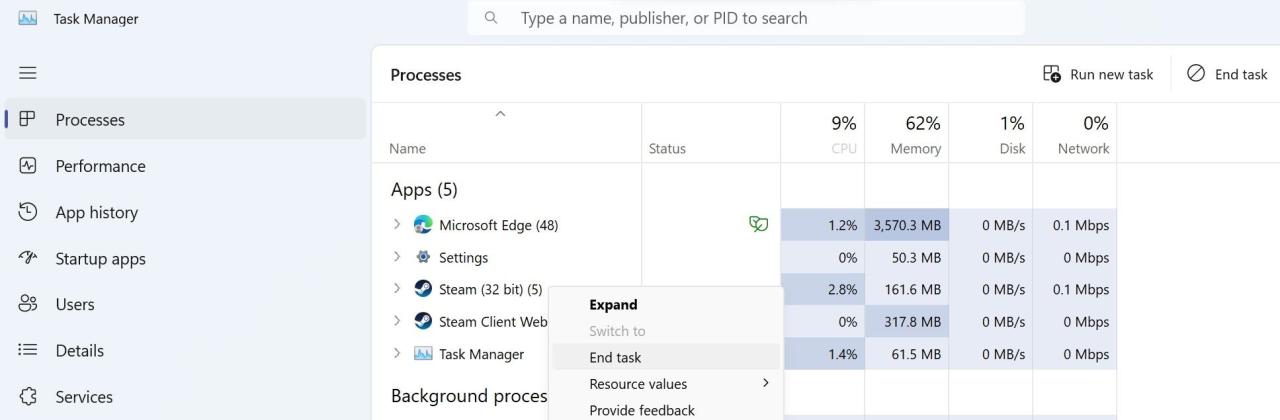
macOSでSteamを強制終了するには、アクティビティモニタを開き、Steamのプロセスを選択し、右上の十字アイコンをクリックし、強制終了をクリックします。
プライマリデバイスのSteamクライアントを閉じるだけでなく、アカウントが他の場所にログオンされていないことを確認してください。それが完了したら、次のステップに進んでください。
2.別のネットワークに接続する
ネットワークからのログインに失敗する回数が多すぎる"」というエラーが発生した場合、Steamがネットワーク経由でのログインをブロックしている可能性があります。そのため、インターネット接続を変更することで、制限を回避し、正常にログインできるようになる場合があります。そのため、別の接続に接続するか、一時的にモバイルホットスポットをオンにして、モバイルデータを使用してログインしてください。
ネットワークを切り替えてもサインインできる場合は、プライマリ接続に問題がある可能性があります。この問題を解決するには、インターネット接続を切断して再度接続し、ルーターを再起動して、問題がそこから生じていないことを確認してください。インターネット接続の問題を解決することで、この問題が解決することを期待します。
3.VPNをオンにする
位置情報からのサインイン失敗が多すぎる"」というエラーが発生した場合は、デバイスをVPNに接続して位置情報の制限を回避してください。VPNは、ブロックされているIPアドレスとは異なるIPアドレスをお客様のデバイスに割り当てます。これにより、アカウントへのサインインが成功する場合があります。
Steamデスクトップクライアントで議論中のエラーが発生した場合、お好みのVPNアプリをダウンロードし、任意のサーバーに接続してください。ブラウザで問題が発生した場合は、VPN拡張機能をインストールし、それをオンにしてください。
VPNを有効にしても変化がない場合は、次のステップに進んでください。
4.ブラウザの問題の可能性を確認する
ブラウザ固有の問題でエラーが発生しているかどうかを確認するには、別のウェブブラウザに切り替えて、そこからサインインを試みてください。他のブラウザーでエラーが表示されない場合は、お使いの主要ブラウザーに問題があります。その場合、この問題を解決するためにできることをいくつかご紹介します:
- ブラウザのキャッシュをクリアする。
- ログインの妨げになると思われるブラウザの拡張機能を無効にしてください。
- ブラウザの設定をリセットし、可能であれば再インストールする。
5.アカウントのパスワードをリセットする
Steamコミュニティのスレッドでは、複数のユーザーから、アカウントのパスワードをリセットすることでエラーの修正に成功したとの報告がありました。そこで、アカウントのパスワードを一度リセットして、それが役に立つかどうか確認してみましょう。そのためには、以下の手順で行います:
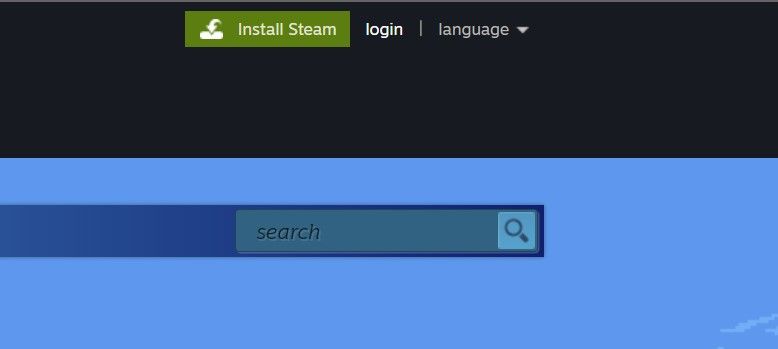
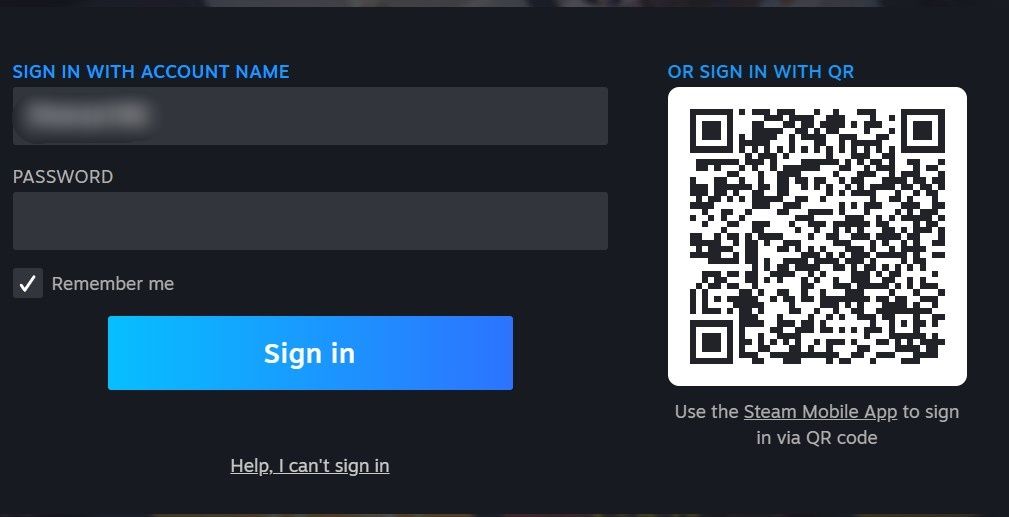
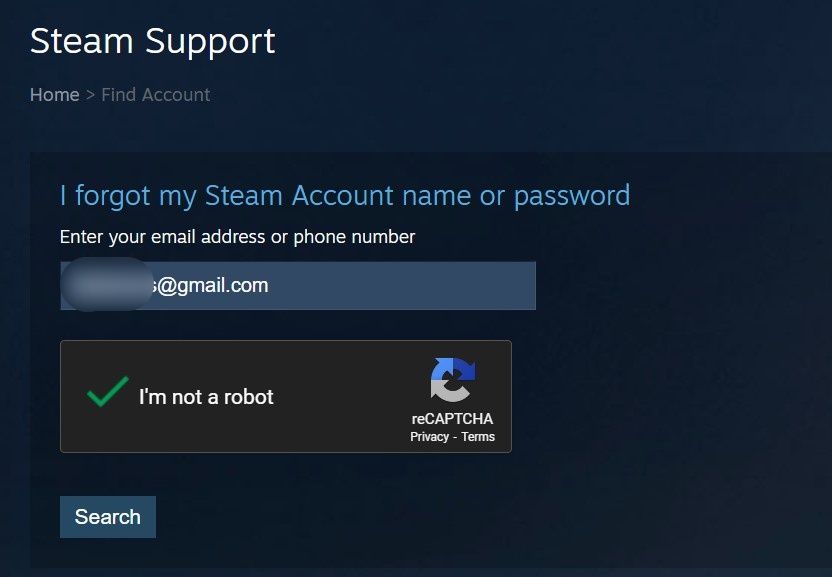
6.ログイン試行回数がリセットされるまで待つ
先に述べた修正方法を実行することで、制限を回避し、Steam に正常にログインできるようになるはずです。しかし、これらは常に機能するとは限りません。そのため、まだログインできない場合は、ログイン試行回数の制限がリセットされるまで待つ必要があります。
Steam自身は、この制限がどれくらいの期間続くかを明示していません。ほとんどのユーザーは30分から1時間かかると主張していますが、他の数人のユーザーは制限がリセットされるまでに24時間待たなければなりませんでした。したがって、1時間、可能であれば24時間待ってください。
1日以上エラーが続く場合は、Steam'のカスタマーサポートにご連絡ください。
7.Steamサポートにチケットを提出する
Steamサポートにチケットを送信するには、Steamアカウントにログインする必要があります。そのため、Steamのウェブサイトでも同じログインエラーに遭遇した場合は、support@steampowered.com、メールでサポートに連絡することをお勧めします。
ただし、SteamのWebサイトで正常にサインインできた場合は、以下の手順でサポートチケットを送信することができます:
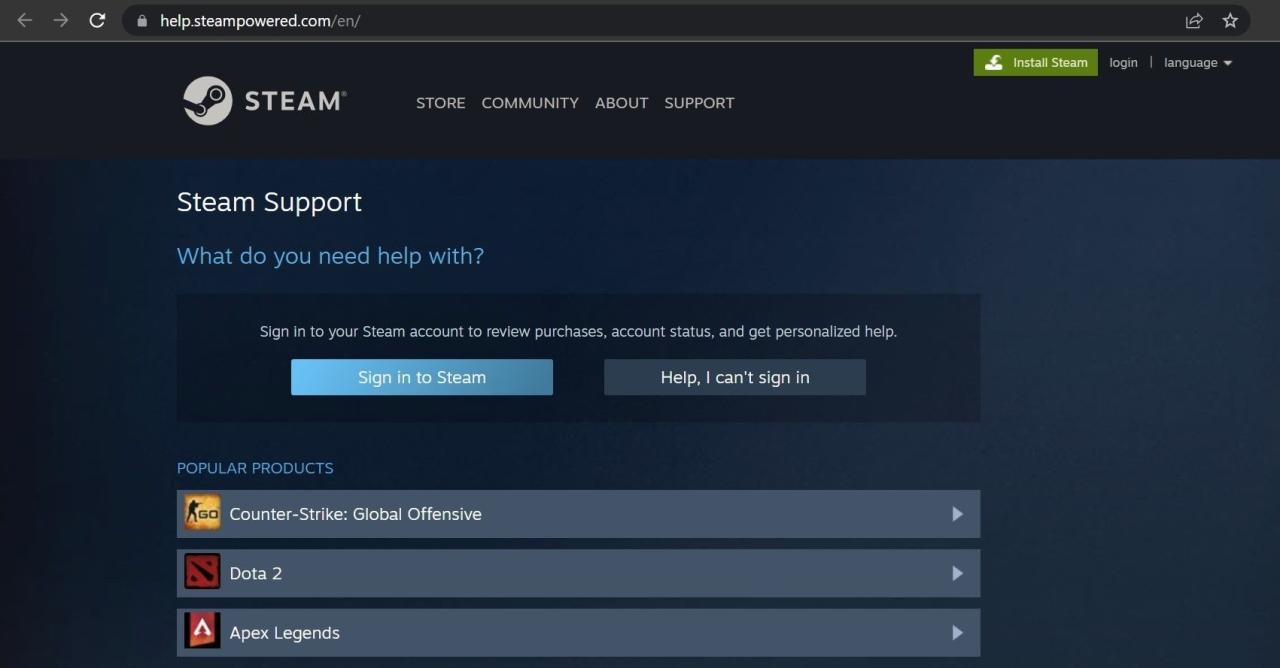
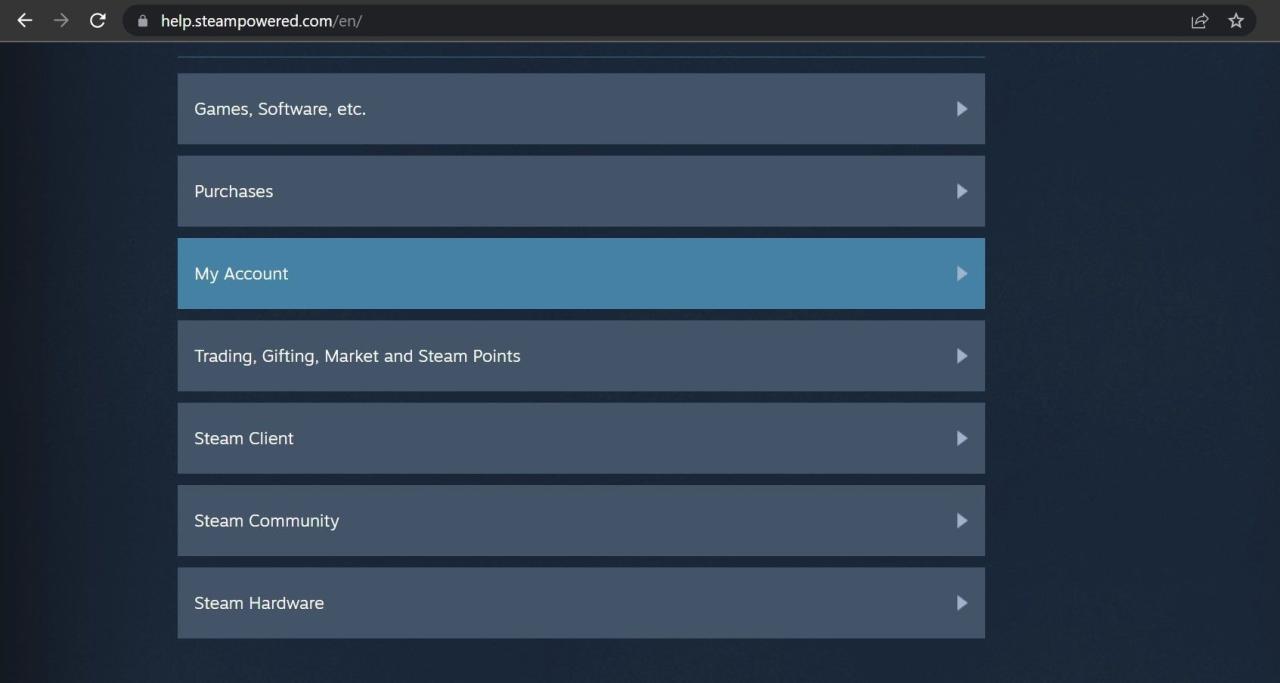
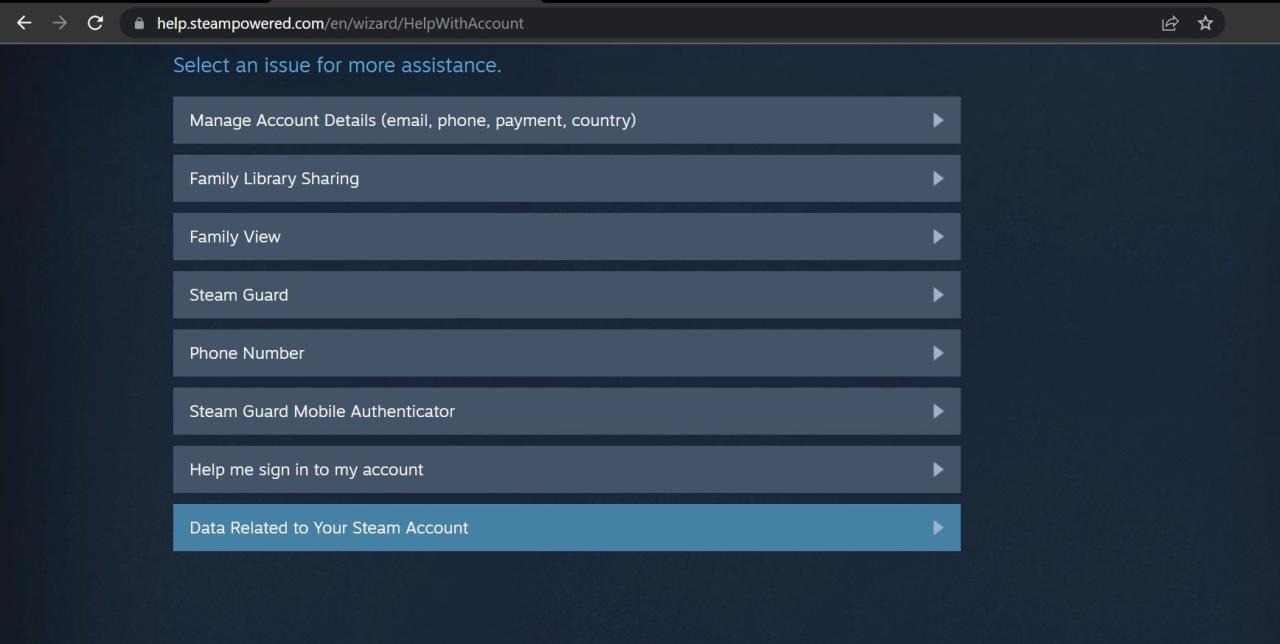
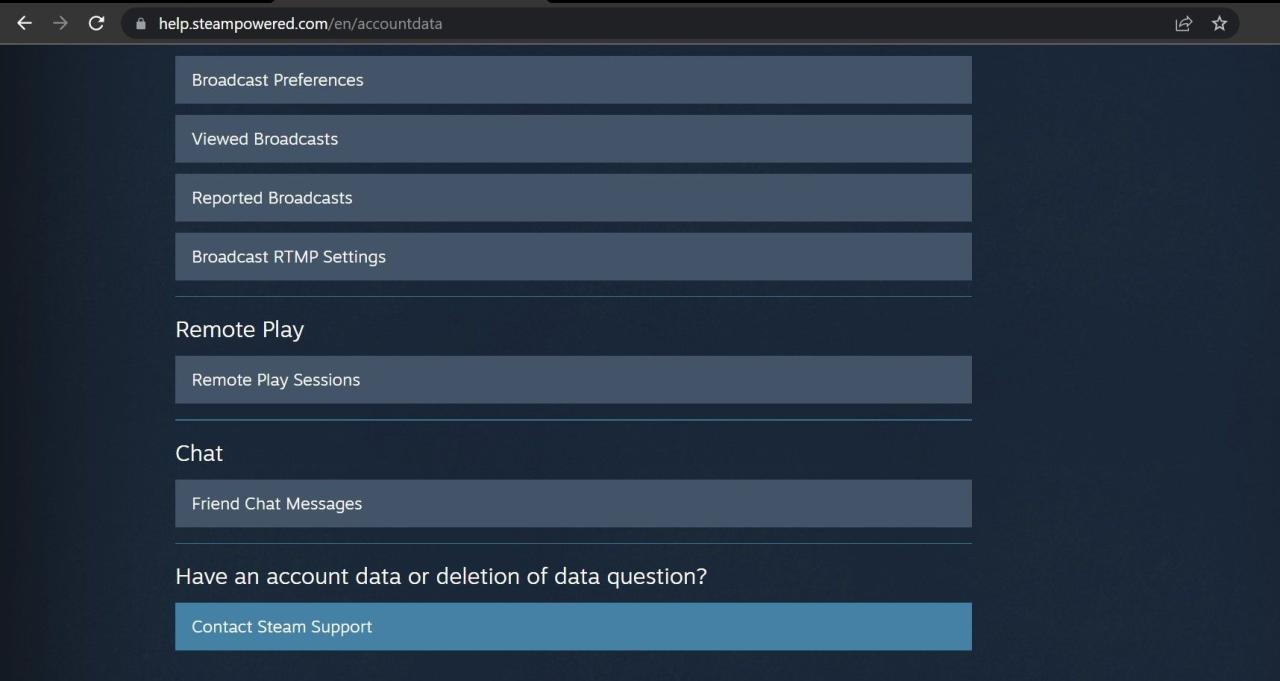
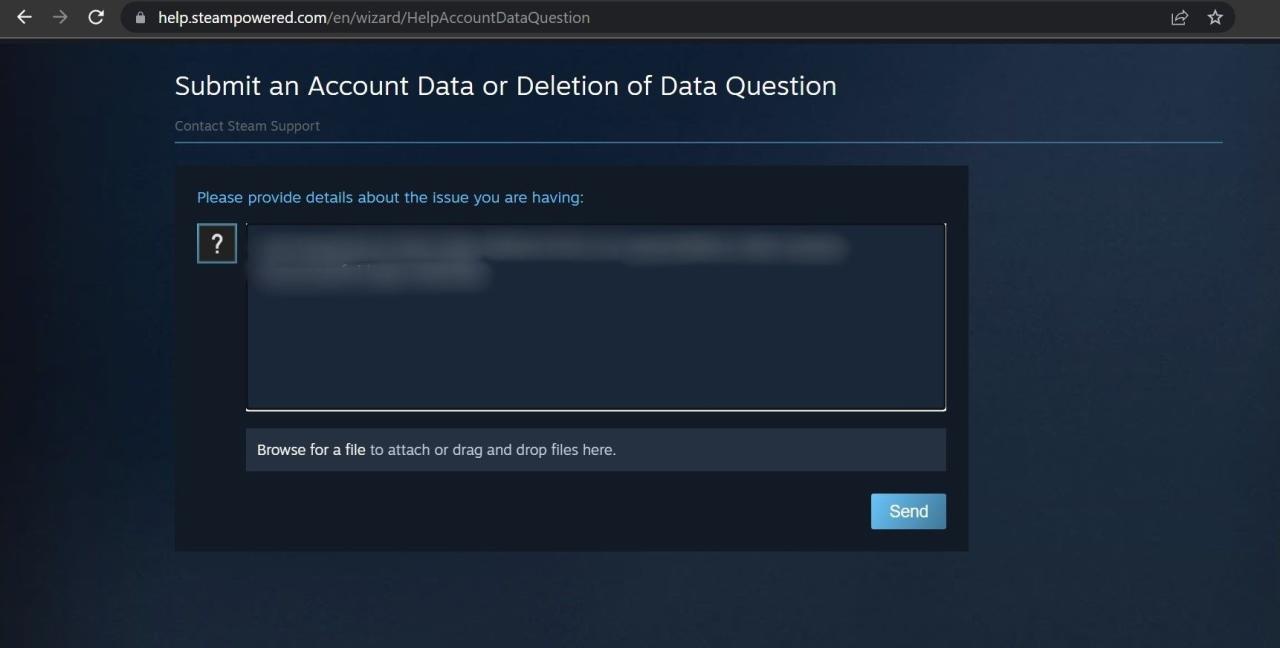
Steamは毎日何百ものサポートチケットを受け取るため、対応に時間がかかる場合があります。つまり、気長に待つ必要があるのです。
Steamへのサインインに成功した
Steamアプリにサインインするときにエラーに遭遇すると、冷静さを失ってしまうことがあります。上記の修正で根本的な問題が解決され、Steam に正常にログインできるようになることを期待します。うまくいかない場合は、Steam のサポートに連絡すると、サインインに関する問題を解決してくれるでしょう。








