目次
TPM(Trusted Platform Module)は、PCを認証するために使用されるハードウェアベースのセキュリティ手段です。時々、TPM が誤動作して、Outlook や Microsoft Office などのアプリケーションにアクセスできなくなることがあります。TPM誤動作エラーは、いくつかの方法で修正することができます。
1.クリーンブートを実行する
Windowsの一般的なエラーを解決する最初のステップは、クリーンブートを実行して、サードパーティのソフトウェアが問題を引き起こしているかどうかを確認することです。サードパーティ製のソフトウェアがWindows PCと競合することは珍しくありません。ここでは、PCをクリーンブートする方法を説明します。
- スタートメニューの検索バーで、「sysconfig」と入力します。検索結果で、「システム構成」をクリックします。
- 次のウィンドウで、[サービス]タブをクリックします。
- Hide all Microsoft services(すべてのMicrosoftサービスを隠す)」ボックスをチェックします。
- 次に、ウィンドウに表示されたすべてのサービスを選択し、[すべて無効にする]をクリックします。
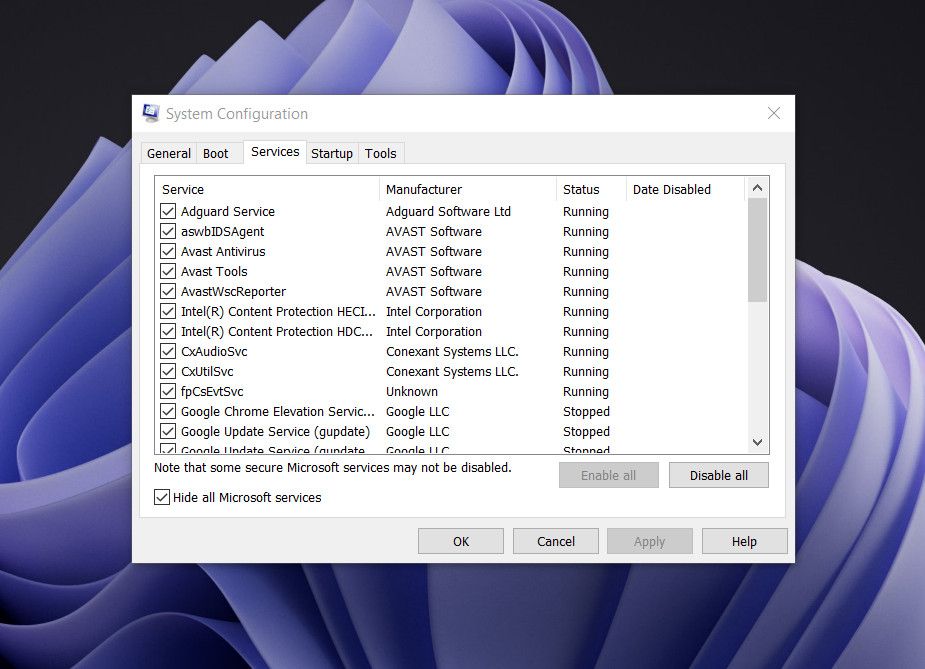
- OK]をクリックし、[システム構成]を閉じます。
- 次に、CTRL Shift Escキーを押して、タスクマネージャを起動します。
- スタートアップ」タブで、各サービスを1つずつクリックし、「無効化」をクリックします。
- OK]をクリックし、[タスクマネージャ]を閉じます。
- コンピュータを再起動します。
エラーが表示されない場合は、最近インストールしたサードパーティ製アプリケーションをアンインストールしてください。その後、行った変更を元に戻して、コンピュータを通常通り使用してください。または、Windows 10でクリーンブートを実行する方法を参照して、このプロセスがどのように機能するかをよりよく理解してください。
2.TPM 2.0 Driver—Error Codeを修正する。80090016
エラーの最も一般的なエラーコードの 1 つは 80090016 です。これを解決するには、TPMドライバに手を加える必要があります。
1.TPM 2.0ドライバのアップデート
このエラーを診断する最初のステップは、TPMドライバを更新することです。これは、デバイスマネージャを使用して行うことができます。
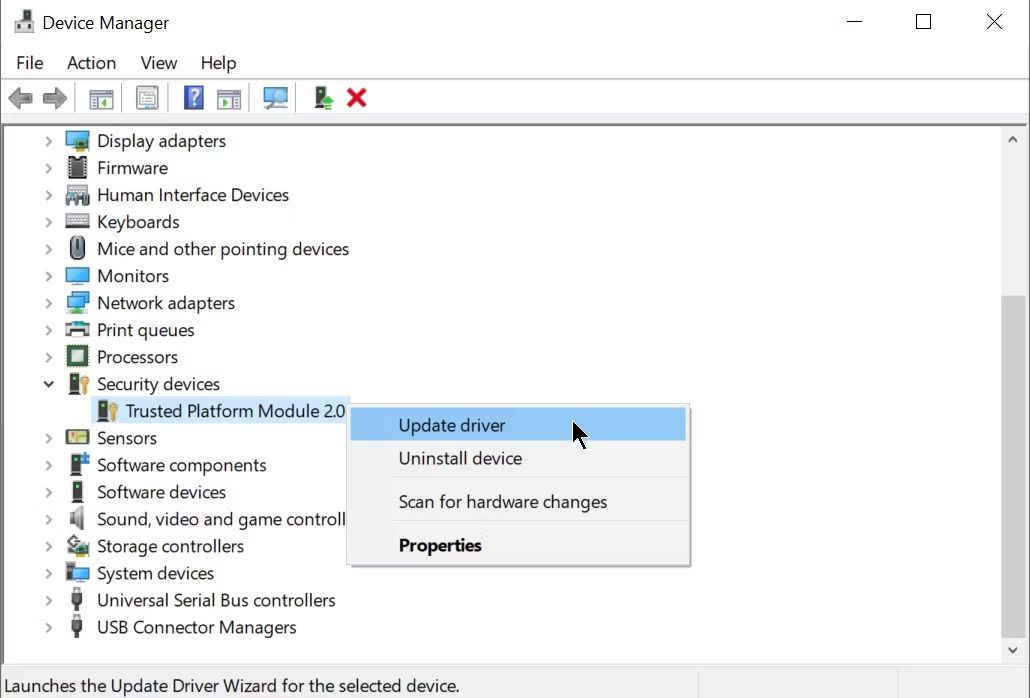
- Win Rキーを押して、ファイル名を指定して実行を開きます。テキストボックスにdevmgmt.mscと入力し、Enterキーを押して、デバイスマネージャを起動します。
- デバイスマネージャのウィンドウで、「セキュリティデバイス」に移動し、メニューを展開します。Trusted Platform Module 2.0を右クリックし、[Update driver]を選択します。
- 更新のプロンプトで、[Search automatically for drivers(ドライバーを自動的に検索する)]を選択します。
- Windowsが自動的に最新バージョンのTPM 2.0ドライバをダウンロードし、インストールします。
- コンピュータを再起動し、’Trusted Platform Moduleが誤動作していないか確認します。エラーコード 80090016′ の問題は解決されました。
2.TPM 2.0ドライバのアンインストール
TPM 2.0をアップデートしてもうまくいかない場合は、一緒にアンインストールして、次回起動時にWindowsが再インストールするようにした方がいいかもしれません。
- WindowsキーRを押して、「ファイル名を指定して実行」アプリケーションを起動します。テキストボックスにdevmgmt.mscと入力し、Enterキーを押してデバイスマネージャーを起動します。
- デバイスマネージャーで、「セキュリティデバイス」までスクロールし、メニューを展開します。
- Trusted Platform Module 2.0を右クリックし、[デバイスのアンインストール]を選択します。
- 確認ウィンドウで[アンインストール]をクリックします。
- コンピュータを再起動します。
3.トラステッドプラットフォームモジュール(TPM)をクリアする
この問題を解決するもう1つの実行可能な方法は、TPMをクリアすることです。これを行う前に、コンピュータにある重要なデータをバックアップしておいてください。Windowsバックアップの便利なガイドを読んで、絶対にバックアップすべきファイルやフォルダーを確認してください。
TPMをクリアする
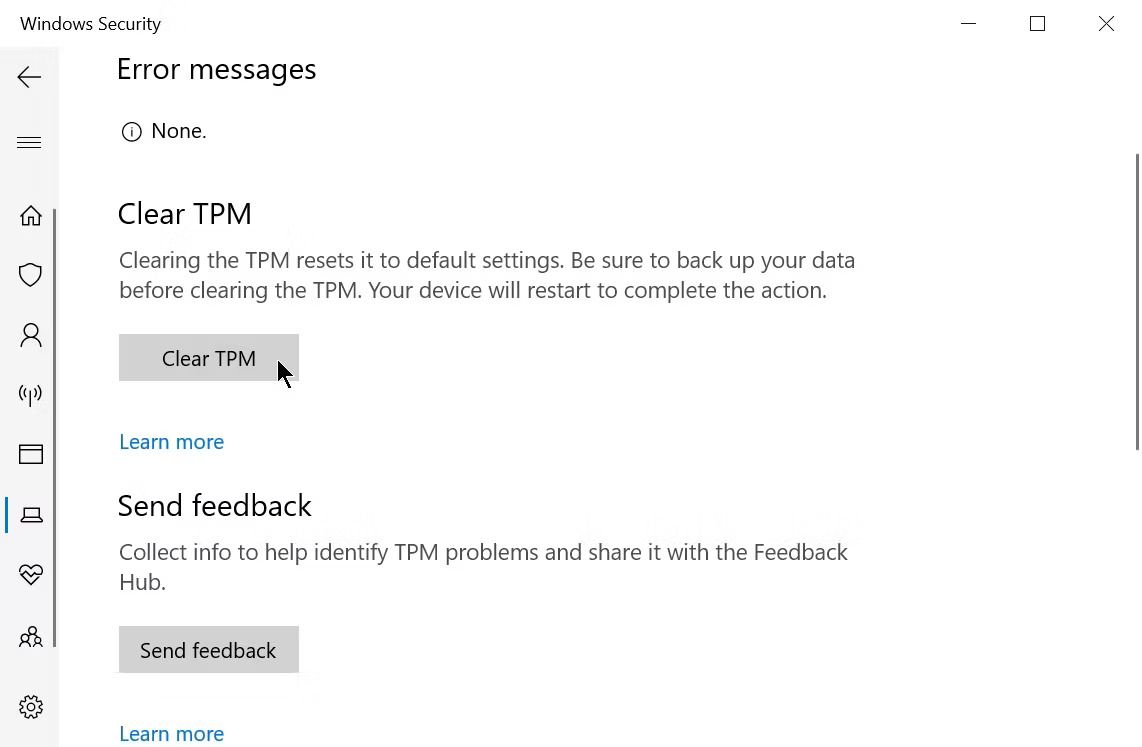
- スタート]ボタンをクリックし、[設定]に進みます。
- 設定ダッシュボードで、更新&をクリックします。セキュリティ」をクリックします。
- 左側のナビゲーションバーで、「Windows セキュリティ」をクリックします。
- ここで、「デバイスのセキュリティ」をクリックし、「セキュリティ プロセッサ」の下にある「セキュリティ プロセッサの詳細」をクリックします。
- セキュリティプロセッサのトラブルシューティングをクリックします。次のウィンドウで、[TPMのクリア]をクリックします。
4.モダン認証の無効化—Microsoft Office
この解決策は、Trusted Platform Module エラーのために Microsoft Office にアクセスできないユーザーのためのものです。通常、ユーザーがこのケースで遭遇するエラーコードは c0090016 です。
この解決策には、Windowsレジストリエディタのいくつかのエントリを変更することが含まれます。ただし、作業を進める前に、念のためレジストリのバックアップを作成することを強くお勧めします。
- Win Rキーを押して、実行アプリケーションを起動します。テキストボックスに「regedit」と入力し、Enterキーを押します。
- 次の場所に移動します。
HKEY_CURRENT_USER
- ウィンドウの空白部分を右クリックし、New > DWORD (32-bit) Valueを選択します。
- 新しいエントリーをEnableADALと名付け、ダブルクリックする。
- 値を0に設定します。
- レジストリエディタを終了し、コンピュータを再起動します。
5. Ngcフォルダの所有権を取得し、それを削除する。
TPM誤動作エラーを解決するもう一つの簡単な方法は、Ngcフォルダーを削除することです。このフォルダはC:³³³ドライブにありますが、削除するには所有権が必要です。その方法は以下の通りです。
- ファイルエクスプローラを開き、以下の場所に移動します。C:↘Windows↘ServiceProfiles↘LocalService↘AppData↘LocalMicrosoft
- Ngcという名前のフォルダを見つけて右クリックし、Propertiesを選択します。
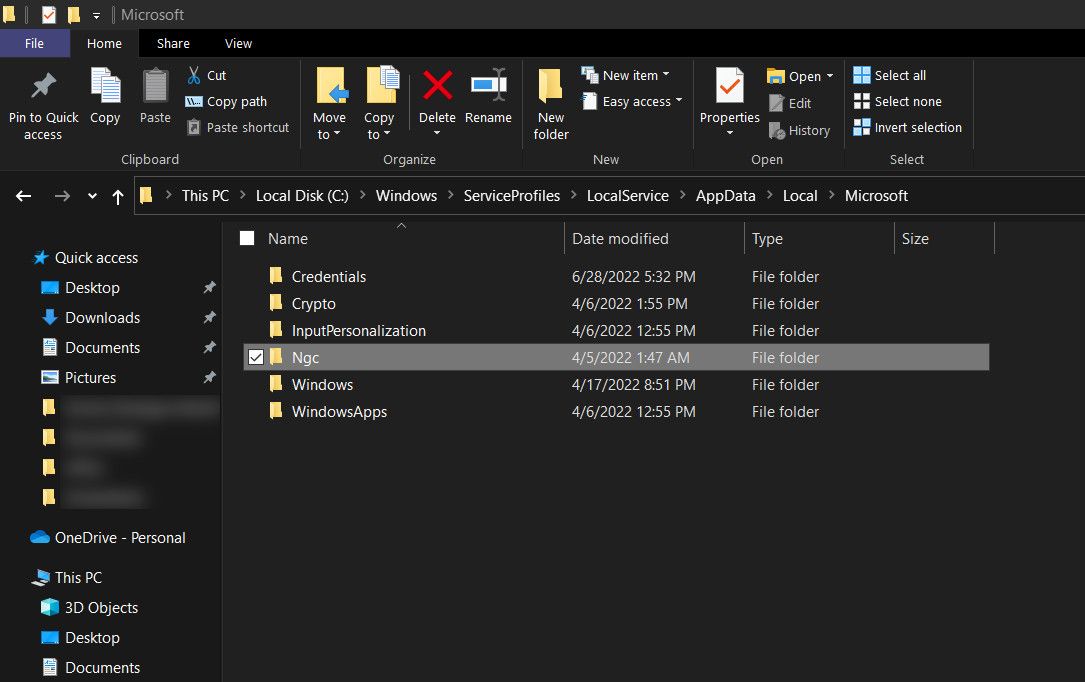
- Securityタブで、Advancedをクリック。
- テキストボックスにローカルアカウントのユーザー名(現在使用しているもの)を入力し、[名前の確認]をクリックします。
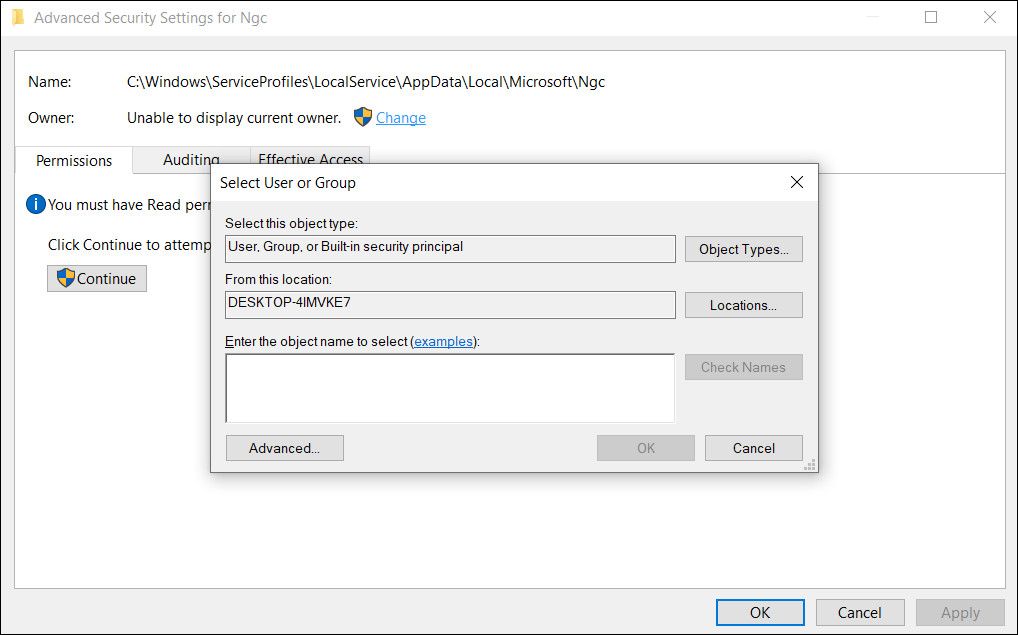
- OK]をクリックします。サブコンテナとオブジェクトの所有者を置換する]チェックボックスをオンにします。
- OKをクリックします。
- ダブルクリックでNgcフォルダを開き、その中身をすべて削除します。
- コンピュータを再起動します。
6.資格情報マネージャからアプリケーションの資格情報を削除する
この修正は、OutlookやMicrosoft OfficeなどのMicrosoftアプリケーションを起動するときにこの問題に直面するユーザーに適用されます。このエラーコードには、通常、’Your computer’s trusted platform module has malfunctioned’ in Outlookというエラーメッセージが表示されます。
その方法は、Credential Managerを使用して当該アプリケーション’のクレデンシャルを削除することです。
- スタートメニューの検索バーで、「Credential Manager」と入力します。検索結果から、「Credential Manager」をクリックします。
- Windows Credentials をクリックします。
- 一般的な資格情報] の下で、各 Microsoft Office 資格情報を選択し、右側の矢印をクリックして展開します。
- 次に、「編集」の隣にある「削除」をクリックします。
- これを1つずつ行う必要があります。
- コンピュータを再起動します。
7.新しいローカルユーザーアカウントを使用してログインする
前述の解決策がどれもうまくいかない場合、新しいユーザーアカウントを作成し、それを使ってWindowsとMicrosoft Officeにログインすることができます。これは、Windowsの設定アプリから簡単に行えます。
- スタート]ボタンをクリックし、[設定]を選択します。
- 設定」ダッシュボードで、「アカウント」をクリックします。
- 左側のナビゲーションバーで、「家族」&「他のユーザー」をクリックします。
- 他のユーザー]で[このPCに他のユーザーを追加する]をクリックします。
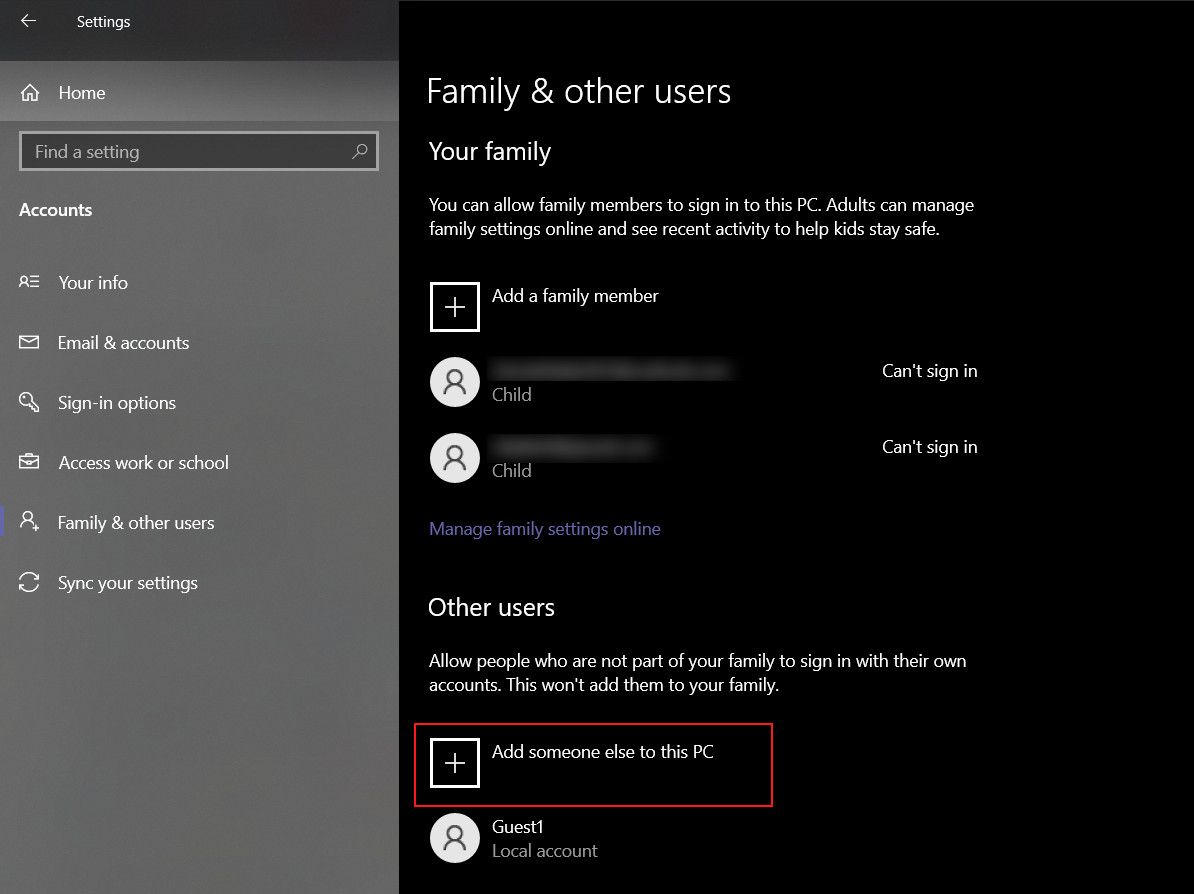
- ユーザー作成ウィザードで、「このユーザーのサインイン情報を持っていません」をクリックします。
- 次のウィンドウで、「Microsoft アカウントを持たないユーザーを追加する」を選択します。
- すべてのフィールドに入力し、[OK]をクリックします。
- コンピュータを再起動し、新しく作成したユーザーアカウントでサインインします。
TPM Malfunctioning Errorは解決されました。
c}TPM has malfunctioned’ エラーは、それに関連するさまざまなエラーコードのため、解決するのが難しいエラーになることがあります。しかし、リストアップされた修正方法の1つは、それを追い払うのに役立つことでしょう。








