目次
あなたのような読者は、MUOをサポートするのに役立ちます。当サイトのリンクを使って購入された場合、アフィリエイト報酬を得ることがあります。続きを読む
Trusted Platform Module(TPM)は、PCを認証するために使用されるハードウェアベースのセキュリティ対策です。TPMが故障して、OutlookやMicrosoft Officeなどのアプリケーションにアクセスできなくなることがあります。TPM誤動作エラーは、いくつかの方法で修正できます。
1.クリーンブートを実行する
Windowsの一般的なエラーを解決する最初のステップは、クリーンブートを実行して、サードパーティ製ソフトウェアが問題を引き起こしているかどうかを確認することです。サードパーティ製のソフトウェアがWindows PCと競合することは珍しくありません。ここでは、PCをクリーンブートする方法について説明します:
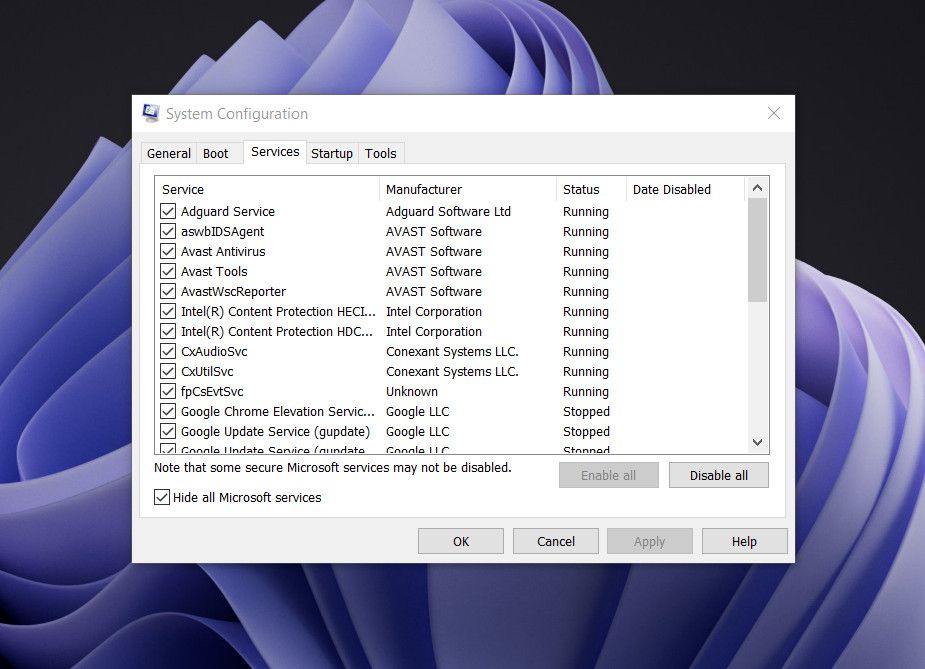
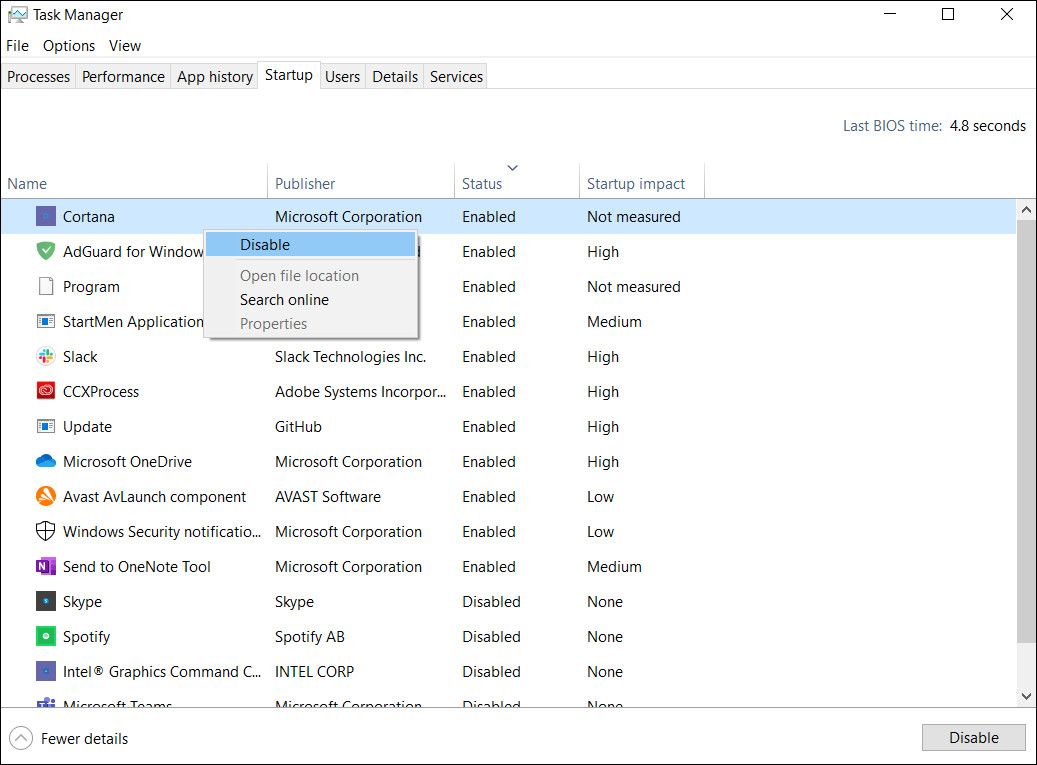
エラーが表示されない場合は、最近インストールしたサードパーティ製アプリケーションをアンインストールしてください。その後、行った変更を元に戻し、通常通りコンピュータを使用します。または、Windows 10でクリーンブートを実行する方法をご覧になって、このプロセスの仕組みをより深く理解してください。
2.TPMを準備する
TPMがWindowsシステムで適切に設定されていない場合にも、問題が発生する可能性があります。この問題を解決するためには、以下の手順でTPMの設定を調整することができます:
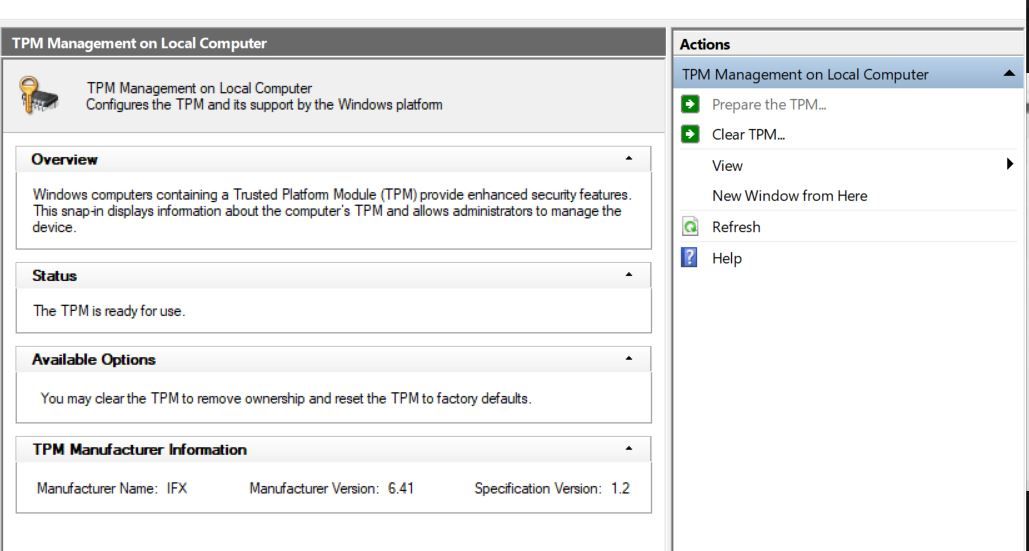
プロセスが完了したら、問題が解決されているかどうかを確認します。
3.TPM 2.0 Driver—Error Codeを修正します:80090016
c}Trusted Platform Module has malfunctioned' エラーの最も一般的なエラーコードの 1 つは 80090016 です。これを解決するには、TPMドライバをいじる必要があります。
1.TPM 2.0ドライバのアップデート
このエラーを診断する最初のステップは、TPMドライバをアップデートすることです。デバイスマネージャーを使用してこれを行うことができます:
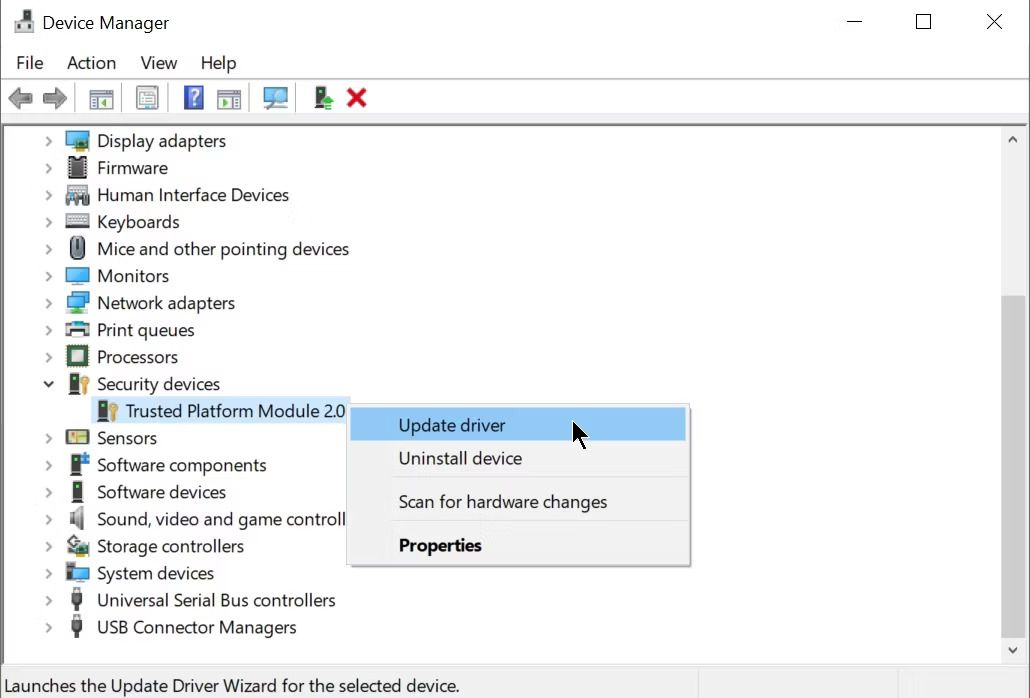
2.TPM 2.0 ドライバをアンインストールする
TPM 2.0をアップデートしてもうまくいかない場合は、一緒にアンインストールして、次回起動時にWindowsが再インストールするようにするのがよいでしょう。
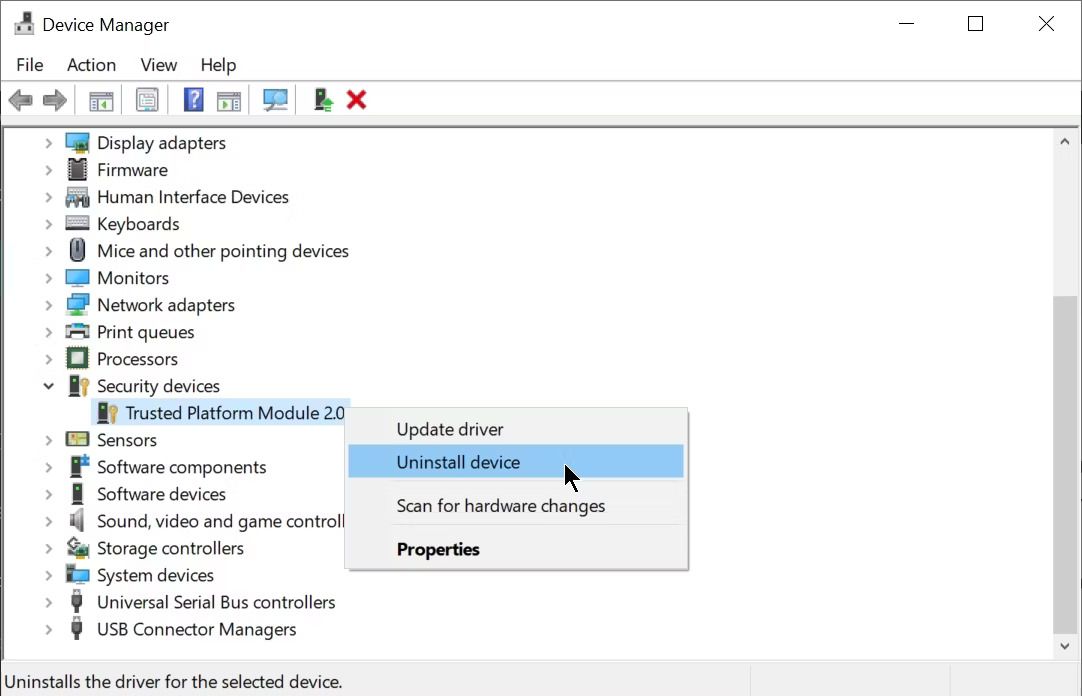
4.トラステッドプラットフォームモジュール(TPM)をクリアする
この問題を解決するもう一つの実行可能な方法は、TPMをクリアすることです。その前に、コンピュータにある重要なデータを必ずバックアップしてください。Windowsのバックアップに関する便利なガイドを読んで、絶対にバックアップすべきファイルやフォルダを確認してください。
TPMをクリアする
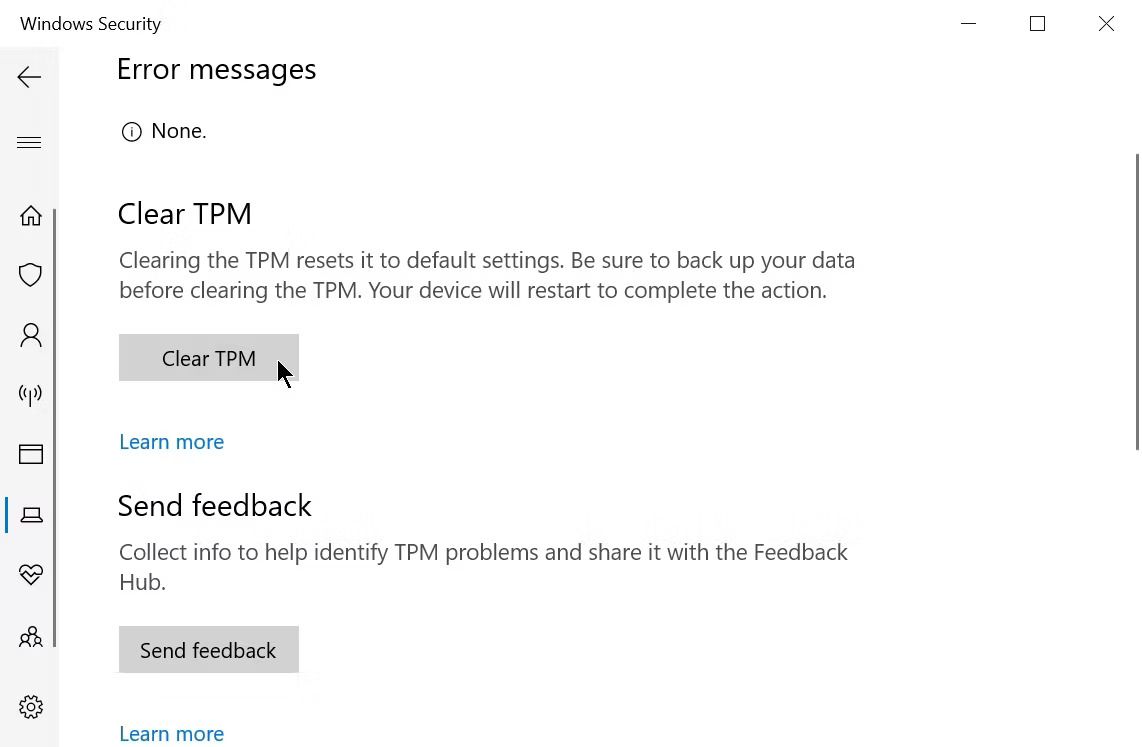
5.モダン認証の無効化—Microsoft Office
このソリューションは、Trusted Platform ModuleエラーのためにMicrosoft Officeにアクセスできないユーザー向けのものです。通常、このケースでユーザーが遭遇するエラーコードはc0090016です。
この解決策には、Windowsレジストリエディタのいくつかのエントリを変更することが含まれます。ただし、この作業を行う前に、念のためレジストリのバックアップを作成することを強くお勧めします。
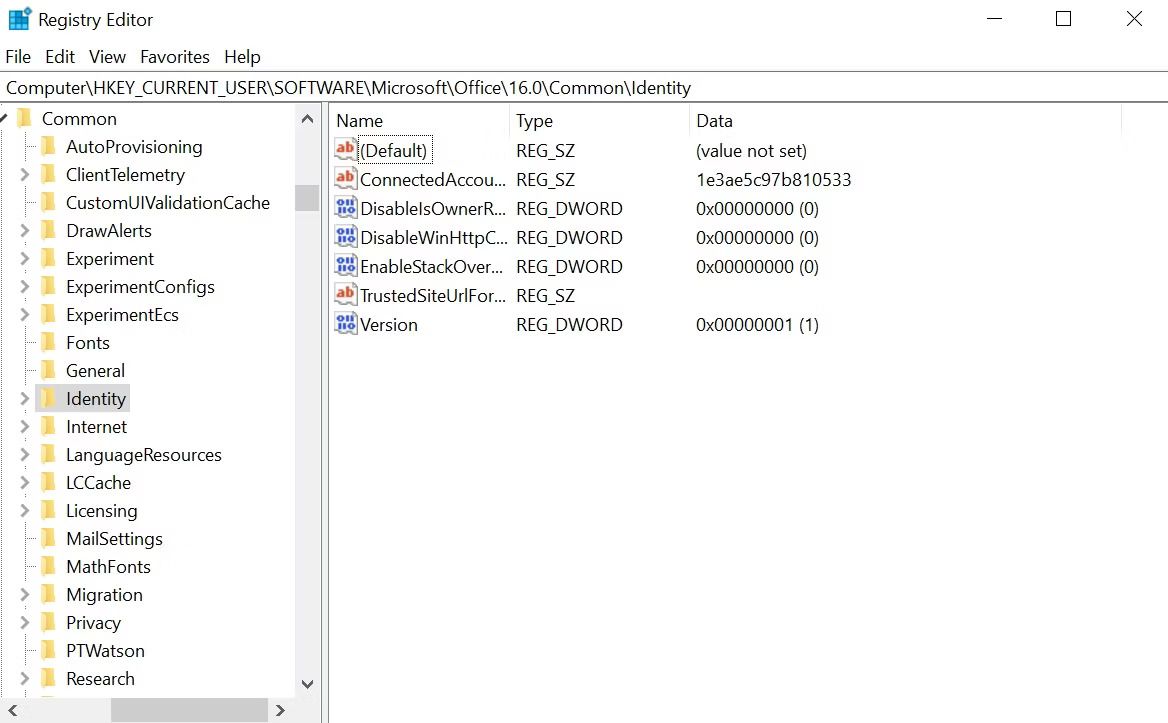
6.Ngcフォルダの所有権を取得し、それを削除する。
TPM誤動作エラーを解決するもう一つの簡単な方法は、Ngcフォルダーを削除することです。このフォルダはC:³³ドライブにありますが、削除するには所有権が必要です。その方法は次の通りです:
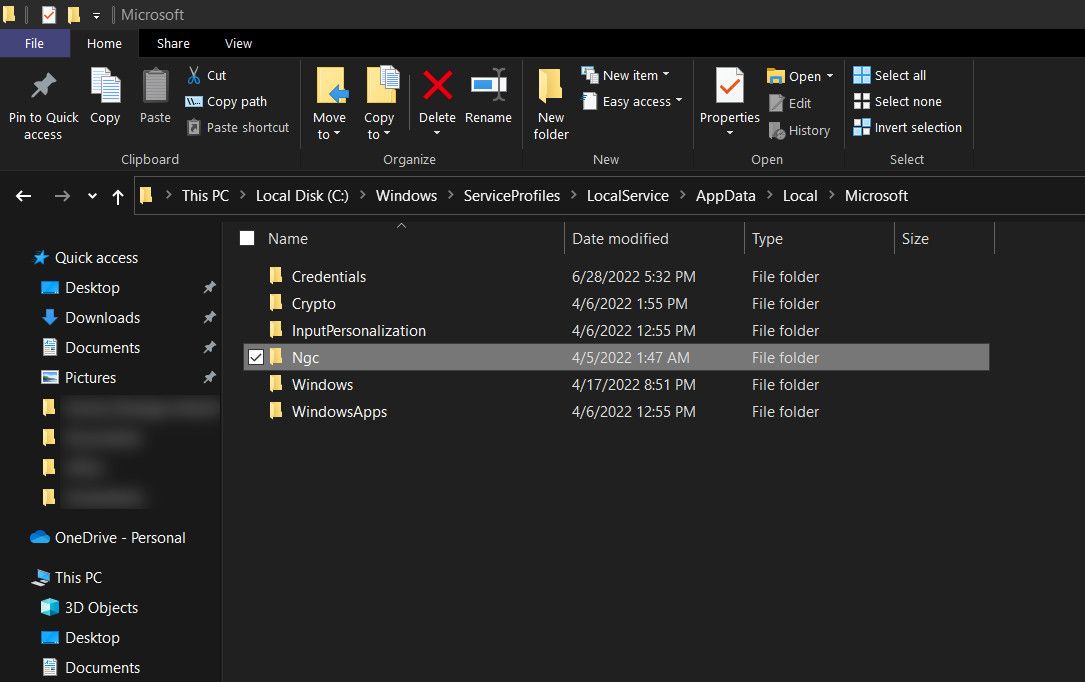
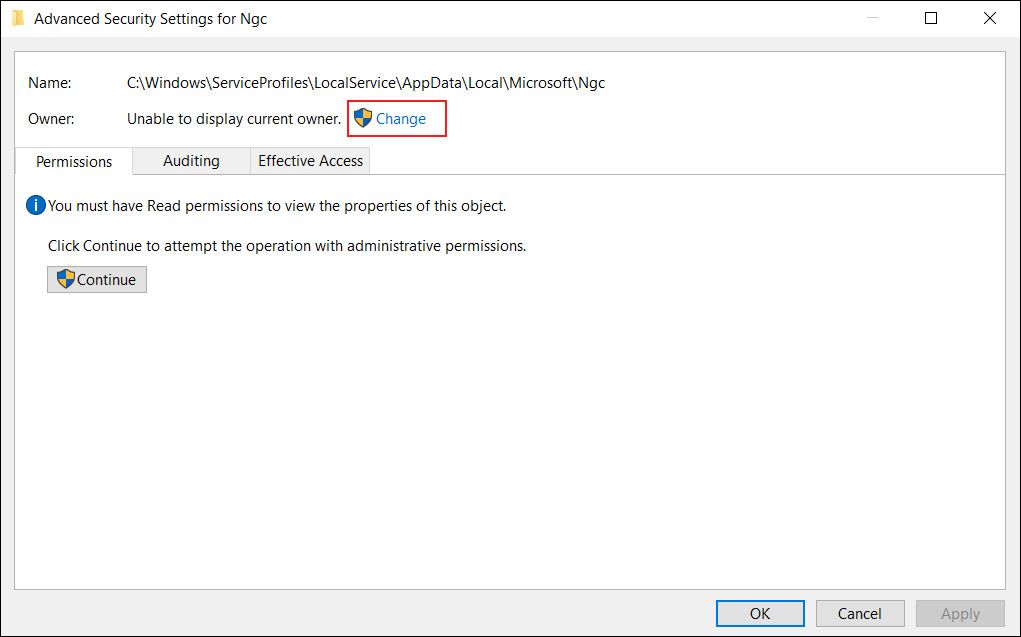
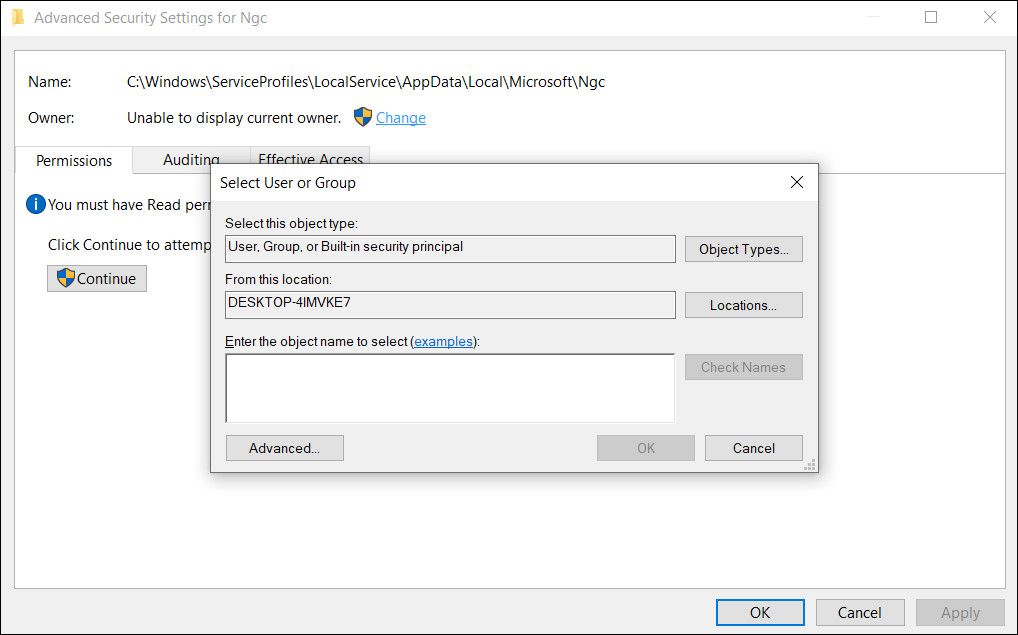
7.クレデンシャルマネージャーからアプリケーションのクレデンシャルを削除する
この修正は、OutlookやMicrosoft OfficeなどのMicrosoftアプリケーションを起動するときにこの問題に直面するユーザーに適用されます。このエラーコードには、通常、Outlookで'Your computer's trusted platform module has malfunctioned' in Outlookというエラーメッセージが表示されることがあります。
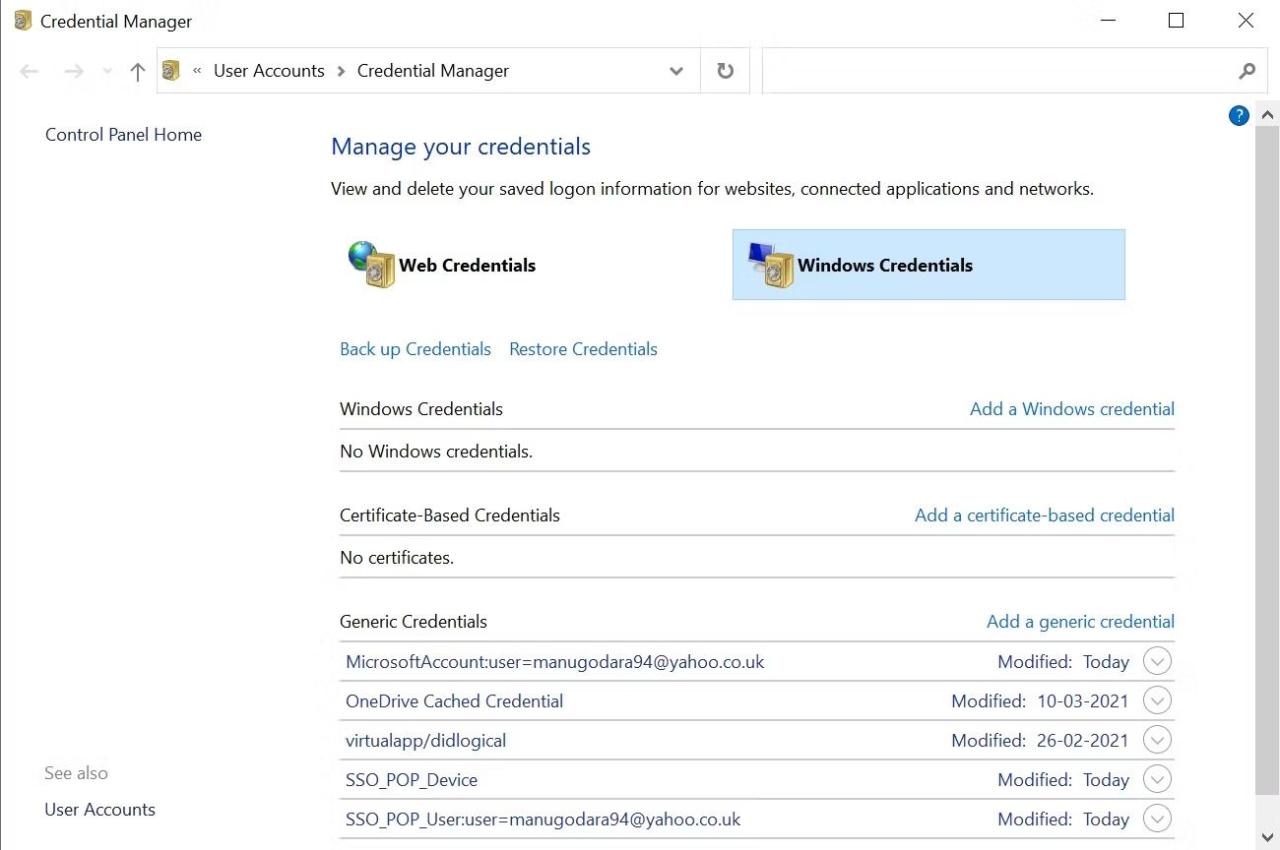
この方法では、クレデンシャルマネージャーを使用して、該当するアプリケーションのクレデンシャルを削除する必要があります:
8.新しいローカルユーザーアカウントを使用してログインする
前述の解決策がどれもうまくいかない場合、新しいユーザーアカウントを作成し、そのアカウントを使ってWindowsとMicrosoft Officeにログインするしかありません。これは、Windowsの「設定」アプリから簡単に行えます:
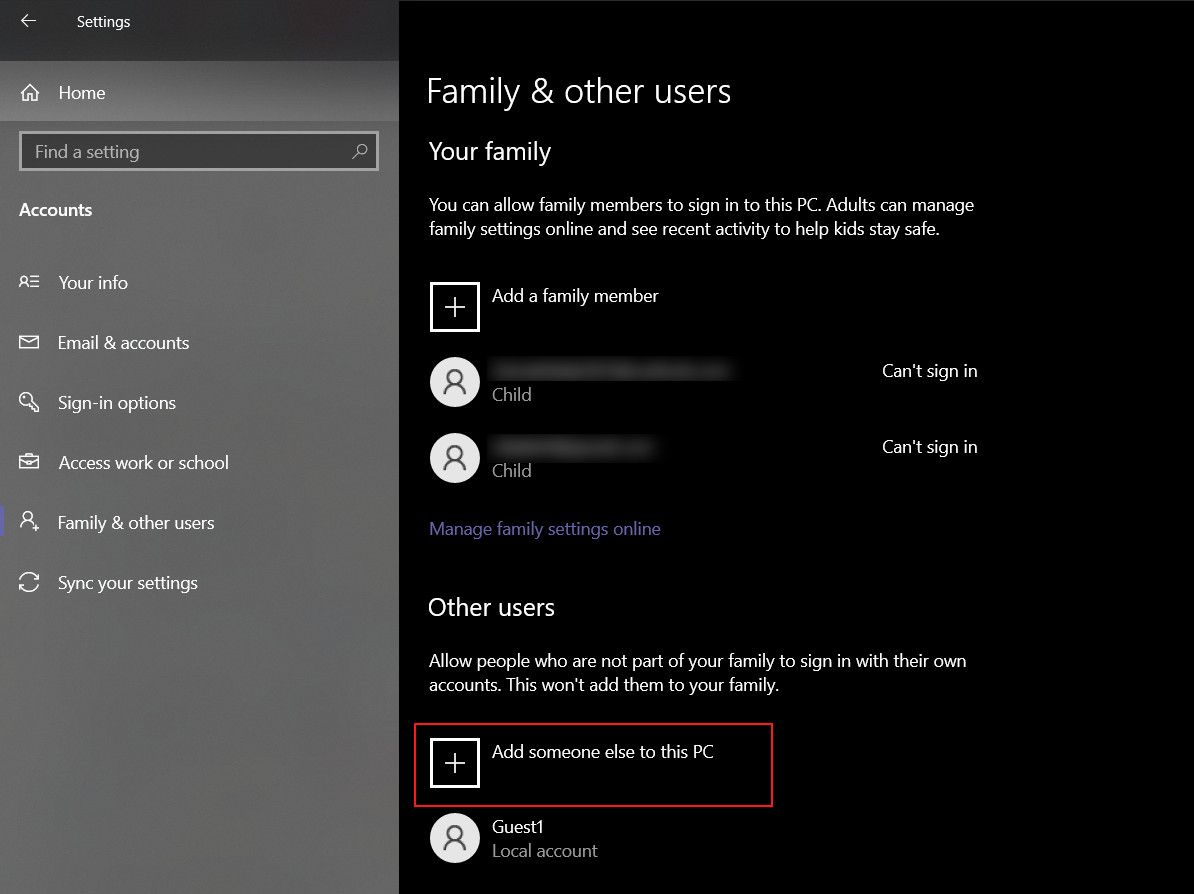
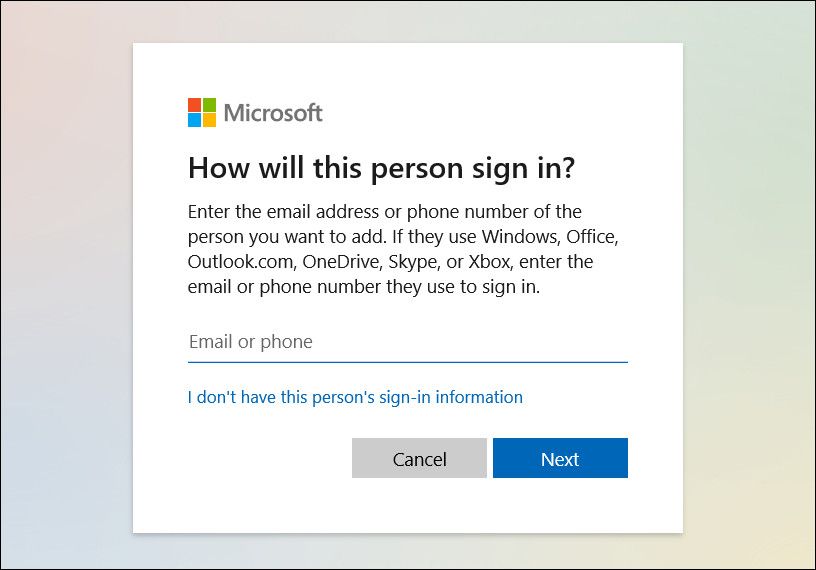
TPM Malfunctioning Errorが解決されました。
c}TPM has malfunctioned'エラーは、それに関連するさまざまなエラーコードがあるため、解決するのが難しいエラーになることがあります。うまくいけば、リストアップされた修正方法のうちの1つは、あなたがそれを追い払うのに役立つことでしょう。今後このようなエラーが発生しないように、システムを常に最新の状態に保ち、コンピュータセキュリティのベストプラクティスに従い、システムの状態を監視するようにしてください。








