目次
あなたのような読者が、MUOを支えています。当サイトのリンクを使って購入された場合、アフィリエイト報酬を得ることがあります。続きを読む
多くのユーザーがWindows 11/10 PCでワイヤレスBluetoothデバイスを活用しています。しかし、一部のユーザーからは、以下のような声が上がっています。
その結果、マウス、ヘッドフォン、スピーカーなどのBluetoothデバイスを接続することができなくなります。Bluetoothデバイスを利用するためには、この問題を解決する必要があります。この問題を解決する方法について説明します。
1.Bluetooth Troubleshooterを実行する
Windowsには、Bluetoothのトラブルシューターがあり、これを修正するのに役立つかもしれません。
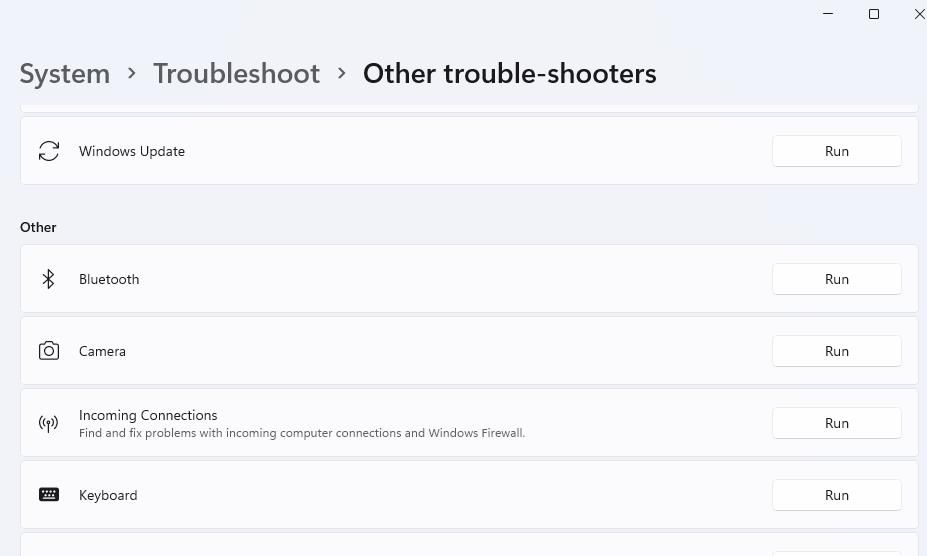
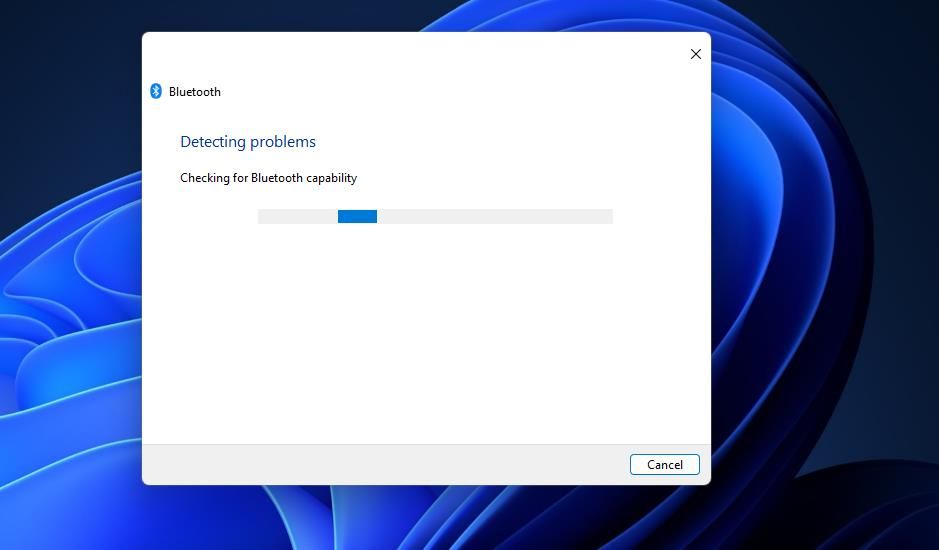
Windows 10でBluetoothトラブルシューターを実行するには、「更新」&をクリックします。そのプラットフォーム(a2}の設定アプリ内のセキュリティ。トラブルシューティング]タブをクリックし、そこから[追加のトラブルシューター]を選択し、[トラブルシューターを実行]オプションにアクセスするためにBluetoothを選択します。
2.Bluetoothサービスを起動または再起動する
Bluetoothが動作するためには、Bluetooth Support Serviceを有効にして実行する必要があります。Microsoftのサポートフォーラムでは、以下のような問題が解決できたと報告されています。
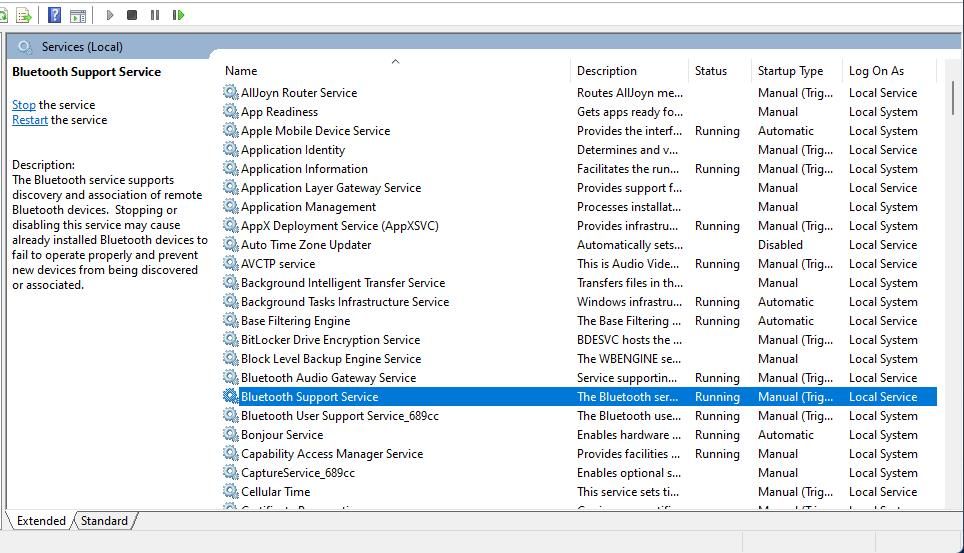
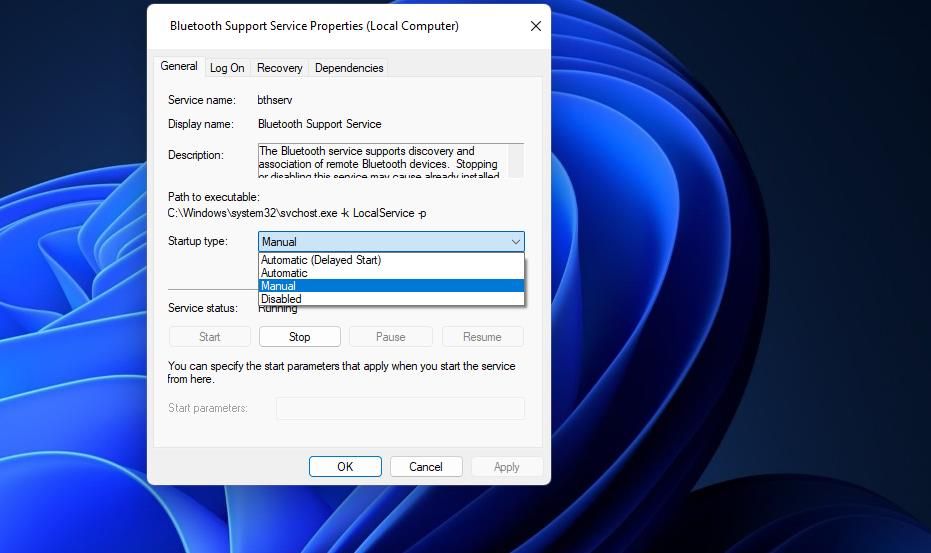
3.Bluetoothサポートサービスのログオン設定を変更する
Bluetoothサポートサービスのログオン設定を変更することで、この問題が解決されることを確認したユーザーもいます。
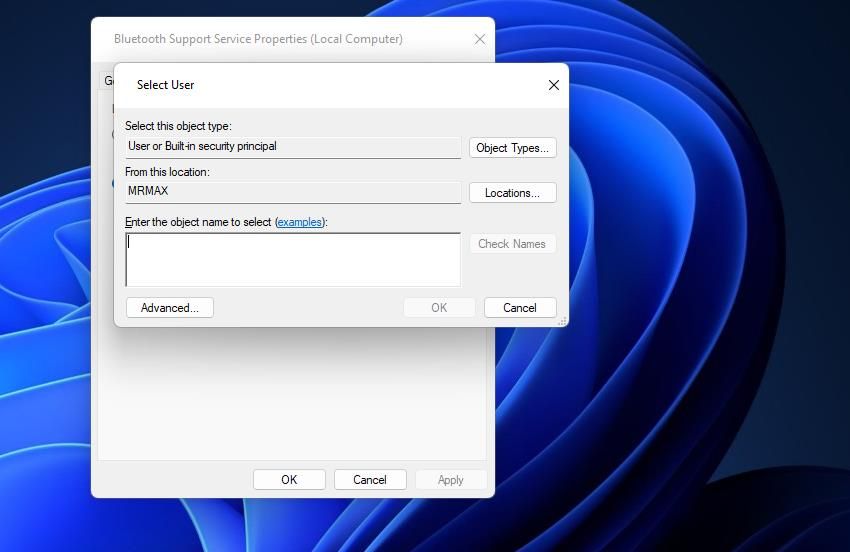
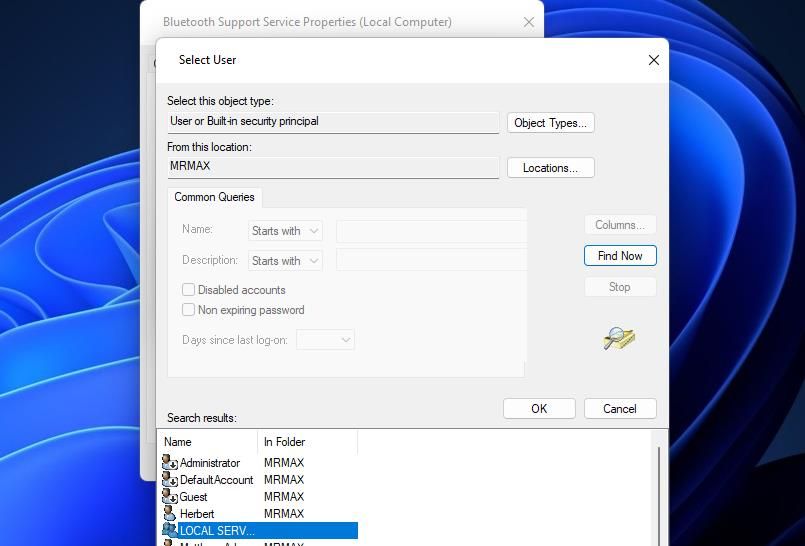
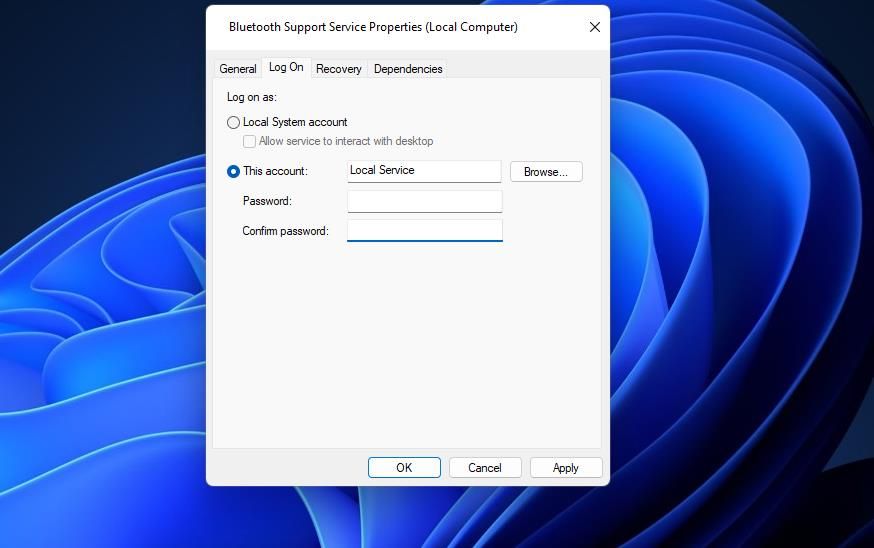
次に、Bluetoothの設定にアクセスする必要があります:
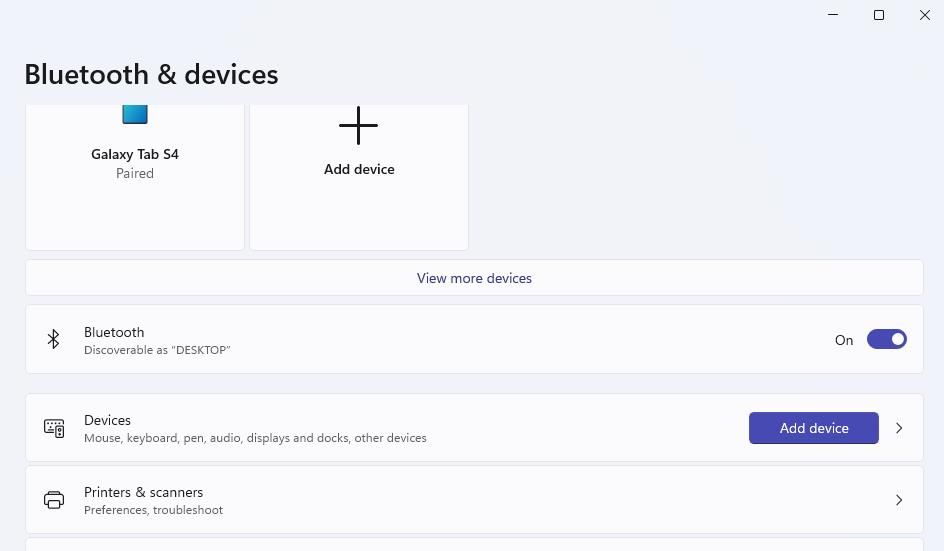
4.Bluetoothドライバを再インストールする
を直したことのあるユーザー
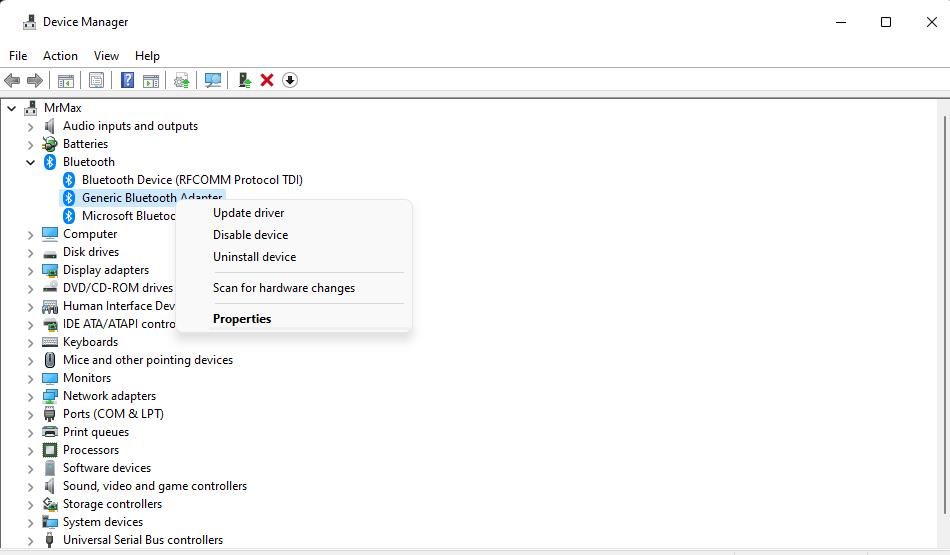
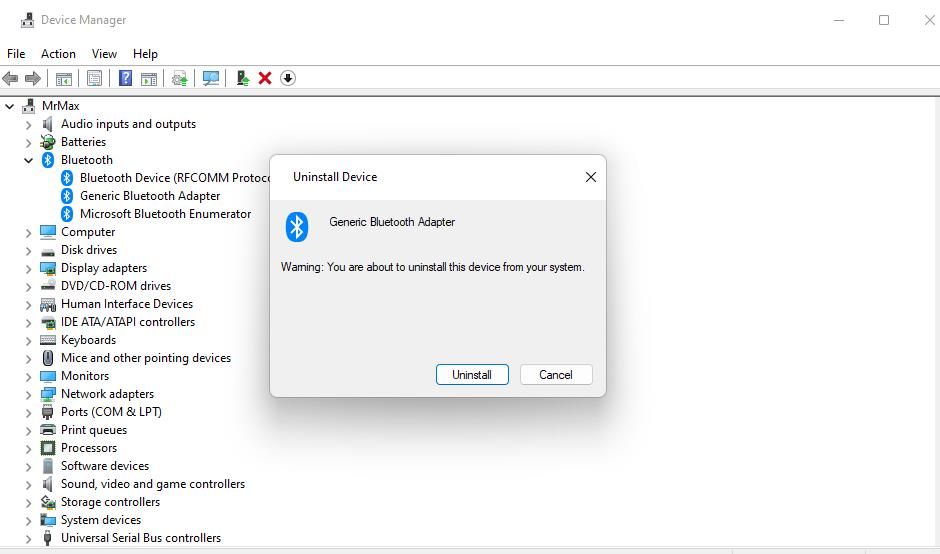
または、メーカー’のウェブサイトから最新のBluetoothアダプターデバイスドライバーをダウンロードし、手動でインストールすることも可能です。上記の手順でBluetoothドライバをアンインストールします。その後、ダウンロードしたBluetoothドライバのセットアップパッケージをダブルクリックして、最新のドライバをインストールします。
また、一部のユーザーからは、問題を解決するために、デバイスマネージャに表示されているすべてのBluetoothドライバを削除して再インストールする必要があったという声も寄せられています。まず、上記で取り上げたように1つだけ再インストールを試してみてください。それでも不十分な場合は、すべてのBluetoothドライバを再インストールするなど、より抜本的なアプローチを試すことができます。
5.Windowsベースの修正方法を試す
このエラーを修正するために、Windowsのシステムにできることがいくつかあります。
Windows 11/10を以前の状態に戻す
Windowsを復元ポイントに戻すことで、有効な対策になる可能性があります。 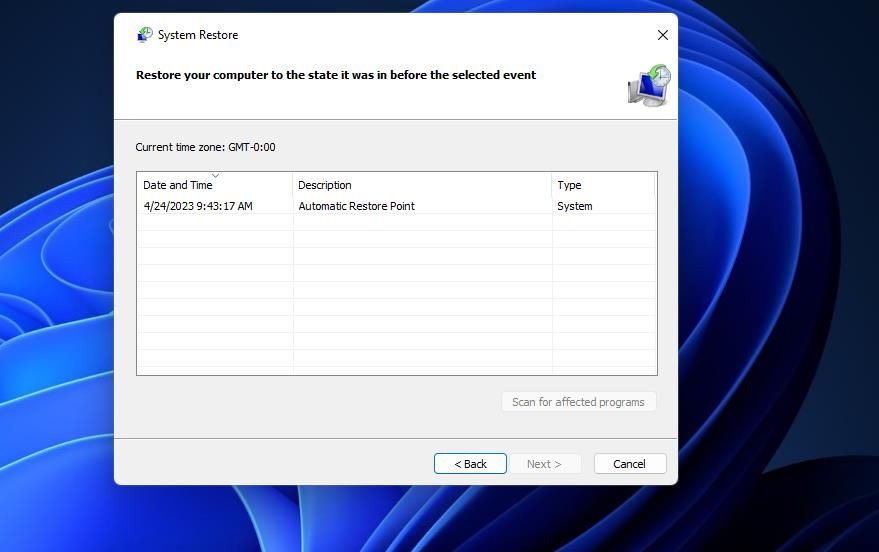
この解決策を適用した後、復元ポイントの日付以降にインストールされたソフトウェアパッケージを再インストールする必要があることに注意してください。Windows の復元ポイントの設定と使用に関するガイドでは、Windows を以前の時代にロールバックする方法を説明しています。何を選択したらよいかわからない場合は、できるだけ古い復元ポイントを選択してください。
Windows 11の再インストール
Windowsを再インストールすることで、解決できる可能性があることが確認されています。
Windows 11のインプレースアップグレードの実行については、この記事の指示に従って、ソフトウェアを削除せずにプラットフォームを再インストールしてください。
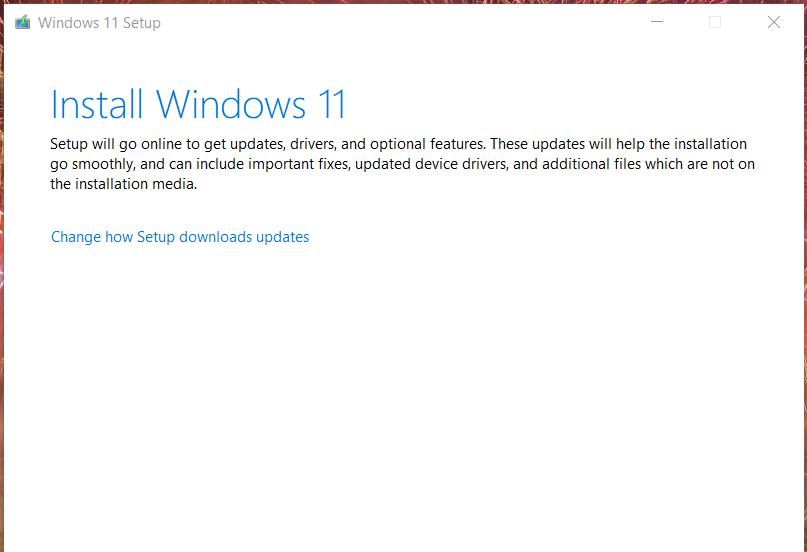
接続したBluetooth機器をWindowsで再び利用できるようにする。
多くのユーザーが解決しています。








