目次
あなたのような読者が、MUOを支えています。当サイトのリンクを利用して購入された場合、アフィリエイト報酬を得ることがあります。続きを読む
多くのプレイヤーは、Windows PCにAssassin’s Creedタイトルをインストールしてプレイするために、Ubisoft Connectゲームランチャーを用意しています。しかし、一部のユーザーは、そのランチャーを必要とするゲームを、次のようなエラーメッセージのためにプレイすることができません、
多くのプレイヤーから、このエラーメッセージはAssassin’s Creedタイトルを起動しようとしたときにポップアップすることが報告されています。しかし、他のユービーアイソフトのゲームでも発生することがあります。このエラーメッセージを修正する方法について説明します。
1.ゲームのショートカットを使用しない
デスクトップのショートカットでユービーアイソフトのゲームを起動しようとしている場合、ショートカットに問題がある可能性があります。そこで、代わりにユービーアイソフトコネクトの中から同じゲームを起動してみてください。この方法がうまくいった場合は、ゲームのショートカットを再作成してください。
2.ユービーアイソフトコネクトを管理者として起動する
Ubisoft Connectを管理者として実行すると、ゲームクライアントソフトウェアがシステムにフルアクセスできるようになります。その 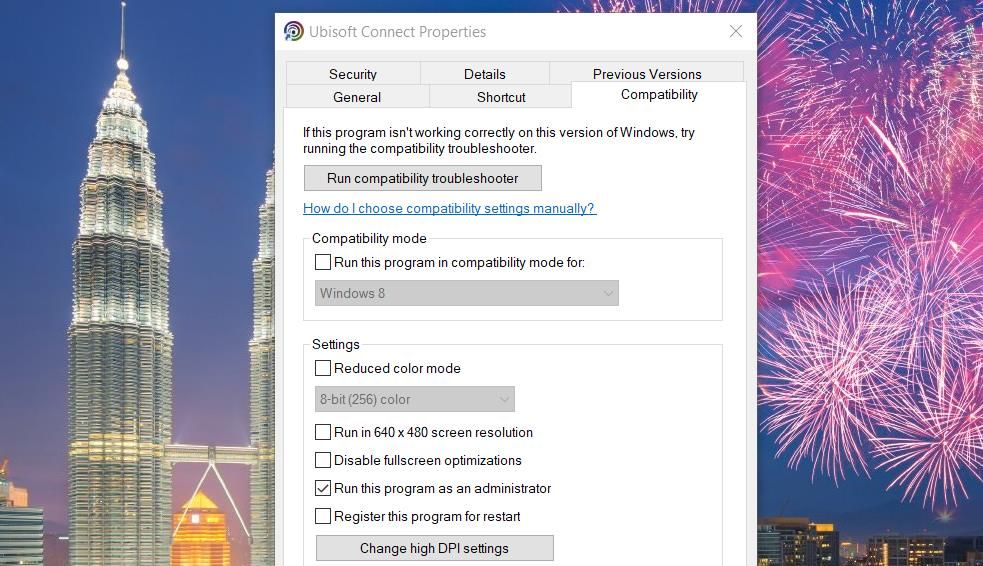
そのため、ユービーアイソフトコネクトを管理者権限で実行していることを確認してください。ユービーアイソフトのクライアントソフトのコンテキストメニューの「管理者として実行」を選択するのではなく、昇格した権限で実行するように恒久的に設定する方がよいでしょう。Windowsアプリケーションを常に管理者として実行する方法」では、プログラムを昇格した権限で実行するように設定する方法について説明しています。
3.互換モードで該当のゲームを実行する
の場合は
4.影響を受けるゲームファイルを確認する
のことです。
5.ユービーアイソフトのキャッシュデータを消去する
Ubisoft Connectには、頻繁に使用するデータを保存するためのキャッシュがあります。このキャッシュのデータが破損していると、ユービーアイソフトコネクトの技術的な問題が多数発生する可能性があります。破損したデータがないことを確認するために、次のことを行ってください。
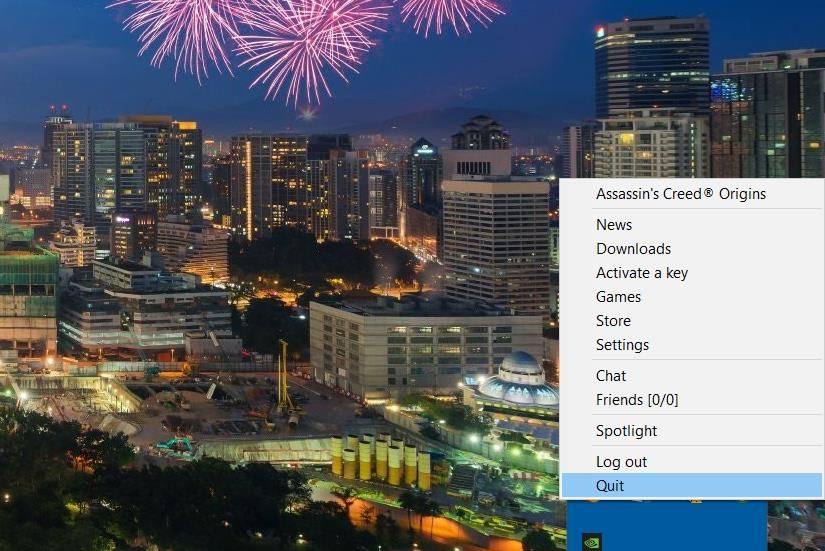
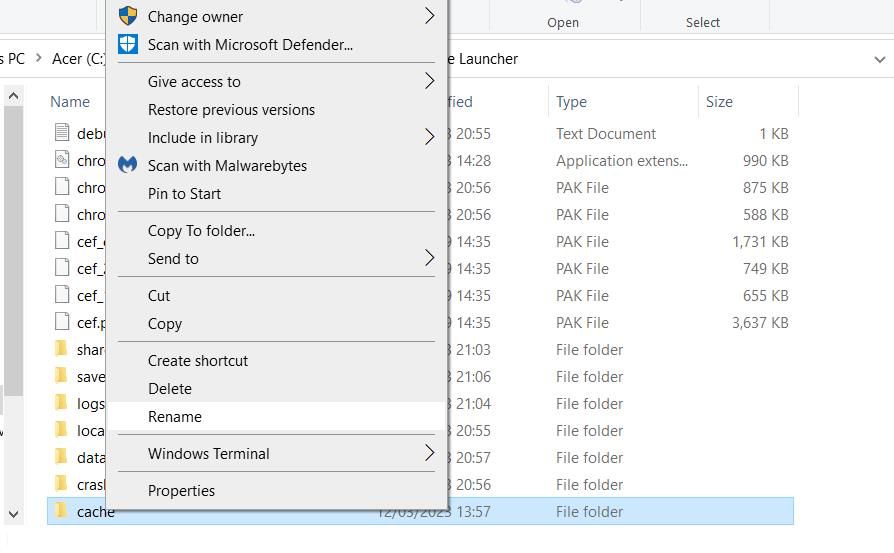
また、キャッシュサブフォルダ内のゲームインストーラファイルの削除を選択してください。ユービーアイソフトコネクトの左上にあるメニューボタンをクリックし、設定とダウンロードを選択することで行えます。ダウンロード」タブの「すべてのゲームインストーラを削除する」ボタンを押します。
6.アンチウィルスシールドを無効にする
一部のプレイヤーは、アンチウイルスシールドを無効にすることで解決できると言っています。
Windowsセキュリティのリアルタイム保護を一時的に無効にすることで、このような潜在的な原因に対処することができます。Windows セキュリティを無効にする方法については、このガイドを参照してください。また、Window’のセキュリティのリアルタイム保護オプションのすぐ下にある、クラウド配信保護、自動サンプル提出、改ざん防止オプションをオフにしてください。
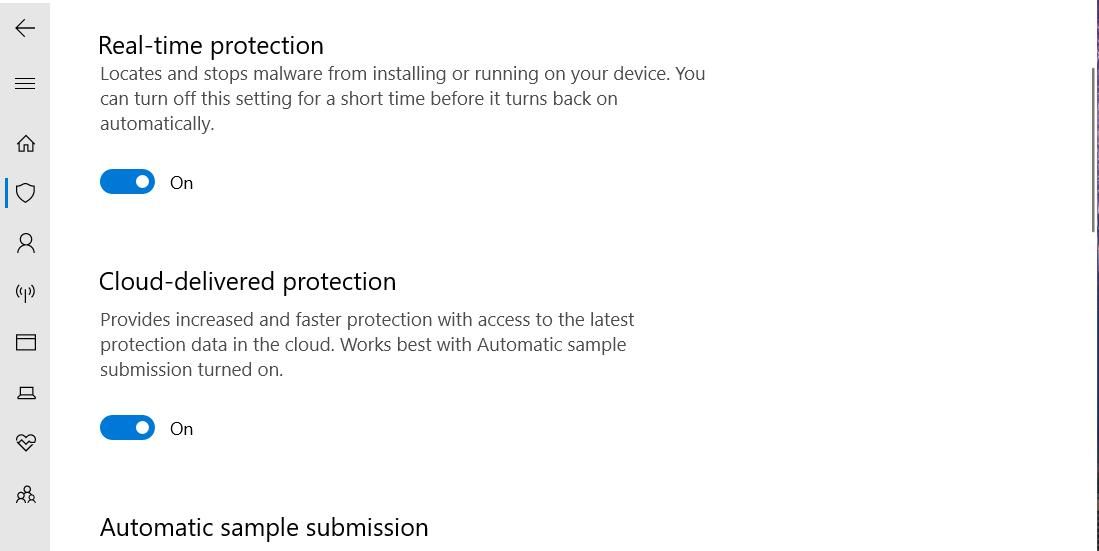
サードパーティ製のセキュリティソフトをインストールしているユーザーは、その保護機能を無効にする必要があります。そのためには、Windowsのシステムトレイにあるウイルス対策ソフトのアイコンを右クリックし、コンテキストメニューを表示します。そのメニューの中から、ウイルス対策を一時的に無効にするオプションを選択します。
アンチウイルスシールドを無効にしたら、該当するゲームを再度起動してください。この解決方法が有効な場合、アンチウイルスシールドを永久にオフにしたままにすることはお勧めしません。代わりに、ゲームのインストールフォルダをアンチウイルスツールの例外リストに追加してください。
7.ゲームを再インストールする
ゲームソフトを再インストールすると、そのゲームソフトのファイルがすべて入れ替わるため、多くの問題が解決される可能性があります。また
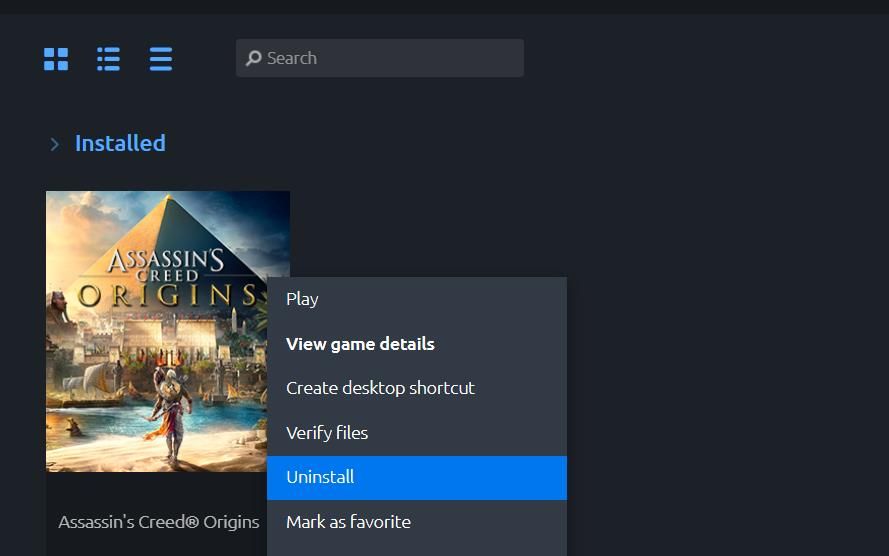
クラウドバックアップを利用しているゲームであれば、再インストールしてもセーブデータが失われることはありません。クラウドバックアップに対応していない他のタイトルのセーブデータは、こちらのユービーアイソフトのサポートページでご案内している方法でバックアップすることができます。
8.ユービーアイソフトコネクトを再インストールする
ユービーアイコネクトの再インストールは、広く確認されている解決策です。 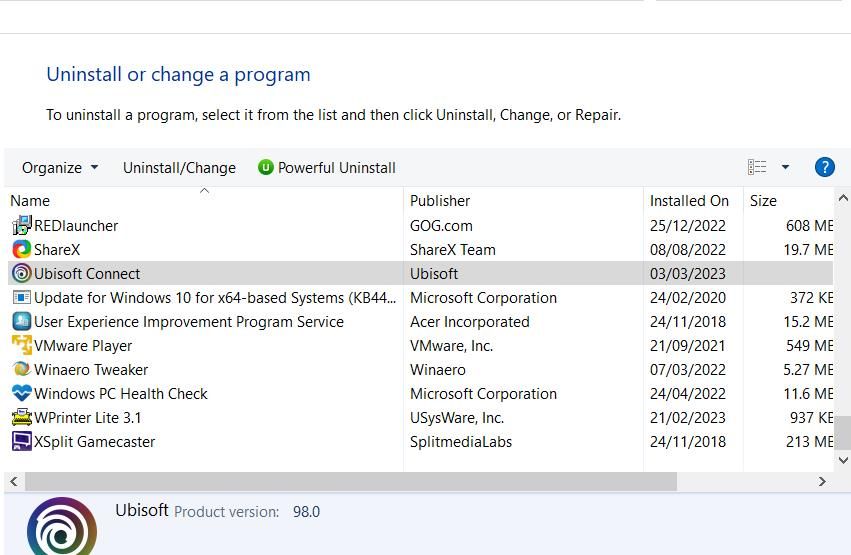
ゲーミングクライアントをアンインストールした後、このユービーアイソフトのサイトにアクセスします。その年齢で「PC用ダウンロード」ボタンをクリックします。エクスプローラーを開き、ブラウザソフトがファイルをダウンロードするフォルダを開き、UbisoftConnectInstaller.exeをダブルクリックしてユービーアイソフトコネクトのインストーラーを開き、ゲームクライアントの設定ウィザードに従って、ユービーアイソフトコネクトを再インストールします。
また、ユービーアイソフトコネクトを再インストールする際には、ウイルス対策ソフトを無効にしておくことをお勧めします。そこで、ユービーアイソフトコネクトのインストーラーを開く前に、解決策6で説明したように、一時的にWindowsセキュリティやサードパーティ製のウイルス対策ソフトをオフにします。そして、再インストール後にウイルス対策シールドを復元してください。
ユービーアイソフトのゲームをもう一度楽しむ
のことです。








