目次
あなたのような読者が、MUOを支えています。当サイトのリンクを使って購入された場合、アフィリエイト報酬を得ることがあります。続きを読む
音量バーのスライダーをドラッグしても、音声レベルが変わらないことがあります。時々、音量が100パーセントのレベルで止まってしまうことに気がつくことがあります。その結果、メディアプレーヤーやブラウザのサウンドコントロールでしか音量を調整することができなくなります。
Windows PCで音量調節スライダーが動作していないのでしょうか?もしそうなら、Windowsで音量調節スライダーが動作しないのを修正する方法を紹介します。
1.Playing Audio Troubleshooterを実行する。
Windowsには、サウンド関連の問題を解決するための「オーディオの再生」トラブルシューターがあります。そこで、まずこのトラブルシューターを実行して、音量調節スライダーが機能しないことに対する潜在的な解決策があるかどうかを確認してみてください。Playing Audioトラブルシューターを開いて実行するには、次のようにします:
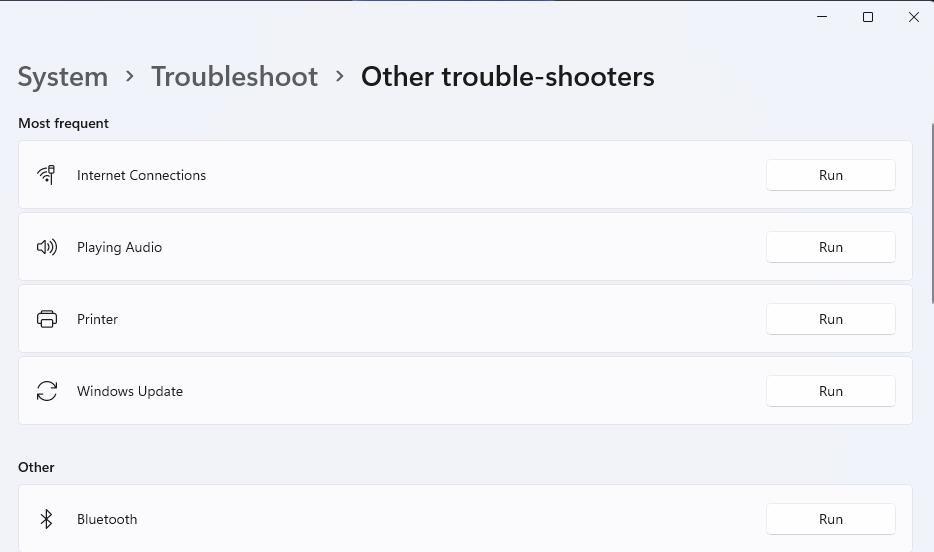
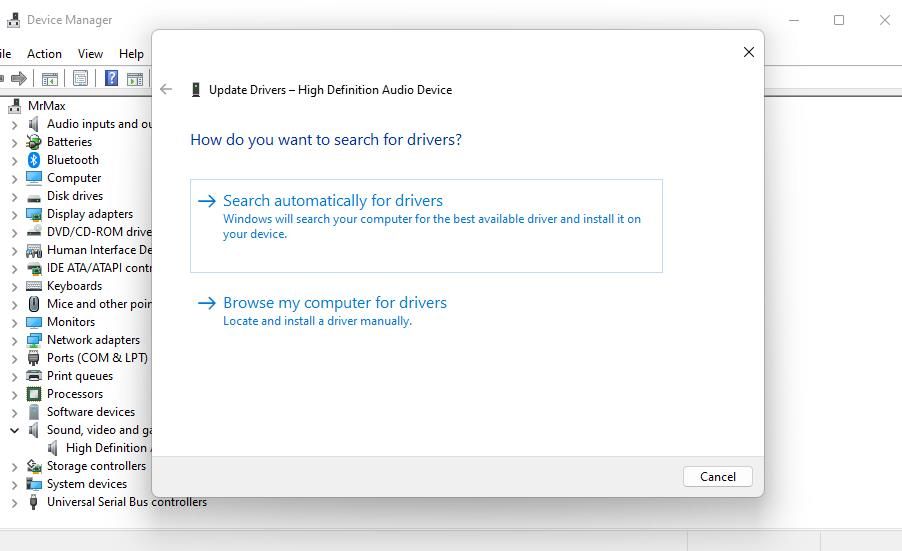
2.システムファイルのスキャンと修復
システムファイルの破損が原因で、PCで音量調節スライダーが動作しない場合があります。そこで、システムファイルチェッカーのスキャンを実行して、破損したファイルを確認し、修復してください。このSFCスキャンの実行ガイドでは、破損したシステムファイルを修復する方法について説明しています。
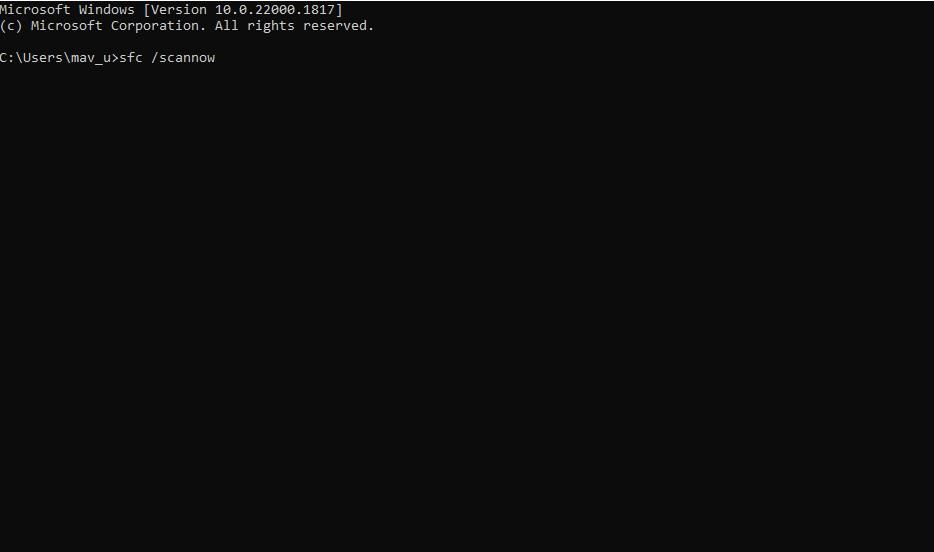
3.Windows エクスプローラープロセスを再起動する
ファイルエクスプローラーの問題で音量コントロールがフリーズすることがあります。そのため、エクスプローラーのプロセスを再起動することで、一部のユーザーでボリュームコントロールが機能しないことが解決される場合があります。以下の手順でエクスプローラーを再起動してください:
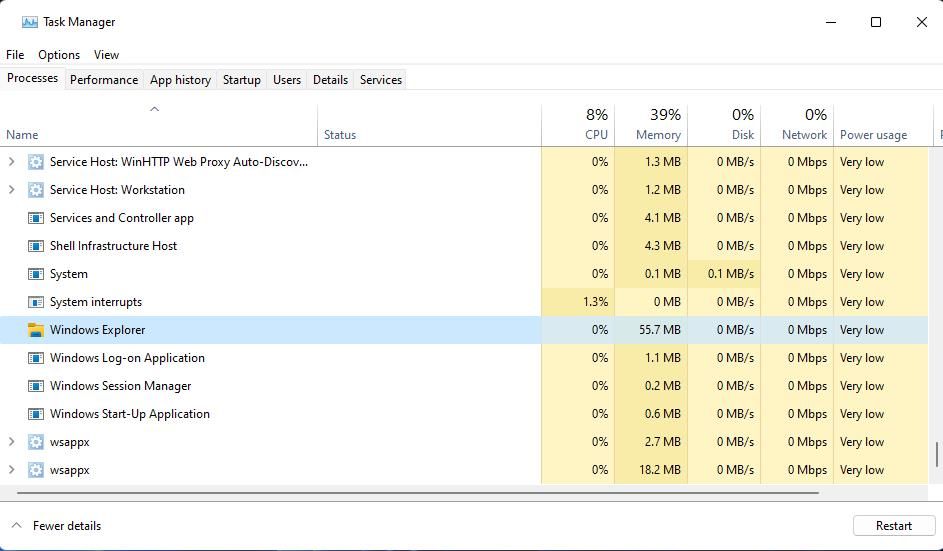
4.Windows Audio Serviceを起動または再起動する
Windows Audioサービスの再起動は、音量調整スライダーを修正できることをユーザーが確認した潜在的な解決策です。一部のユーザーは、そのサービスがまだ実行されていない場合、そのサービスを開始する必要があるかもしれません。ここでは、Windowsオーディオサービスを開始または再起動する方法について説明します:
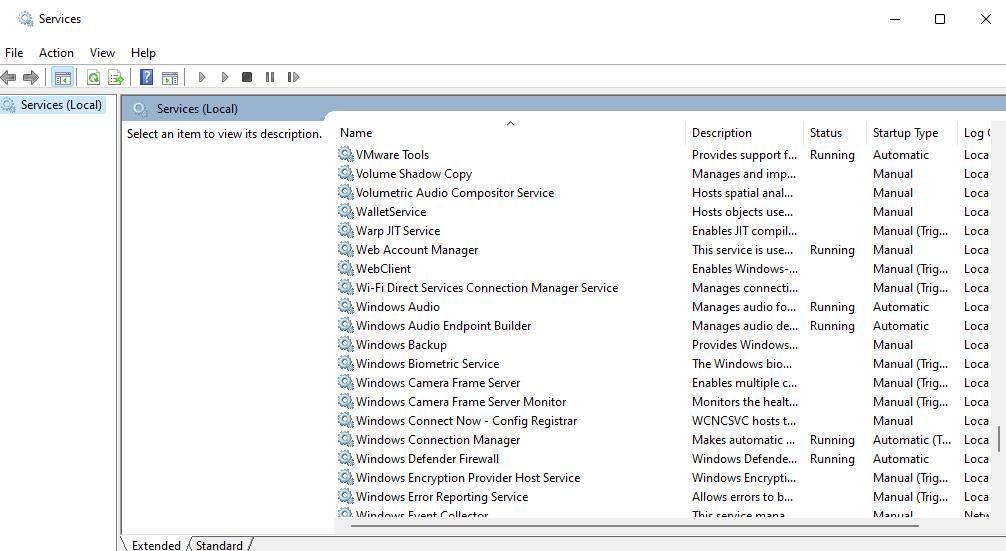
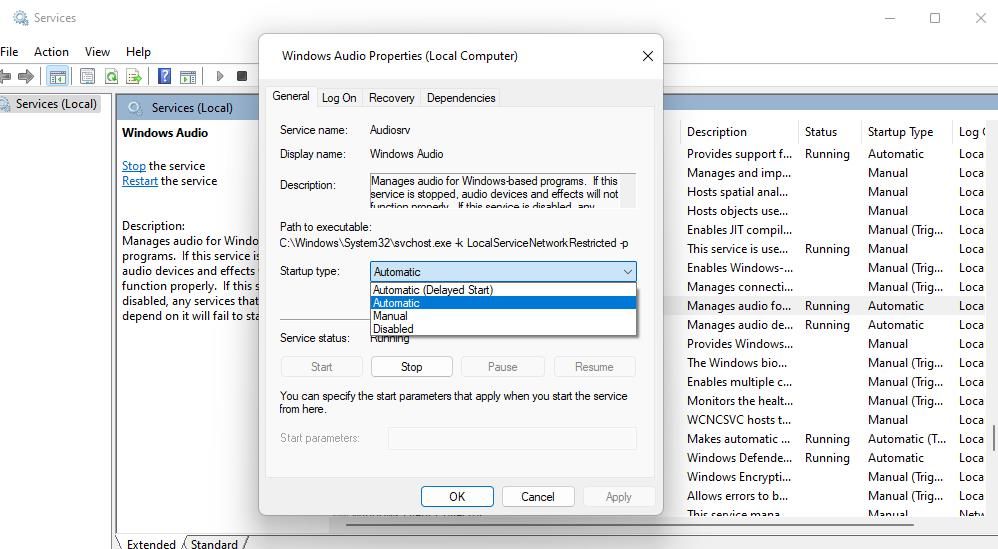
5.スケールの設定を変更する
スケールを変更することは、ボリュームコントロールのスライダーが機能しないことの修正方法として、少し気になる可能性があります。しかし、一部のユーザーは、ディスプレイのスケールを125パーセントに設定することで、ボリュームコントロールが機能しないことを修正したと述べています。そこで、「スケール」の設定を次のように変更してみてください:
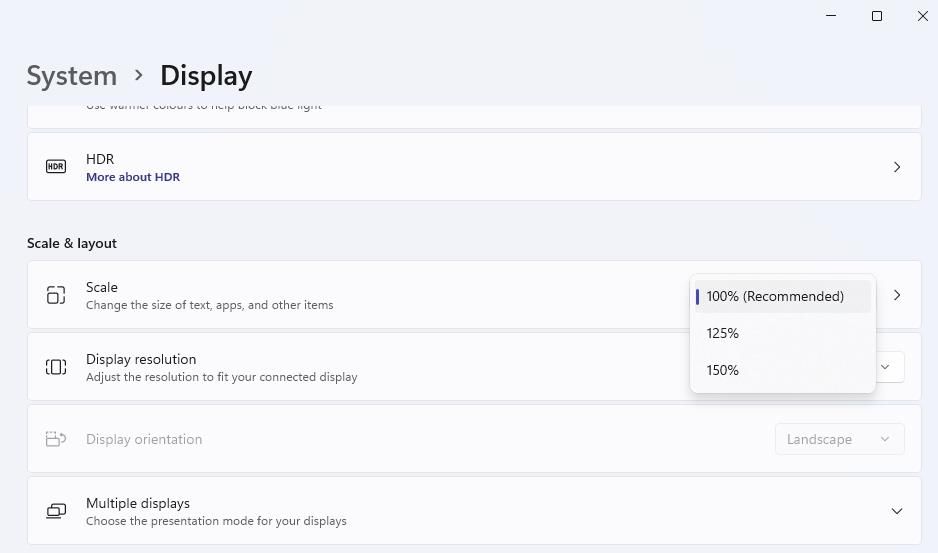
6.オーディオデバイスのドライバを更新する
お使いのPCのオーディオデバイスドライバに不具合がある、または古いものが、音量調節の問題を引き起こしている可能性があります。その場合は、PCのオーディオデバイスドライバを更新してください。
そのための最も簡単な方法は、Driver Boosterのような最高のドライバーアップデータソフトウェアを利用することです。このようなソフトウェアは、あなたのPCの古くなった、または欠陥のあるサウンドドライバーを検出し、それを更新することを可能にします。詳しくは、Windows、アプリ、ドライバーをアップデートする方法をご覧ください。
しかし、一部のユーザーからは、デバイスマネージャのドライバの更新ツールで音量調節ができるようになったという声が寄せられています。それらのユーザーは、自分のPCに既にある既存の高品位オーディオドライバを選択しました。そのようにサウンドドライバーを更新する方法です:
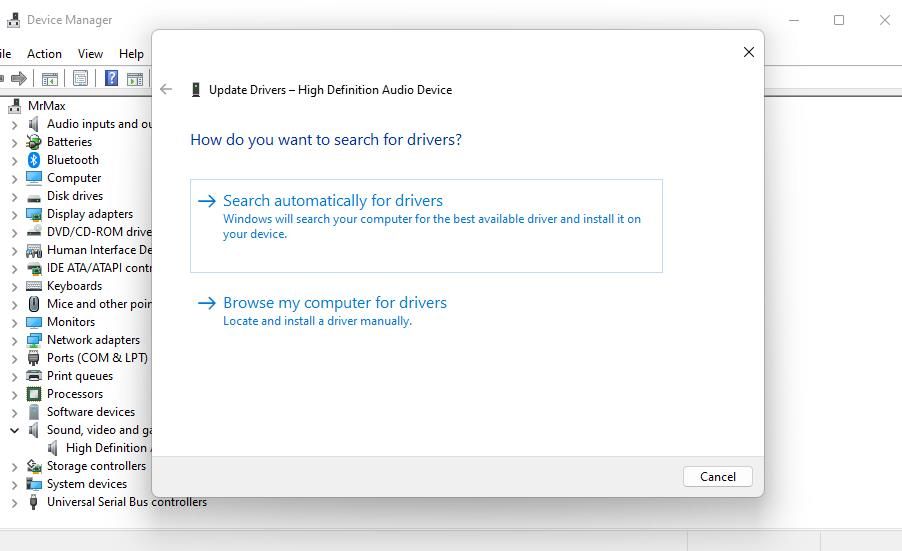
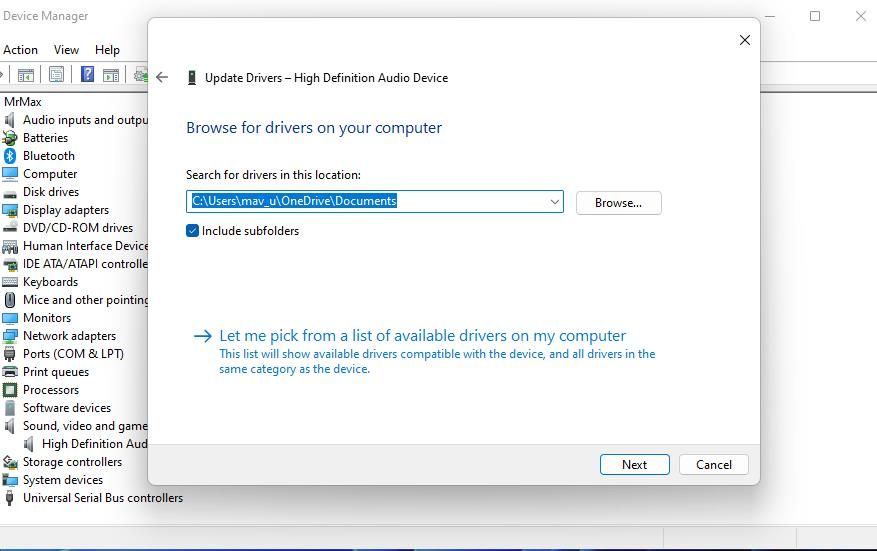
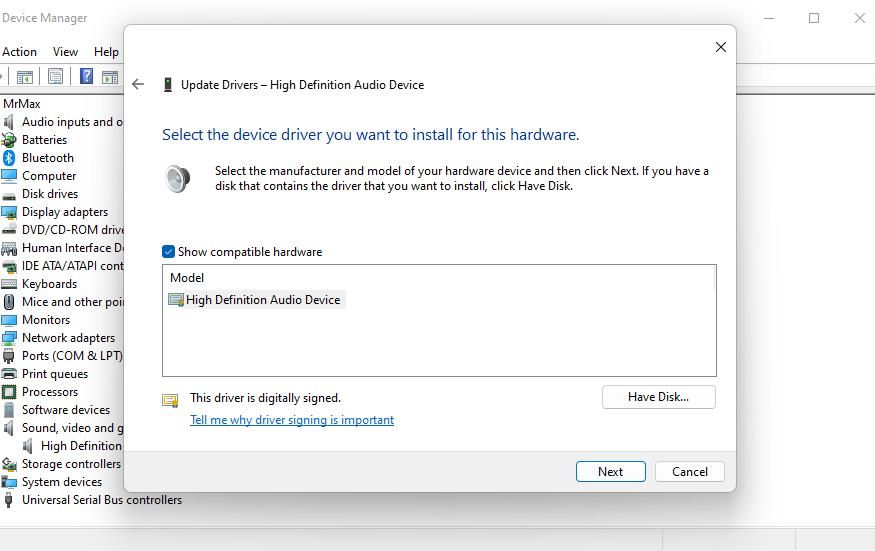
7.PCのオーディオドライバを再インストールする
新しいものがない場合は、オーディオデバイスドライバを再インストールしてください。そのデバイスドライバーは、以下の手順で再インストールできます:
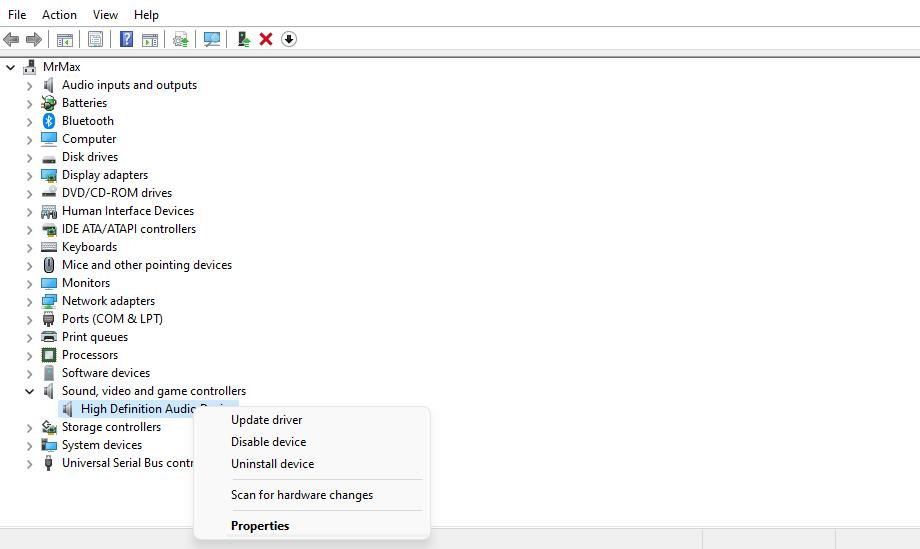
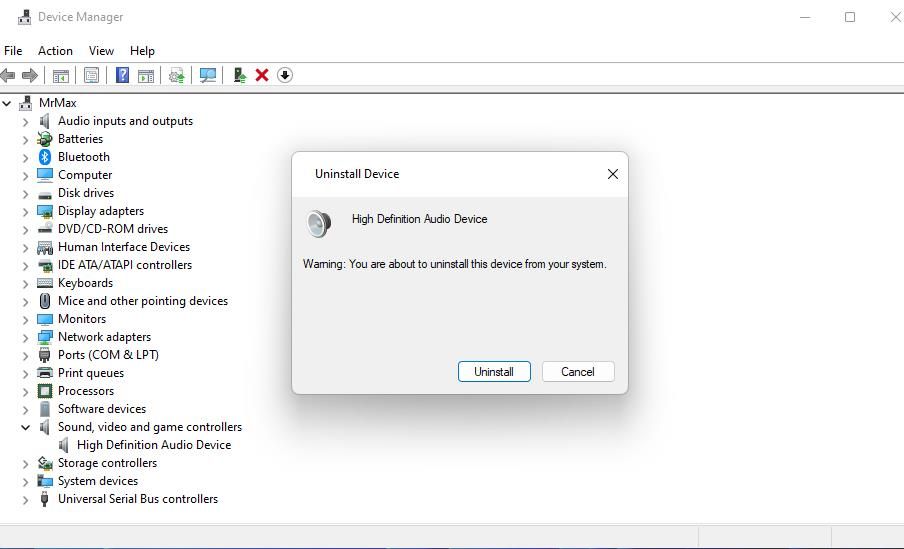
8.レジストリを編集して絶対音量制御を無効にする
この潜在的な解決策は、特にBluetoothスピーカーで音量コントロールスライダーが動作しないのを修正するためのものです。Absolute Volume機能は、互換性のないBluetoothデバイスで音量コントロールが機能しなくなる原因になることがあります。Bluetoothスピーカーを使用しているユーザーは、CTレジストリキーを編集してAbsolute Volumeを無効にすることで、この問題が解決されることを確認しています。
Windowsで絶対音感を無効にする方法については、この修正プログラムを適用するための詳細な手順が記載されています。
9.インプレース・アップグレードでWindowsを再インストールする
上記の対処法を行っても音量調節スライダーが動作しない場合は、Windowsの再インストール(またはリセット)だけでは解決できない、より深い問題がある可能性があります。OSを再インストールしても、インプレースアップグレードを実行すれば、アプリやユーザーファイルを保持することができます。そこで、Windowsのインプレースアップグレードを行うためのガイドで説明されているように、Windowsを再インストールしてみてください。
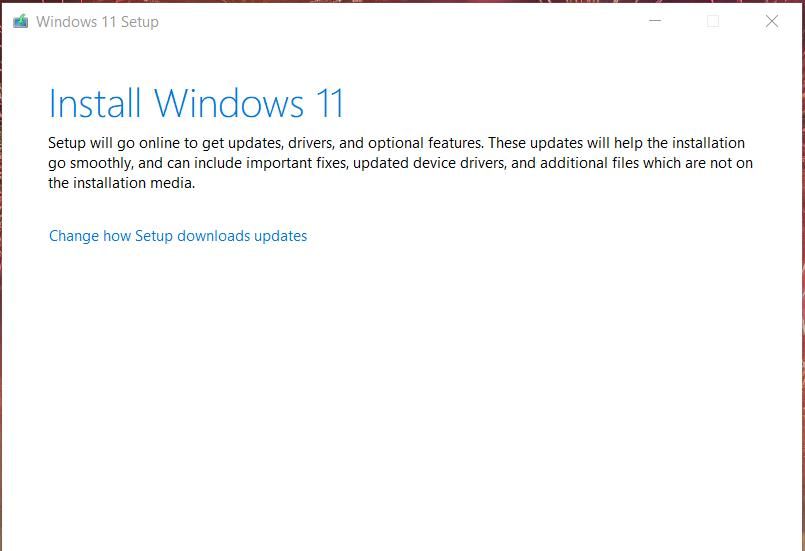
Windowsのリセットは、インプレースアップグレードと同様のトラブルシューティング方法で、プラットフォームをデフォルト設定に戻すことができます。ただし、"Reset this PC"ツールの中でインストールしたすべてのアプリを保持することを選択することはできません。Windowsの工場出荷時のリセットに関するこの記事では、"Reset this PC"ユーティリティの利用方法について説明します。
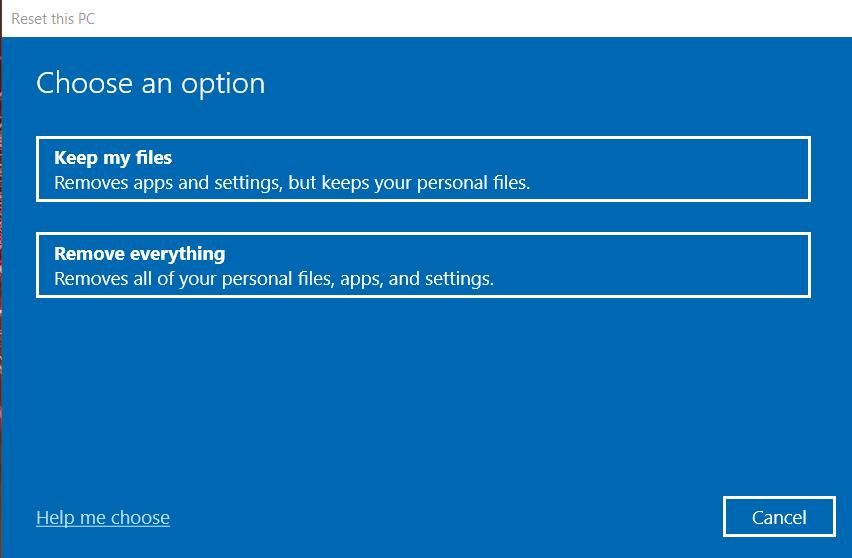
Windowsの音量調整スライダーで音声レベルを再度調整する
サードパーティ製ソフトウェアでサウンドレベルを変更できるにもかかわらず、Windowsの音量調整スライダーが動作しなくなるのは、間違いなく迷惑な話です。ここで紹介する解決策を適用すれば、ほとんどのユーザーで音量調節スライダーが機能するようになります。この問題を解決すれば、Windows 11/10のシステムトレイにあるコントロールスライダーで音量を調整することができるようになります。








