目次
あなたのような読者が、MUOを支えています。当サイトのリンクを使って購入された場合、アフィリエイト報酬を得ることがあります。続きを読む
Windows Hello 指紋ログインをセットアップしようとしたときに、"we couldn't find a fingerprint scanner compatible with Windows Hello Fingerprint" というエラー メッセージが表示された場合は、お使いのデバイスが指紋認識をサポートしていないか、指紋スキャナー (またはリーダー) が正しく機能していないか、Windows で検出できないかのいずれかです。
指紋リーダーが故障している、生体認証ドライバが古いか壊れている、BIOSで生体認証が無効になっているなど、いくつかの理由でWindowsが指紋スキャナーを検出しないことがあります。この問題に対処するのに疲れてしまった場合は、以下の解決策を試してみてください。
1.お使いのデバイスが指紋認証に対応していることを確認する

Windows Helloの指紋認証機能には、お使いのデバイスに指紋認証リーダーが搭載されている必要があります。指紋認証の初回設定時にエラー"we could not find a fingerprint scanner compatible with Windows Hello Fingerprint"が発生した場合は、お使いのデバイスにWindows Helloに対応した指紋認証リーダーが搭載されていることを確認してください。
通常、電源ボタンの近く(または上)、またはキーボードの上や下の空きスペースにあります。周囲を見渡して、指紋認証リーダーを見つけられるかどうか確認してください。見つからない場合は、メーカーサイトでお使いのデバイスの仕様を確認し、指紋スキャナーが搭載されているかどうかを確認してください。
お使いの端末に指紋認証リーダーがない場合、生体認証を有効にすることはできません。ただし、お使いの端末にスキャナーがあり、何度も使用したことがある場合は、正しく動作していることを確認してください。
2.指紋認証リーダーが正常に動作しているか確認する

お使いのデバイスに指紋センサーが搭載されているにもかかわらず、Windowsがそれを検出できない場合、センサーが故障していないことを確認してください。指紋リーダーをテストするには、生体認証ログインを設定した別のアプリにサインインしてください。そのアプリが生体認証を受け付けない場合は、乾いた布で指紋スキャナーのほこりを拭き取ってください。
その後、もう一度指のスキャンを試してみてください。徹底的にクリーニングしてもアプリが指紋スキャンを認識しない場合は、スキャナに問題がある可能性があります。そのため、技術者にデバイスを点検してもらいましょう。ただし、他のアプリではスキャナーが正常に動作するのに、Windows Hello 指紋ログインを設定すると動作しない場合は、残りの修正プログラムを適用してください。
3.ドライバをロールバックする、またはWindowsの最新アップデートを行う
最近、生体認証ドライバのアップデートやWindowsアップデートをインストールした後に、今回取り上げるエラーに遭遇したことはありませんか?この場合、これらのアップデートをロールバックする必要があります。その方法をご存じないですか?Windowsでドライバーの更新をロールバックする方法についてのガイドで、その手順を説明しています。Windowsの更新プログラムをロールバックしたい場合は、最新のWindows Updateをアンインストールする必要があります。
ドライバーと Windows の両方の更新プログラムを元に戻したら、Windows Hello の生体認証ログインを再度設定してみてください。これらの更新プログラムをロールバックしても同じ問題が発生する場合は、これらの更新プログラムを元に戻しても変化がないことを示唆しています。その場合は、ドライバとWindows Updateを再インストールしてください。
4.Windows Biometric Serviceが正しく設定されていることを確認する。
Windowsの生体認証サービスが無効になっている場合、Windows Helloの指紋認証が機能しません。このサービスが有効であり、正しく設定されていることを確認するには、以下の手順に従ってください:
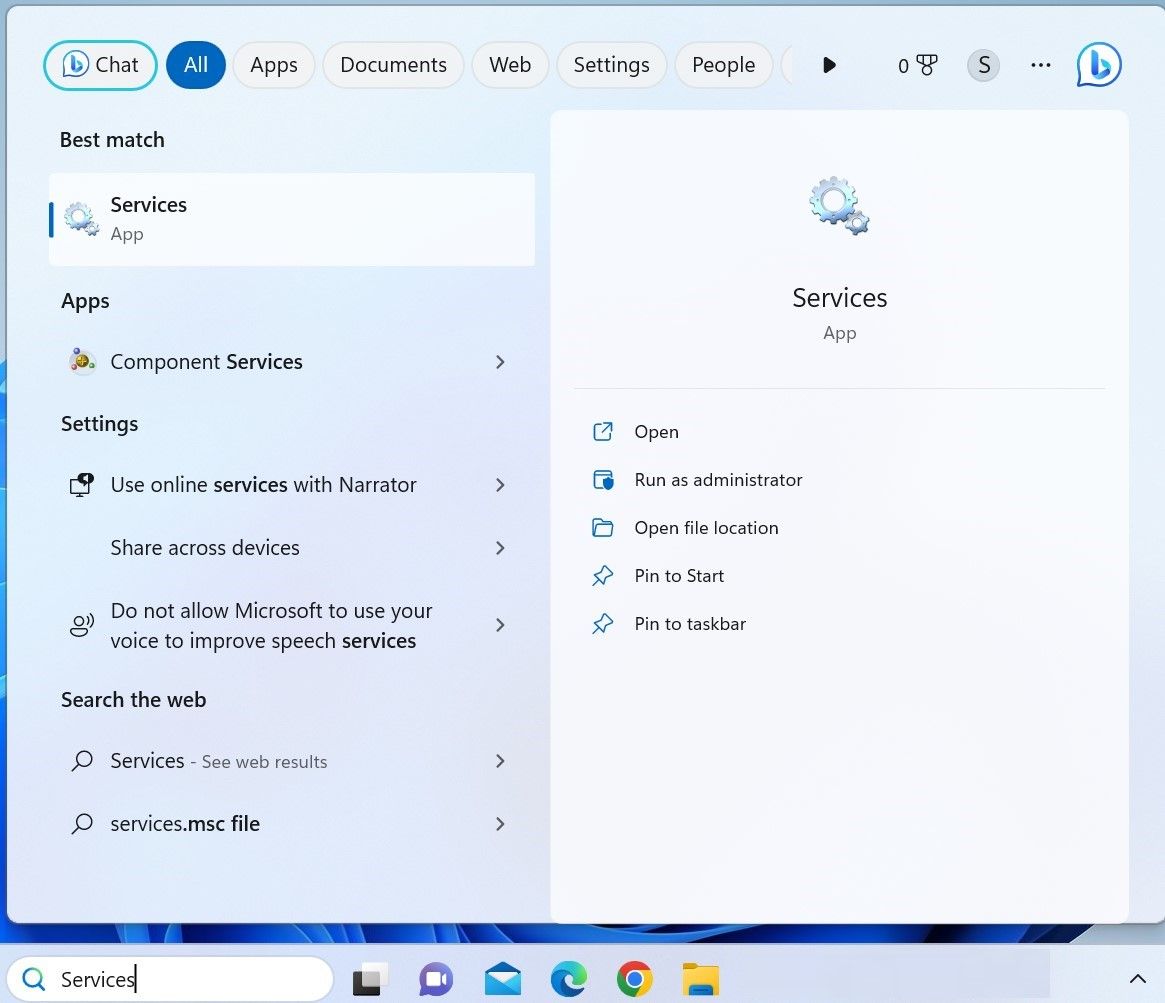
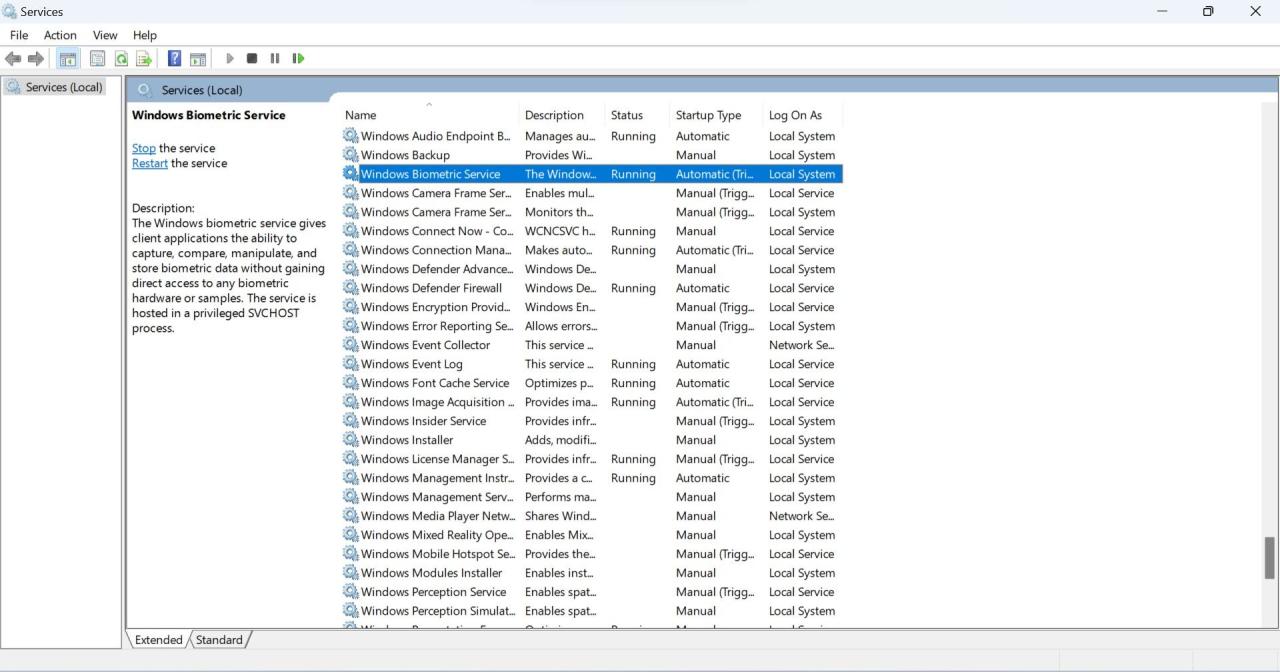
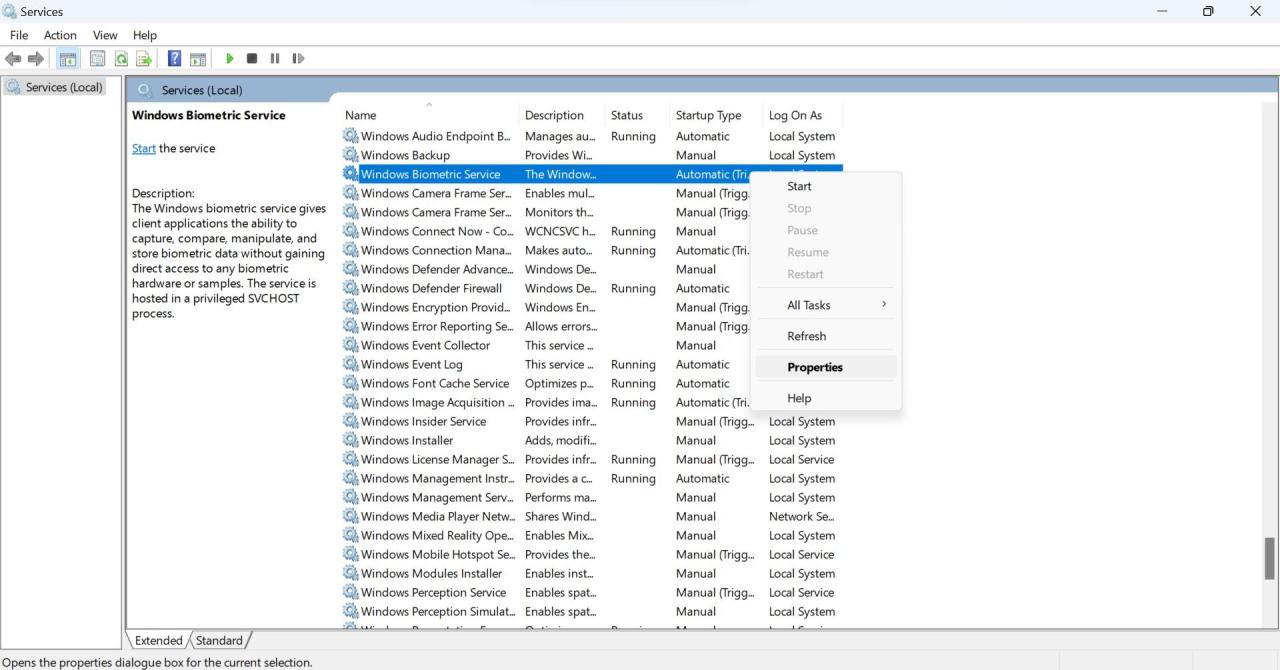
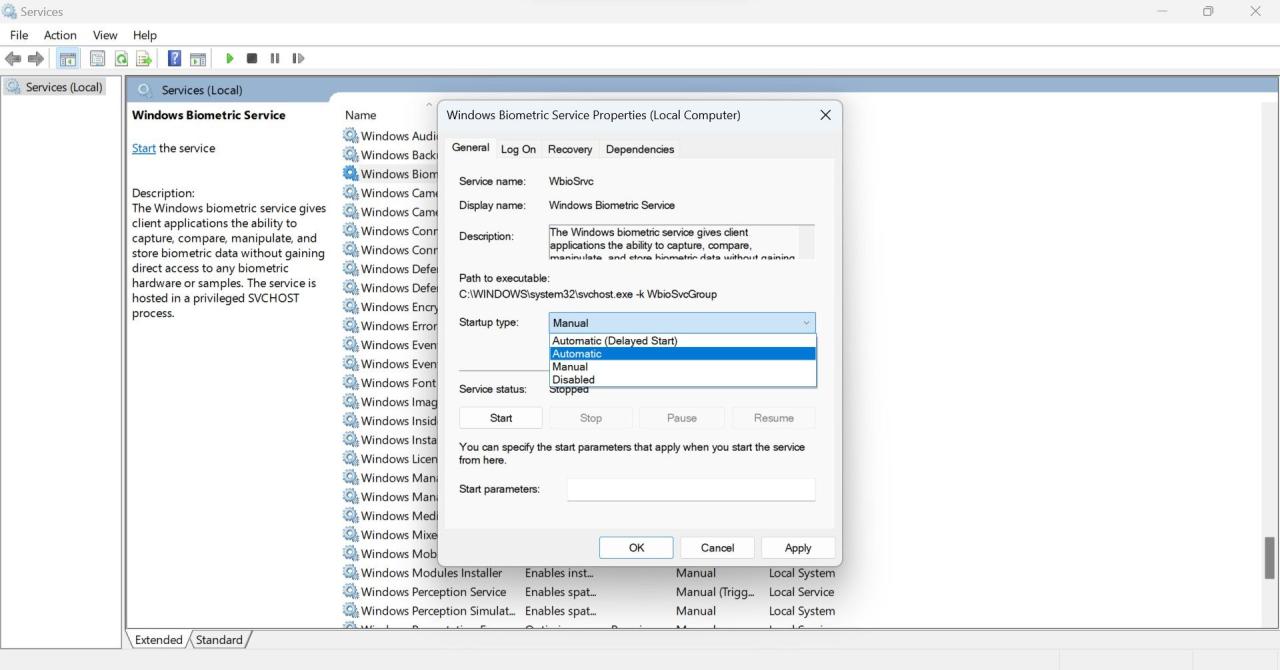
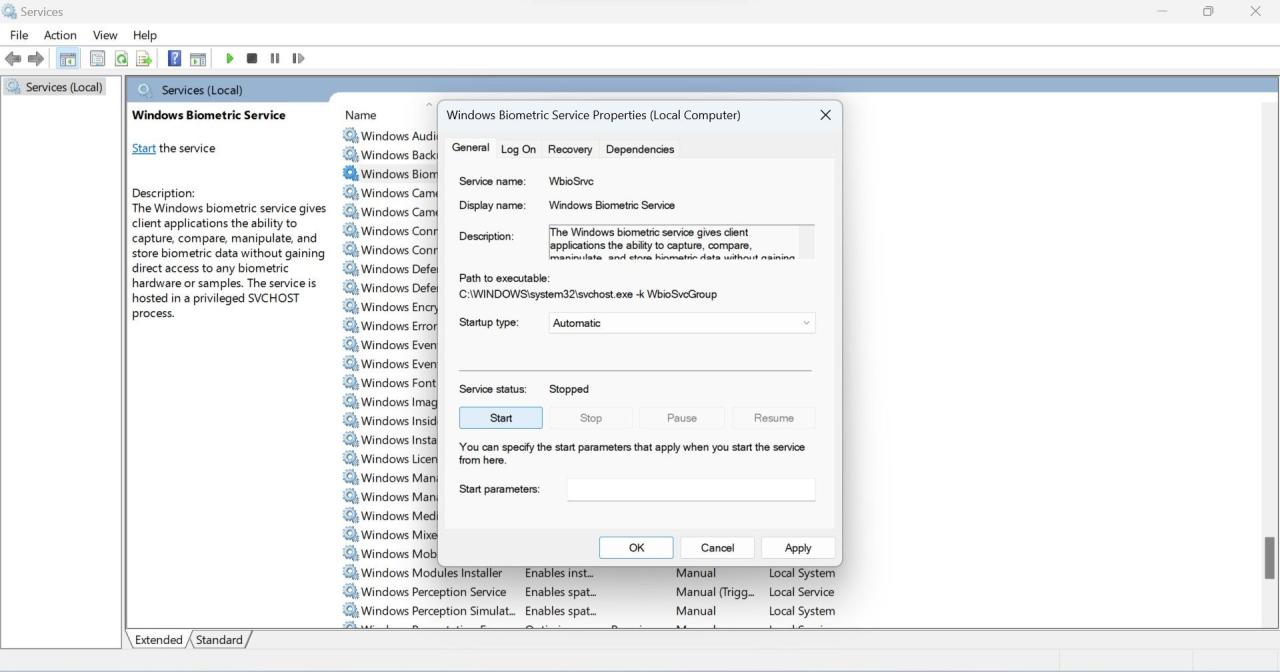
5.バイオメトリックドライバーをアップデートまたは再インストールする
バイオメトリックサービスがすでに有効になっているにもかかわらず、指紋認証機能が動作しない場合、バイオメトリックドライバーが古いか破損している可能性があります。そのようなことがないように、バイオメトリックデバイスドライバを更新してください。そのためには、以下の手順で更新してください:
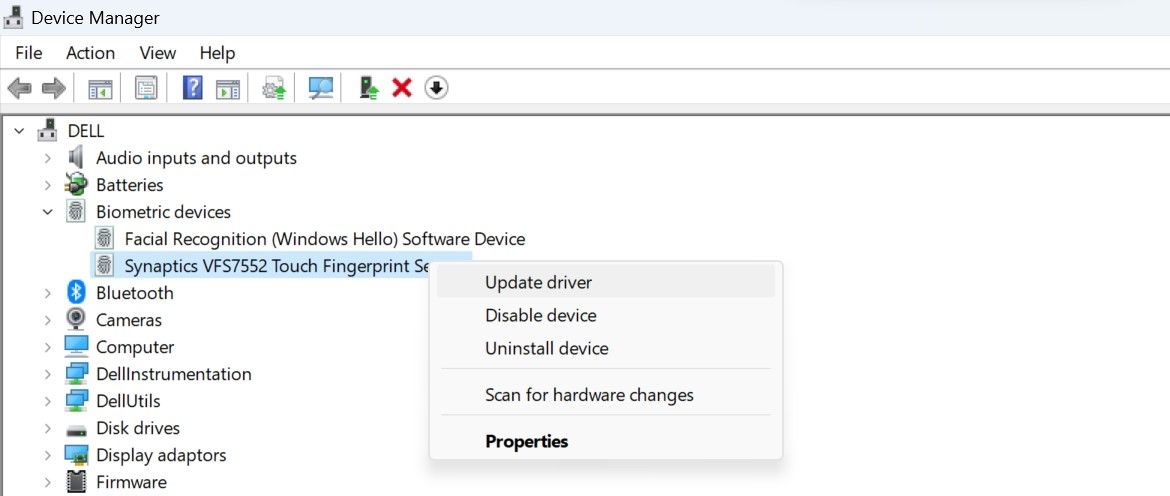
ドライバーを更新しても問題が解決しない場合は、再度生体認証デバイスを右クリックし、「デバイスのアンインストール」を選択します。ドライバをアンインストールした後、デバイスを再起動すると、Windowsが自動的にドライバを再度インストールします。また、メーカーホームページから関連するドライバをダウンロードし、手動でインストールすることもできます。
6.高速スタートアップを無効にする
Microsoftのコミュニティスレッドに投稿された一部のユーザーによると、高速スタートアップ機能を無効にすることで、デバイスの指紋認証の問題が解決されたとのことです。高速スタートアップはデバイスの起動プロセスを高速化しますが、これをオンにすると予期せぬ問題が発生することが知られています。
そのため、お使いのデバイスでこの機能も有効にしている場合は、この機能を無効にして違いが出るかどうかを確認してください。その方法がわからない?Windows 11で高速スタートアップを有効または無効にする方法については、こちらのガイドを参照してください。
7.バイオメトリックリーダーがBIOSで無効になっていないことを確認する
一部のノートパソコンでは、BIOSで指紋認証リーダーを無効にすることができます。初めて指紋認証ログインを設定してエラーが発生した場合は、BIOSで指紋スキャナーが無効になっていないことを確認してください。BIOSにアクセスし、生体認証デバイスを有効または無効にするオプションに移動する方法は、メーカーにより異なります。
BIOSにアクセスして生体認証デバイスを有効にするためのガイダンスが必要な場合は、ノートパソコンのメーカー'のウェブサイトをご覧ください。
8.何をやってもうまくいかないとき
迷惑な指紋認証のエラーをなくそう
Windows Helloの指紋認証のセットアップ時にエラーが発生しても、その機能が使えないというわけではありません。お使いのデバイスが生体認証に対応している場合は、上記の修正プログラムで迷惑なエラーを解決することができます。
初めて指紋ログインを設定する場合は、正しく設定するようにしてください。そうしないと、この素晴らしい機能を使うときに、煩わしいエラーに常に悩まされることになります。








