目次
マイクロソフトは、2022年9月にWindows 11のビルド版アップデートを初めてリリースしました。22H2アップデートでは、Windows 11の新機能やオプションが多数追加されました。現在、多くのユーザーが設定からそのアップデートをインストールしています。
しかし、一部のユーザーは、Windows 11を22H2バージョンにアップグレードできないことをフォーラムで報告しています。それらのユーザーは、設定から更新プログラムをダウンロードしてインストールしようとすると、パーセントマークで立ち往生してしまうと述べています。一部のユーザーは、その更新プログラムに対して0x800f0806のようなエラーコードが表示されます。これは、Windows 11 22H2アップデートがインストールされないのを修正する方法です。
1.Windows 11’の更新プログラム用トラブルシューターを実行する
Windows Updateのトラブルシューターは、更新プログラムに関する問題をチェックし、解決するためにあります。このトラブルシューターは、すべての更新プログラムのエラーを解決することを保証するものではありませんが、少なくとも一部のユーザーのWindows 11の22H2更新プログラムがインストールされないことを解決できるかもしれません。Windows Updateトラブルシューターは、以下の手順で実行することができます。
- Win Iを押して、「設定」を開きます。
- システム]タブの[トラブルシューティング]オプションを選択します。
- その他のトラブルシューター]をクリックして、トラブルシューティングユーティリティを表示します。
- Windows Updateトラブルシューターの実行を選択します。
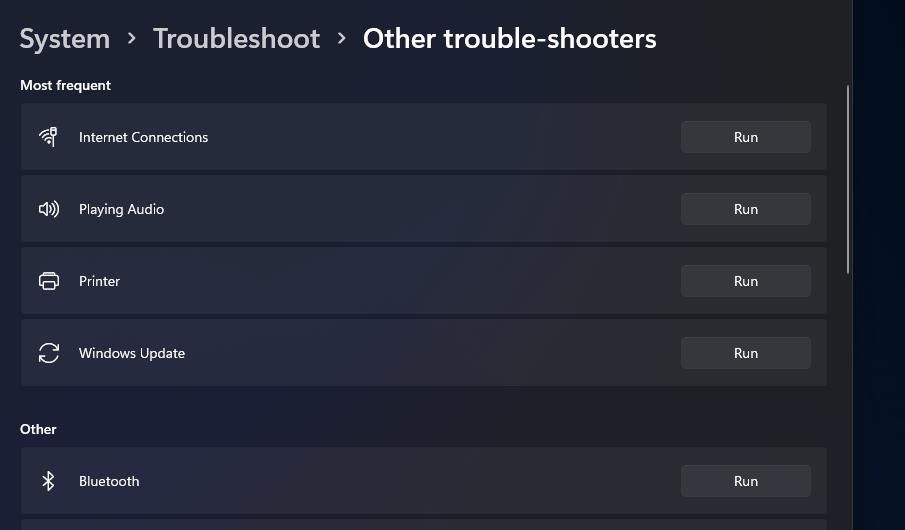
- トラブルシューターが問題を検出し、結果を表示するのを待ちます。通常、検出された問題には自動的に修正プログラムが適用されます。
2.システムファイルと展開イメージのスキャンを実行する
システムファイルの破損は、Windowsの更新エラーの原因になることがあります。コマンドプロンプトでシステムファイルチェッカーのスキャンを実行することで、破損したファイルをチェックし、修正することができます。また、その前にシステムイメージをチェックするために、展開イメージのサービスと管理のスキャンを実行することをお勧めします。ここでは、Windows 11で両方のスキャンツールを実行する方法について説明します。
- WindowsのSホットキーでファイル検索ツールを起動します。
- テキストボックスにcmdと入力し、「コマンドプロンプト」を検索します。
- 検索ツールの結果でコマンドプロンプトを右クリックし、「管理者として実行」オプションを選択します。
- DISM.exe /Online /Cleanup-image /Restorehealth と入力し、Enterキーを押してください。
- 次に、次のコマンドを入力してReturnキーを押し、SFCツールを実行します:sfc /scannow
- SFCスキャンがコマンドプロンプトに結果メッセージを表示するのを待ちます。
3.ドライブの空き容量を確保する
Windows 11 22H2 アップデートには、少なくとも64ギガバイトのドライブストレージの空き容量が必要です。そのため、22H2アップデートをインストールする前に、ハードディスクに十分な空き容量があることを確認してください。
アップデートされない場合は、不要なファイルを削除したり、Windowsソフトウェアをアンインストールしたりして、アップデートに必要なドライブ記憶領域を確保します。設定]からストレージ領域を作成する方法の詳細については、クリーンアップの推奨ガイドを参照してください。
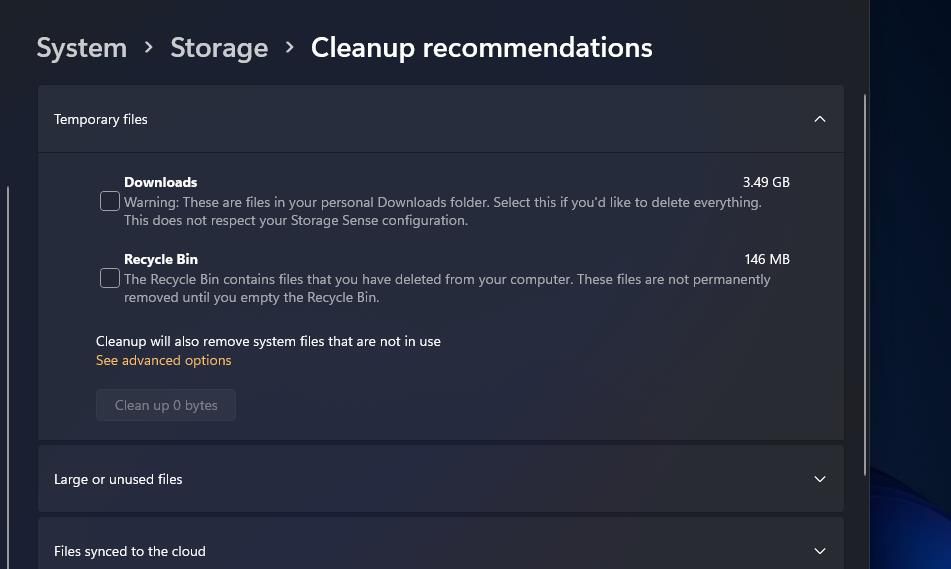
4.Windows Updateの依存サービスが有効になっているか確認する
Windows Update サービスには、有効化および実行する必要があるサービスの依存関係があります。必要な前提条件となるサービスが無効になっている場合、Windows 11 22H2 の更新の問題が発生する可能性があります。Windows Module Installer、BITS、CryptSvcの各サービスが有効になっていることを確認するには、以下のようにします。
- Windows 11のサービスユーティリティを起動します。詳しい説明は、サービスの開き方ガイドを参照してください。
- Windows Module Installer をダブルクリックすると、そのサービスのプロパティウィンドウが表示されます。
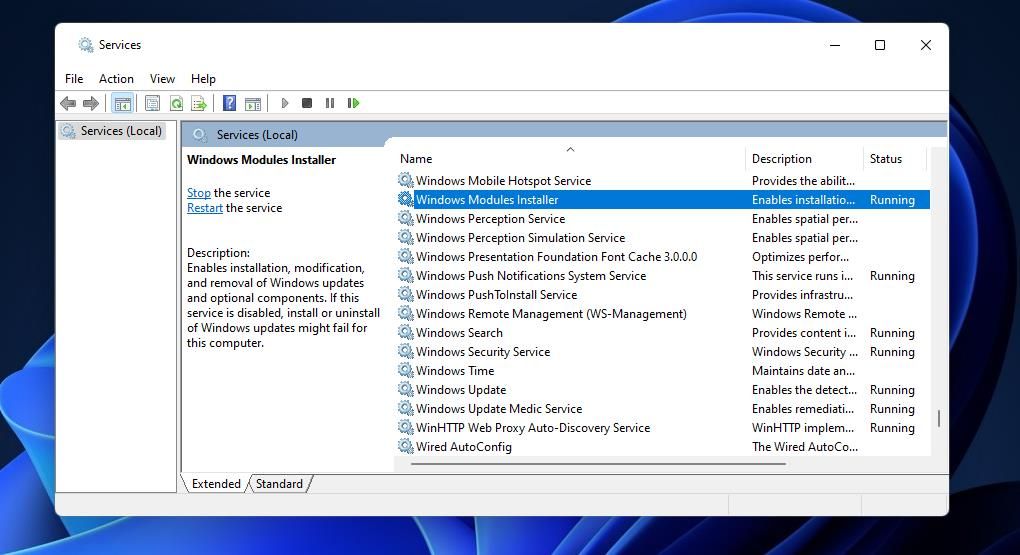
- スタートアップの種類]ドロップダウンメニューで、サービスの[自動起動]オプションを選択します。
- サービスが実行されていない場合は、プロパティウィンドウの[開始]をクリックします。
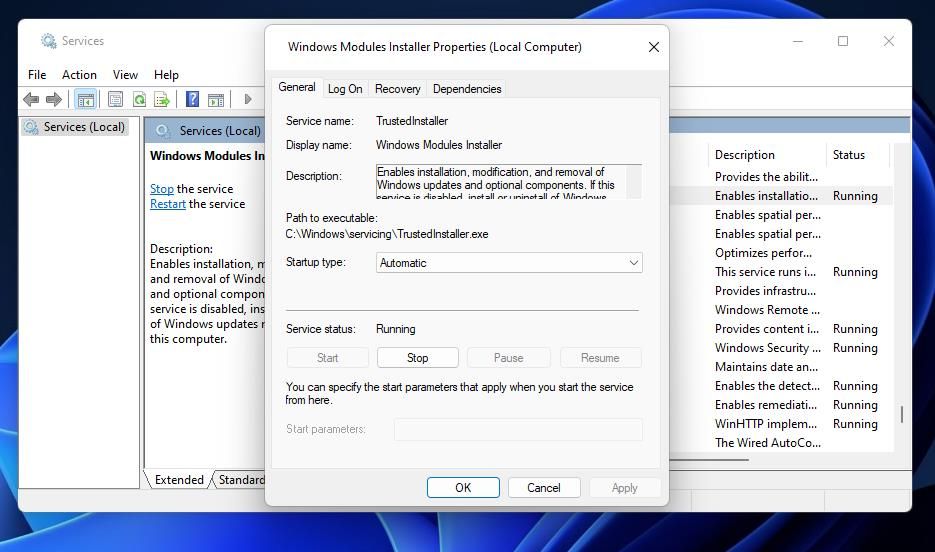
- Apply > OK を選択してサービスの設定をします。
- Background Intelligent Transfer Service、Cryptographic Service、Windows Update サービスについて、前の 4 つのステップを繰り返します。
5.NET Framework 3.5が有効であることを確認する
Windows Updateサービスを動作させるには、.NET Framework 3.5の機能も有効にしておく必要があります。Windows 11ではデフォルトで有効になっているはずですが、ユーザーによってはまだ.NET Framework 3.5をオンにする必要がある場合があります。これは、Windows 11で.NET Framework 3.5が有効になっていることを確認する方法です。
- WindowsのSキーのコンボを押して、ファイルおよびアプリの検索ユーティリティを開きます。
- 検索するにはここに入力してください]ボックスにWindowsの機能を入力します。
- 検索ツールの[Windowsの機能をオンまたはオフにする]アプレットをクリックします。
- .NET Framework 3.5の機能が有効になっていない場合は、チェックボックスにチェックを入れます。
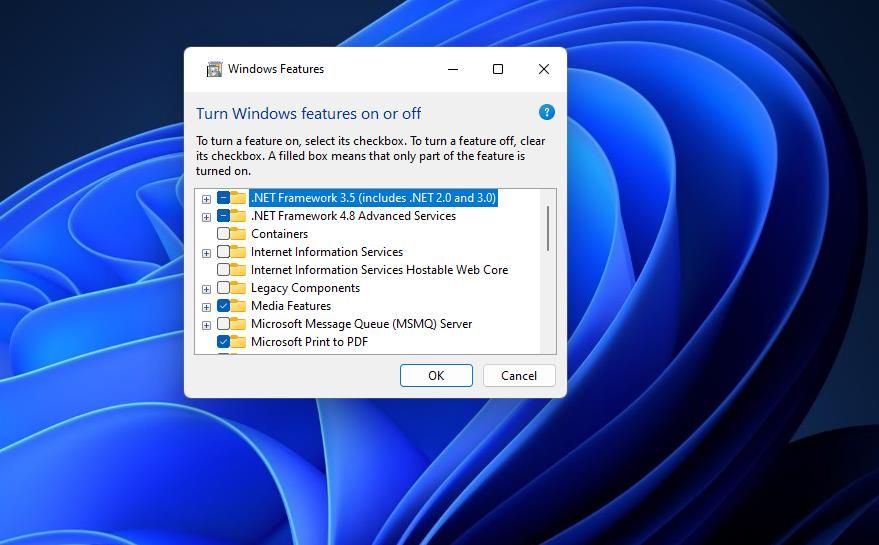
- また、.NET Framework 4.8が選択されていない場合は、.NET Framework 4.8のチェックボックスをクリックします。
- Windowsの機能]ウィンドウで[OK]ボタンを押します。
- その後、[はい]をクリックしてインストールします。
- インストール後、Windows11を再起動します。
6.Windows Updateのコンポーネントをリセットする
Windows 11 22H2 の更新の問題は、更新コンポーネントが破損しているために発生することもあります。更新コンポーネントをリセットすることで、修復することができます。このトラブルシューティング方法では、アップデートサービスを再起動し、catroot2フォルダとSoftwareDistributionフォルダの名前を変更してリフレッシュします。Windows アップデートのコンポーネントをリセットするには、コマンド プロンプトを使用して次のように行います。
- 方法2の手順1~3で説明したように、コマンドプロンプトを昇格した権限で開いてください。
- netstopwuauservnetstopbitsnetstopcryptSvcnetstopmsiserver]を入力・実行し、4つのサービスを停止します。
- 次に、SoftwareDistributionフォルダの名前を次のコマンドで変更します。ren C:\Windows⇄SoftwareDistributionSoftwareDistribution.old
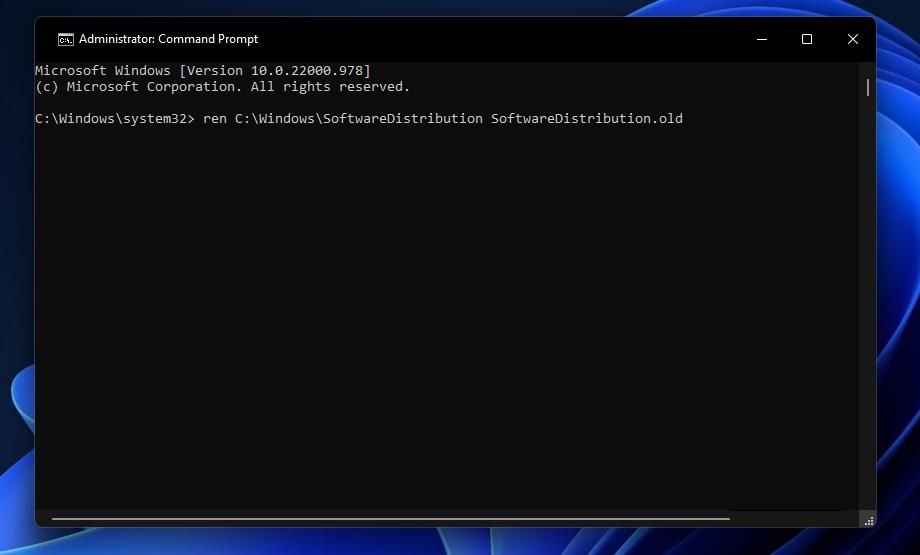
- この rename catroot2 コマンドを入力してリターンを押してください:ren C:\Windows㊤System32↩Catroot2Catroot2.old
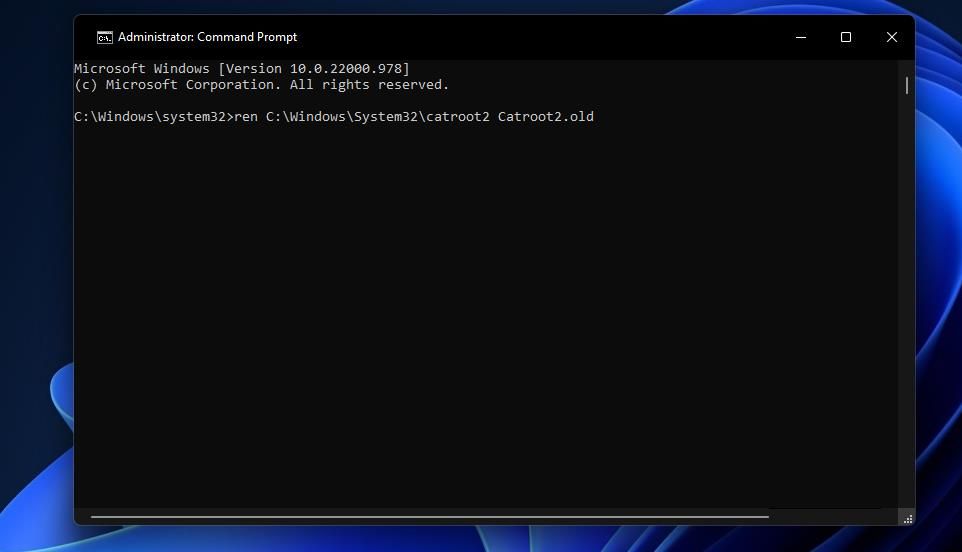
- netstartwuauservnetstartbitsnetstartcryptSvcnetstartmsiserver
- コマンドプロンプトを終了し、スタートメニューから再起動を選択します。
7.サードパーティ製アンチウイルスソフトをオフにする
サードパーティ製のウイルス対策ソフトの中には、Windows 11’s 22H2 update の更新プロセスを誤って妨害するものがあります。これを防ぐには、サードパーティ製のウイルス対策ソフトのリアルタイムスキャンを無効にしてください。
サードパーティ製のアンチウイルスツールがインストールされている場合は、システムトレイのアイコンを右クリックしてコンテキストメニューのオプションを選択し、そのシールドを数時間オフにした後、アンチウイルスソフトウェアを無効にしてWindows 11を22H2バージョンにアップグレードしてみてください。
AVGとAvastは、しばしばWindowsアップデートエラーを発生させるウイルス対策ソフトウェアパッケージです。また、これらのウイルス対策ツールは、一部のWindows 10ビルドと互換性がないことがあります。この2つをインストールしている場合は、シールドを無効にするだけでなく、アンインストールすることを検討してください。
8.カーネル DMA 保護を無効にする
一部のユーザーは、Windows 11 の Kernel DMA Protection セキュリティ機能が有効になっていると、22H2 アップデートが失敗すると述べています。デスクトップまたはラップトップでその機能が有効になっている場合、それを無効にすると、Windows 11 22H2 がインストールされない問題を解決できる可能性があります。Kernel DMA Protection が有効になっているかどうかを確認するには、システム情報アプリを開き、システムの概要セクションでその機能を探します。
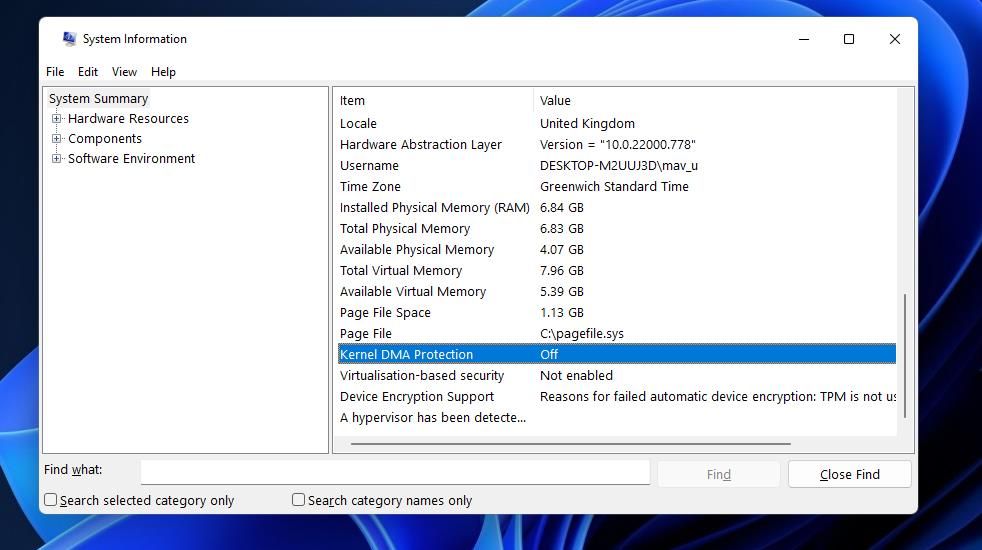
Kernel DMA Protectionをオフにする唯一の方法は、BIOS(Basic Input Output System)の設定を無効にすることです。Windows 11/10 PCのBasic Input Output Systemの設定は、BIOSの入力方法に関するガイドで説明されている方法でアクセスできます。BIOSのセキュリティタブでKernel DMA Protectionの設定を探し、無効化します。
9.インストールアシスタントから 22H2 アップデートをインストールする
この最後の解決策は、設定経由で 22H2 アップデートがインストールされない場合の修正というより回避策です。設定を使用する代わりに、Windows 11 のインストール アシスタントでアップグレードしてみてください。Windows 11 のアップデートにインストール アシスタントを使用する方法については、完全なガイドを参照してください。
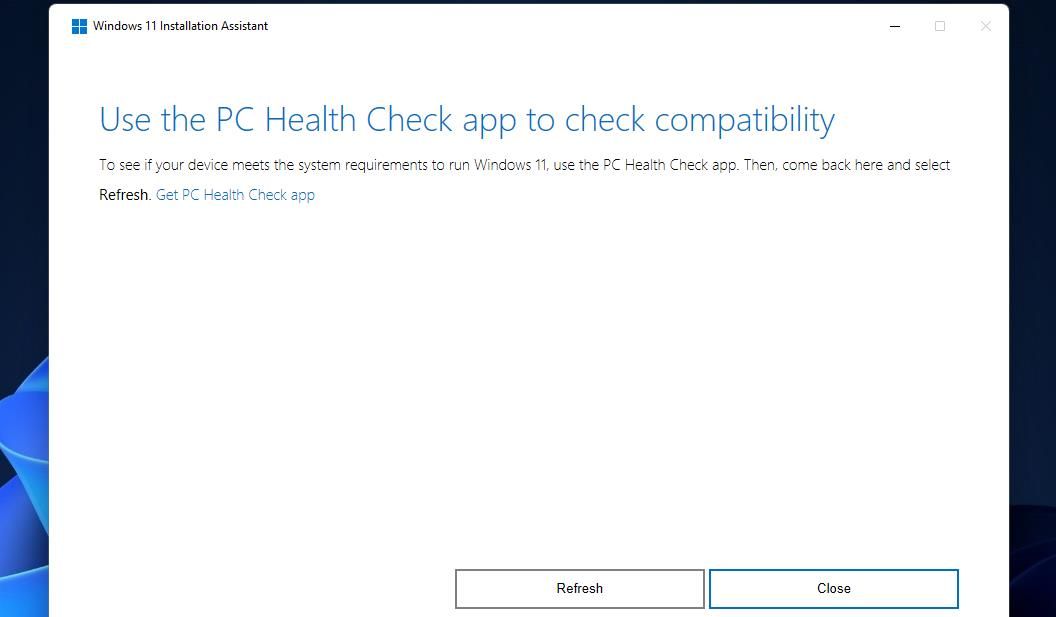
Windows 11 2022 Updateを発見する
これらの可能な解決策は、大多数のユーザーにとって、ほとんどの 22H2 アップデート エラーを解決する可能性があります。Microsoft’s Windows update troubleshooting page にある解決策は、Windows 11’s 22H2 update not install を解決するのに役立つかもしれません。この問題が解決されると、Windows 11 2022 Update の興味深い新機能やオプションをすべて発見することができます。








