目次
Windows 10または11で"Windows は、指定されたデバイス、パス、またはファイルにアクセスできませんというエラーに遭遇していませんか?この問題は通常、EXEアプリケーションを実行しようとしたり、ドキュメントを開こうとしたときに表示されます。このエラーが発生すると、一部のプログラムを実行したり、一部のドキュメントにアクセスしたりすることができなくなり、コンピューターの利便性が制限されます。
では、"指定されたデバイスにアクセスできません"のエラーはどのように解決するのでしょうか?以下に、トラブルシューティングの手順をご紹介しますので、ご確認ください。
1.潜在的に不要なアプリのブロックを無効にする
不要アプリブロックは、Windowsセキュリティの機能で、評価の低いアプリやソフトウェアの実行を防ぐものです。この機能を有効にすると、"cannot access the specified device"というエラーが発生することがあります。不要アプリブロックが有効になっているかどうかを確認し、無効にする方法は次のとおりです:
- タスクバー右のシステムトレイ領域内のシールド(Windowsセキュリティ)アイコンをダブルクリックする。システムトレイのアイコンを表示するには、タスクバーの小さな上向き矢印をクリックする必要がある場合もあります。
- Windowsセキュリティのアプリ&ブラウザコントロールタブを選択します。
- 次に、「評判ベースの保護設定」リンクをクリックし、詳細な設定を表示します。
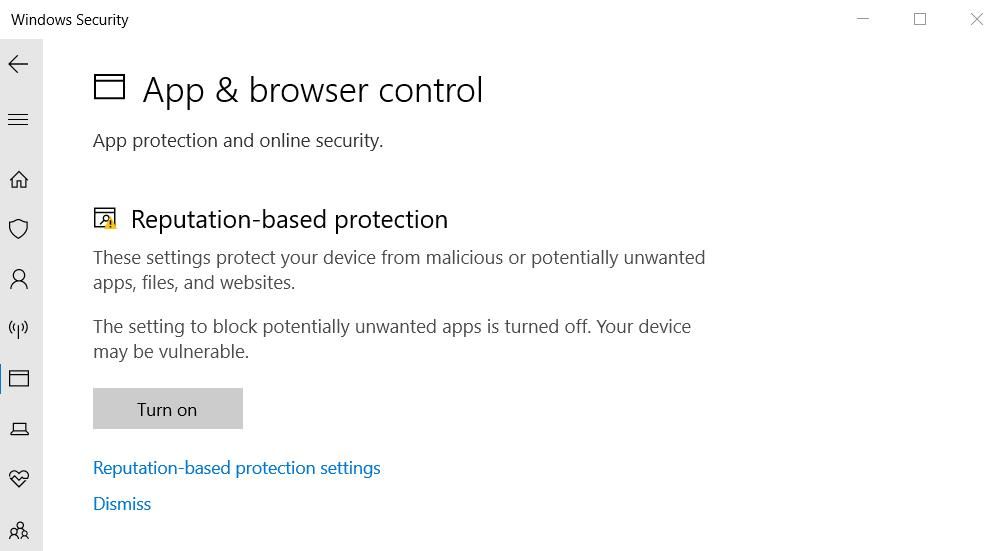
- アプリをブロックする機能が有効になっている場合は、チェックボックスの選択を解除してください。
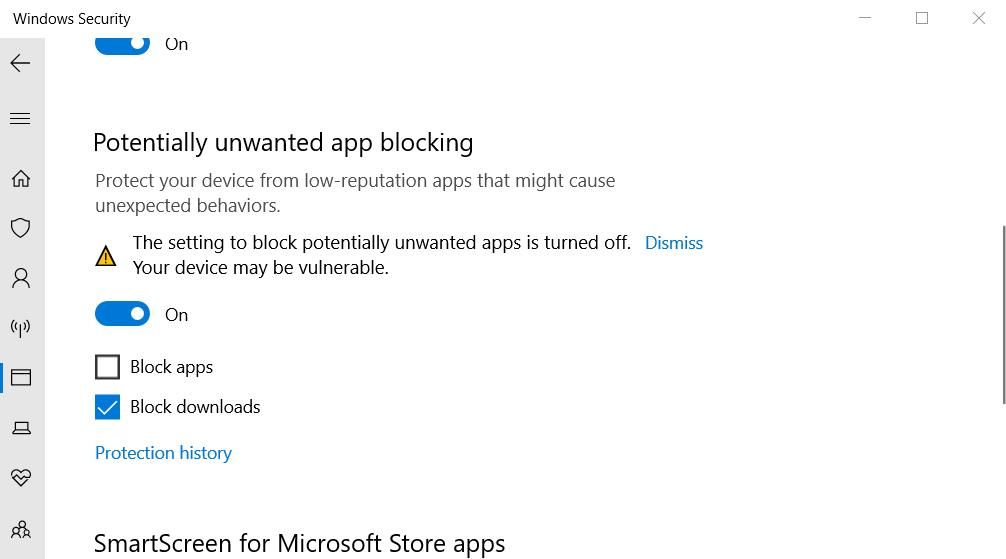
2.ファイルのブロック解除設定」の選択を解除する
Windowsが信頼できないオンラインソースからダウンロードしたファイルへのアクセスをブロックすることがあり、"指定されたデバイスにアクセスできません"エラーになることがあります。そのような場合、影響を受けるファイルのプロパティウィンドウに「ブロックの解除」チェックボックスが表示されます。このように、ファイルのブロック解除の設定を解除することができます:
この操作を行う前に、ファイル’のソースが信頼できることを確認してください。感染したファイルのブロックを解除すると、コンピュータにダメージを与えたり、ファイルの損失を引き起こす可能性があります。
- スタート(タスクバーのボタン)を右クリックし、メニューから「ファイルエクスプローラー」を選択します。
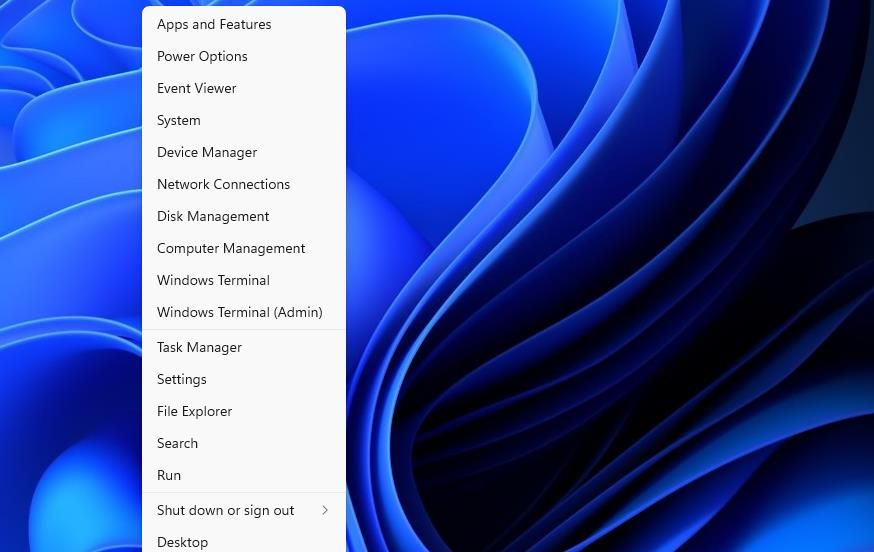
- エラーが発生したファイルが含まれるフォルダを開く。
- エラーが発生したファイルを右クリックし、[プロパティ]を選択します。
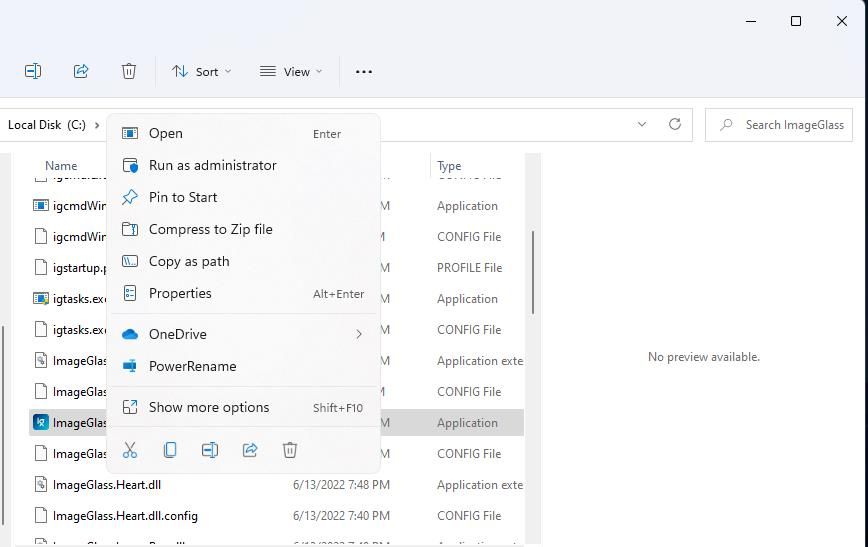
- プロパティウィンドウがデフォルトでそのタブで開かない場合は、[全般]をクリックします。
- 次に、選択されている「ブロック解除」チェックボックスが表示されている場合は、そのチェックを外します。
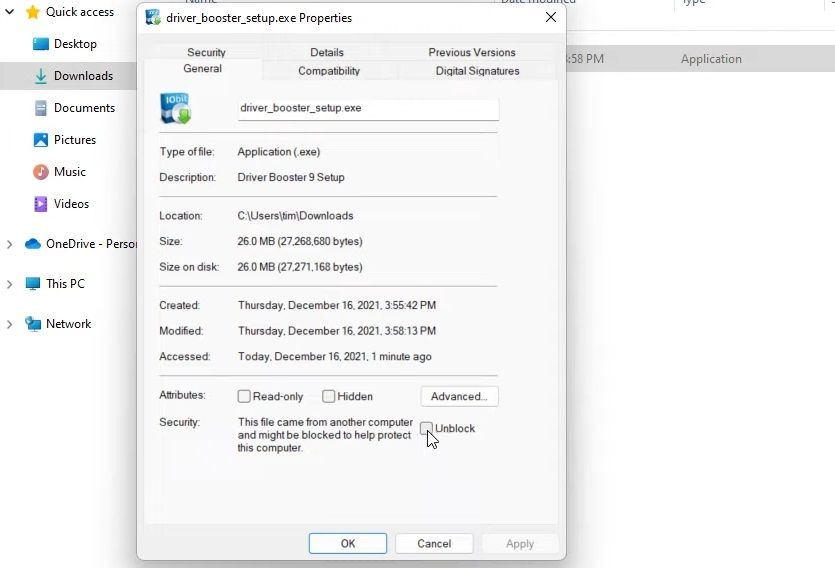
- 適用]を選択して、新しいファイル設定を保存します。
- OKをクリックして、ファイル’のプロパティウィンドウを閉じます。
3.ファイル’のアクセス権を編集する
エラーメッセージ指定されたデバイスにアクセスできません"」のもう一つの原因は、ファイルのパーミッションが十分でないことです。これは、ファイルのパーミッションを変更することで改善することができます。そこで、対象となるファイル’のパーミッションを以下のように編集してみてください:
- f}指定されたデバイスにアクセスできません"」というエラーが発生するファイルがあるディレクトリを表示させます。
- 影響を受けるファイルをマウスの右ボタンでクリックし、そのプロパティオプションを選択します。
- プロパティウィンドウで「セキュリティ」を選択します。
- 次に、サインインしているWindowsのユーザーアカウントを選択します。
- 編集]ボタンを押します。
- 開いた「アクセス権」ウィンドウで、Windowsユーザーアカウントを選択します。
- 選択されているすべての[許可しない]チェックボックスの選択を解除する(チェックを外す)。
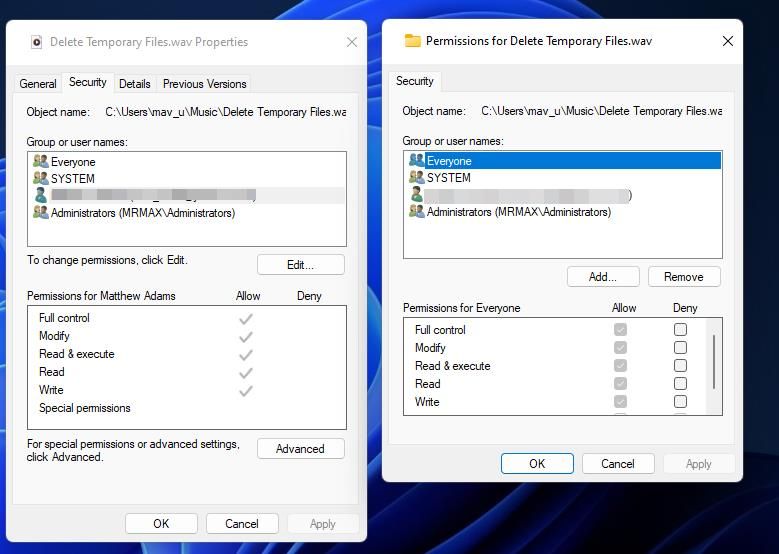
- 適用]を選択して、新しいパーミッションの設定を行います。
- 権限とプロパティのウィンドウでOKボタンを押す。
4.プログラムのショートカットを再作成する
プログラムのショートカットを実行しようとすると、"cannot access the specified device"エラーが発生する場合、ショートカット自体に問題がある可能性があります。この場合、該当するソフトウェアのショートカットを新規に設定することで、問題を解決できる可能性があります。ここでは、デスクトップ上でその方法を説明します:
- デスクトップのアイコンが重なっていない部分を右クリックし、「新規作成」を選択します。
- ショートカット]をクリックすると、デスクトップショートカットを追加するためのツールが表示されます。
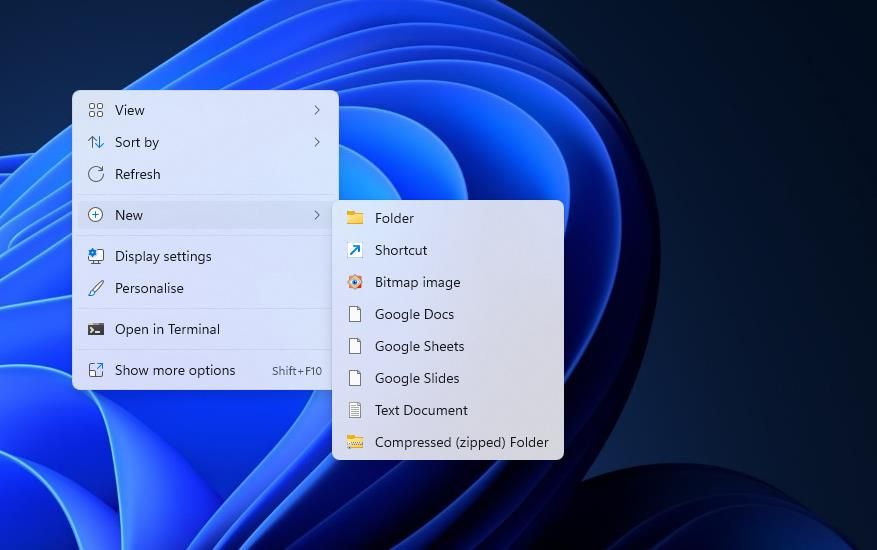
- 次に、[参照]をクリックして、エラーが発生したEXEファイルを選択し、[OK]ボタンを押します。
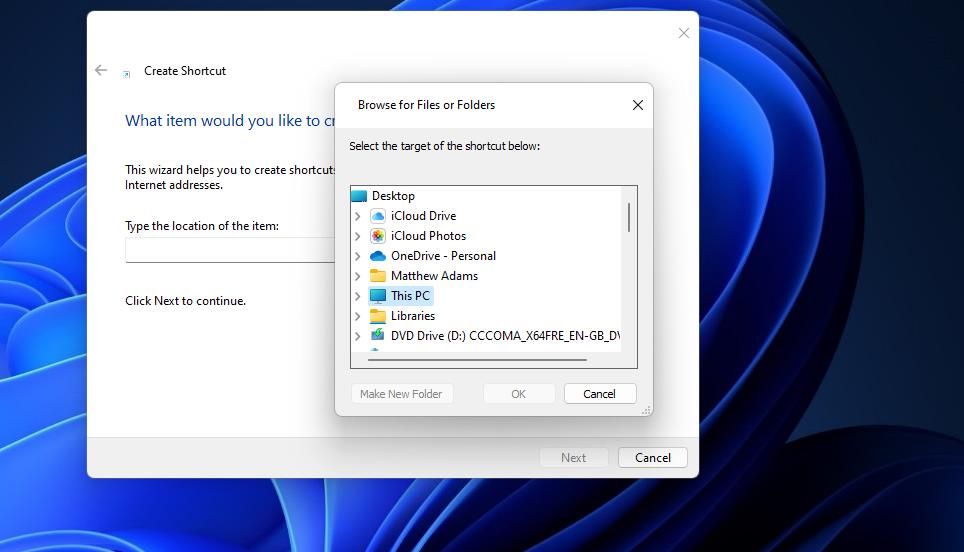
- 次へ」を選択し、テキストボックスにショートカットのタイトルを入力します。
- 完了]をクリックすると、新しいプログラムのショートカットが追加されます。
- プログラム’の古いショートカットを右クリックして、「削除」(Windows 11ではゴミ箱ボタン)を選択します。
5.ファイルの場所をダブルチェックする
ソフトウェアをインストールして、外付けドライブやネットワークドライブにファイルを保存することがありますか?その場合、現在アクセスできないドライブにファイルがあるため、アクセスエラーが発生している可能性があります。
実行しようとするファイルや開こうとするファイルの場所を、デスクトップのショートカットを右クリックしてプロパティを選択し、再確認してください。ショートカットを右クリックして「プロパティ」を選択すると、そのショートカットのパスが表示されますので、確認してください。
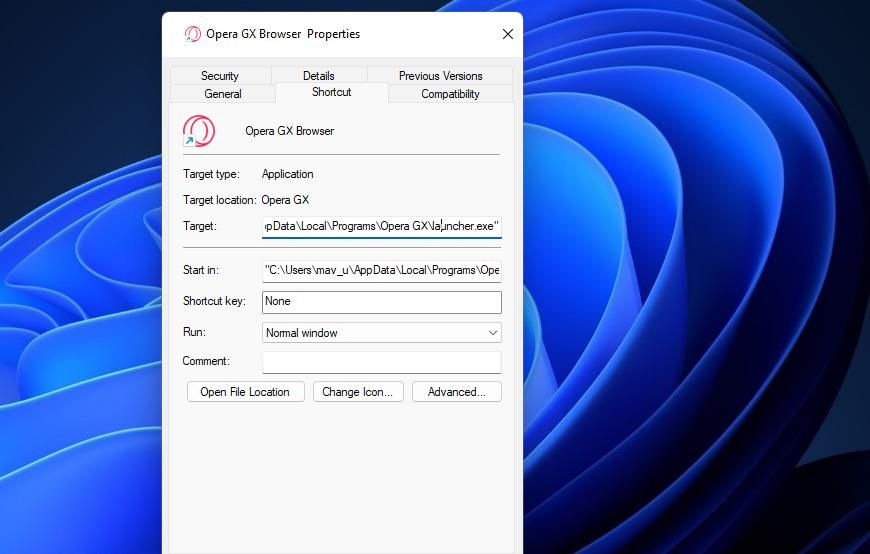
そのターゲットボックスには、ファイルが他のドライブにあるかどうかが表示されます。その場合は、そのファイルを含む外付けドライブをPCに接続してアクセスします。ターゲット]ボックスがローカルのC:ドライブを参照している場合、指定されたファイルが削除されていないことを再確認してください。ファイルエクスプローラーで指定されたフォルダパスを開いてください。
ショートカットのファイルが削除された場合、復元できる可能性があります。ごみ箱を開いて、その中にファイルがあるかどうか確認します。もしあれば、そのファイルを右クリックして「復元」を選択します。
6.グループポリシーエディターで管理者権限を有効にする
グループポリシーエディターで管理者承認モードを有効にすることで、このファイルアクセスエラーを解決できることがユーザーによって確認されています。ただし、グループポリシーエディターは、Windows 11および10のProおよびEnterpriseエディションでのみ利用可能です。グループポリシーエディターを利用できる場合は、以下の手順で管理者承認モードを有効にしてみてください:
- グループポリシーエディターを開き、そのユーティリティで「コンピュータの構成」を選択します。
- Windowsの設定]をダブルクリックして、その設定カテゴリを展開します。
- 次に、グループ ポリシー エディターのサイドバーで [セキュリティ設定] > [ローカル ポリシー] > [セキュリティ オプション] をダブルクリックします。
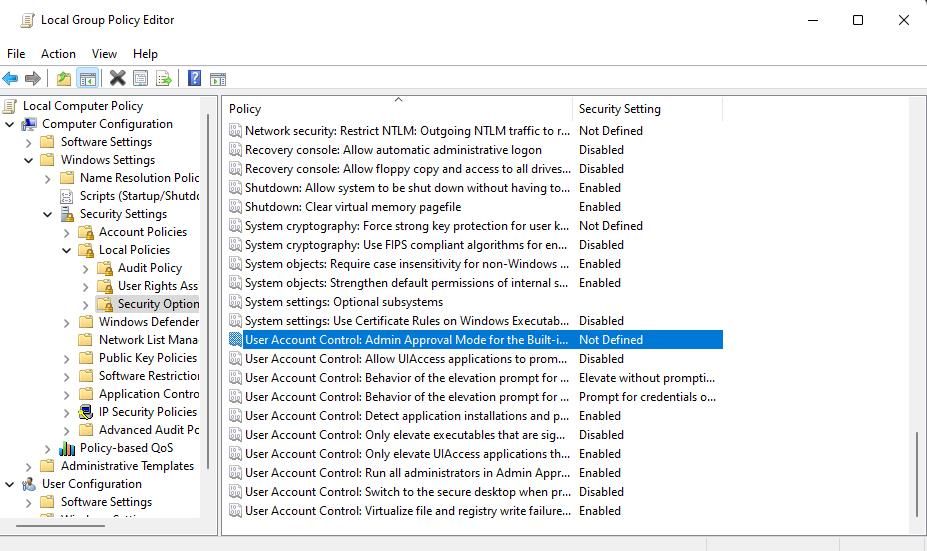
- Built-in Administrator アカウントの管理者承認モード] ポリシーをダブルクリックします。
- 次に、[有効] ラジオボタンを選択します。
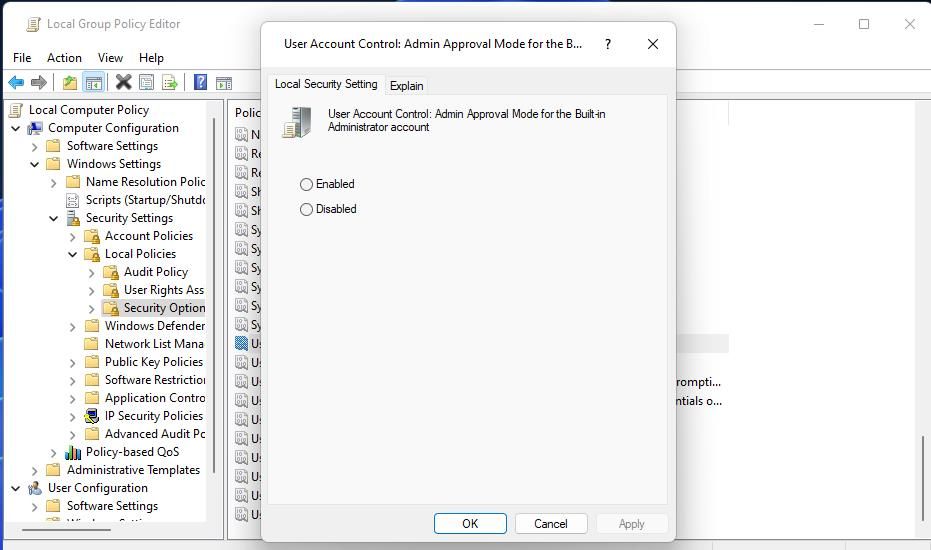
- 適用]をクリックして、ポリシーを設定します。
- OK を選択して、ポリシー設定のウィンドウを終了し、Group Policy Manager ユーティリティを閉じます。
7.Windows セキュリティの除外を設定する 影響を受けるソフトウェアまたはファイル
Windowsのセキュリティブロックがこのエラーを引き起こす可能性があるため、ウイルス対策アプリの除外リストに該当ファイルを追加することをお勧めします。そうすることで、そのファイルはDefenderのウイルス対策から除外されます。この解決策を適用する方法の詳細については、Windows(Microsoft)Defenderでファイルをホワイトリスト化するガイドを参照してください。
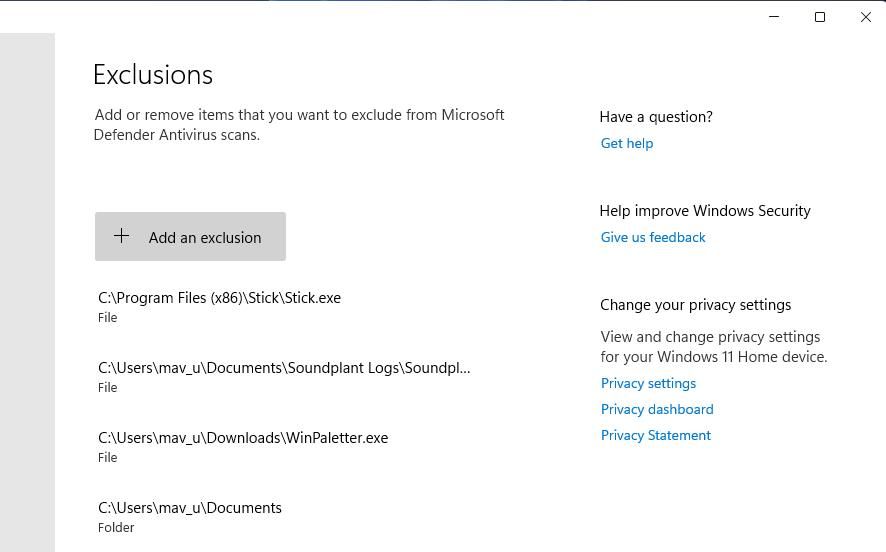
8.サードパーティ製セキュリティソフトの一時的な無効化
サードパーティ製のウイルス対策アプリの中には、Windowsセキュリティと同様のアプリブロック機能を持つものがあります。したがって、代替のセキュリティソフトウェアも、実現可能な限り同じ問題が発生する可能性があります。そのため、影響を受けるEXEソフトウェアを実行しようとする前に、PCにインストールされているサードパーティ製のアンチウイルスソフトウェアをオフにしてみてください。
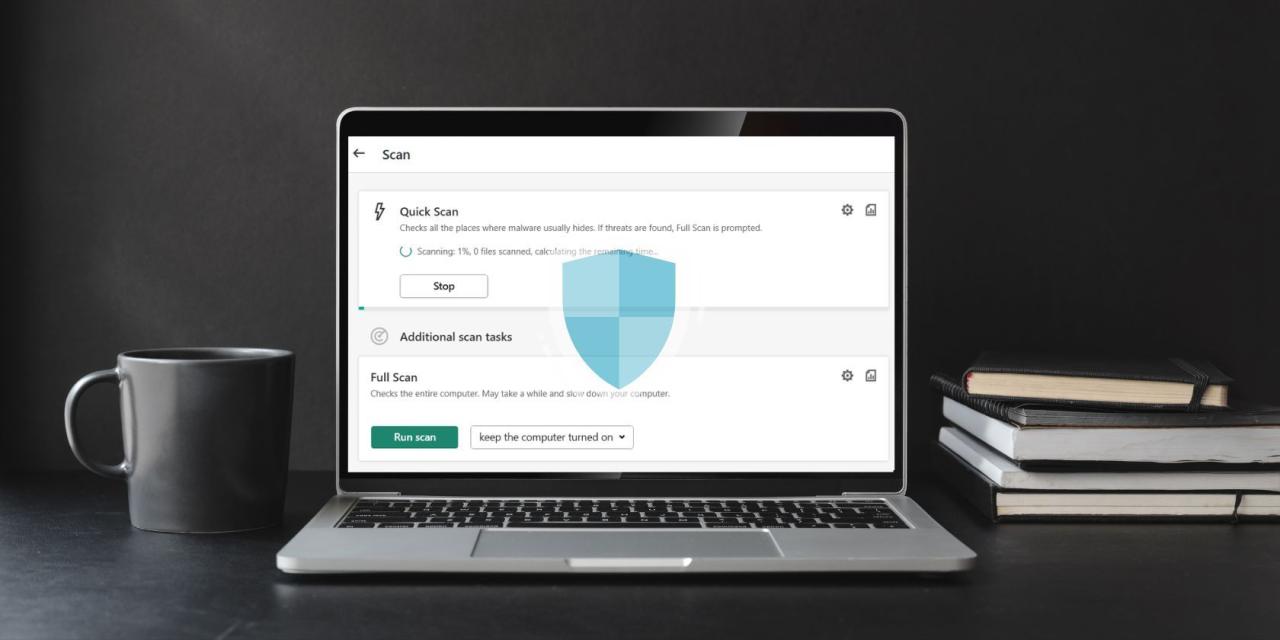
サードパーティ製のアンチウイルスアプリをどのようにオフにするかは、若干の違いがあります。しかし、ほとんどの場合、コンテキストメニューがあり、そこからシールドの無効化を選択することができます。ウイルス対策ソフトのシステムトレイのアイコンをマウスの右ボタンでクリックし、コンテキストメニューを表示します。そこから、ウイルス対策ソフトのシールドを無効にするオプションを選択します。
この方法で解決できれば、何が原因なのかがわかります。ただし、ウイルス対策ソフトを無効にしたままにしないこと。セキュリティソフトの例外リストに該当するファイルを追加してください。
取得“指定されたデバイスにアクセスできない“。Windows 11/10でエラーソートされた
私たちは保証された解決策を約束するわけではありませんが、ここで紹介する潜在的な解決策は、あなたのPCの"cannot access the specified device"エラーを解決する可能性が高いです。多くのユーザーが、これらの解決策を適用することで、Windows 11/10でのファイルアクセスの問題を解決しています。そのため、そのエラーを解決する必要がある場合は、試してみる価値があります。








