目次
MUOは、読者の皆様のご協力により支えられています。当サイトのリンクから購入された場合、アフィリエイト報酬が発生することがあります。続きを読むMicrosoftは、Windows 10とWindows 11のコンピュータ用に、いくつかの純正テーマを提供しています。さらに、より多くのオプションが必要な場合は、Microsoft Storeを検索することができます。テーマを適用することで、PCの外観を変えることができますが、時にはこれらのテーマが問題を引き起こす可能性もあります。
1.別のテーマを使用する
別のテーマに切り替えることは、"「Windows11 はこのテーマのファイルの 1 つを見つけることができません」" エラーに対処する最も簡単な方法でしょう。もしエラーがお使いのコンピュータの現在のテーマにのみ関連している場合は、別のテーマを選択することが有効です。
ここでは、Windowsでテーマを変更するための手順を説明します。
- スタートメニューを開き、歯車アイコンをクリックして「設定」アプリを起動します。
- 設定]ウィンドウで、左ペインから[個人設定]を選択します。
- テーマ」をクリックします。
- 別のテーマを選択して適用します。
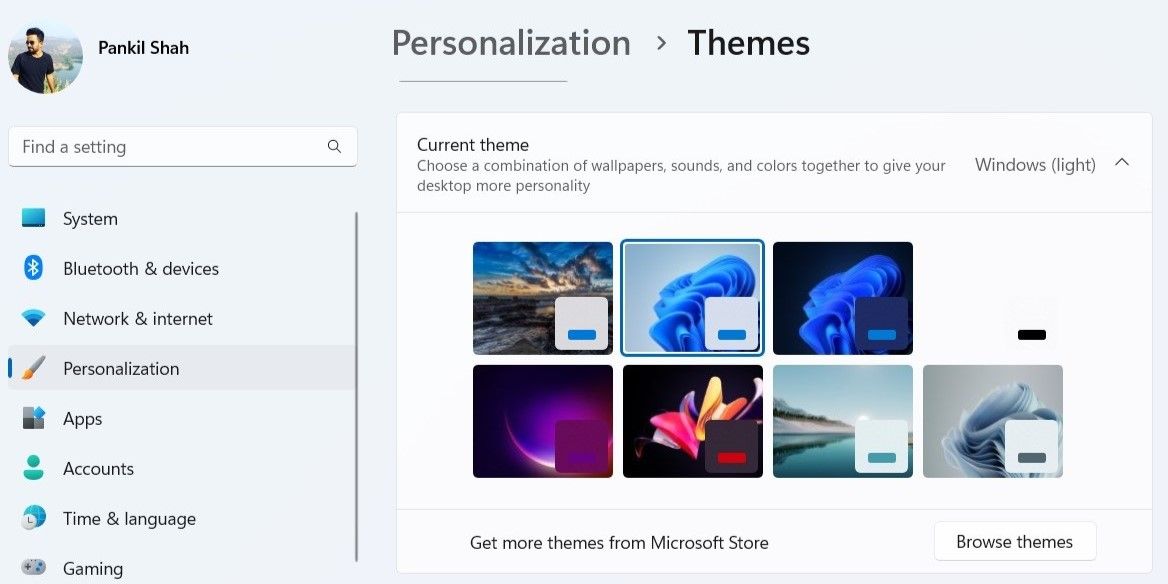
2.テーマを削除し、再度インストールする
Windows can’t find one of the files in this theme"」エラーは、現在使用しているテーマが互換性がない、または破損している場合に発生する可能性があります。別のテーマを使用したくない場合は、問題のあるテーマを削除して再インストールすることができます。その方法はこちら’です。
- タスクバーの虫眼鏡アイコンをクリックするか、Win Sキーを押して、検索メニューを表示します。
- 検索ボックスに「テーマ」と入力し、最初に表示される結果を選択します。
- Windowsはアクティブなテーマを削除できないので、しばらくは別のテーマを適用してください。その後、問題のあるテーマを右クリックし、[削除]を選択します。
- テーマの参照] ボタンをクリックすると、Microsoft Store からテーマがダウンロードされます。
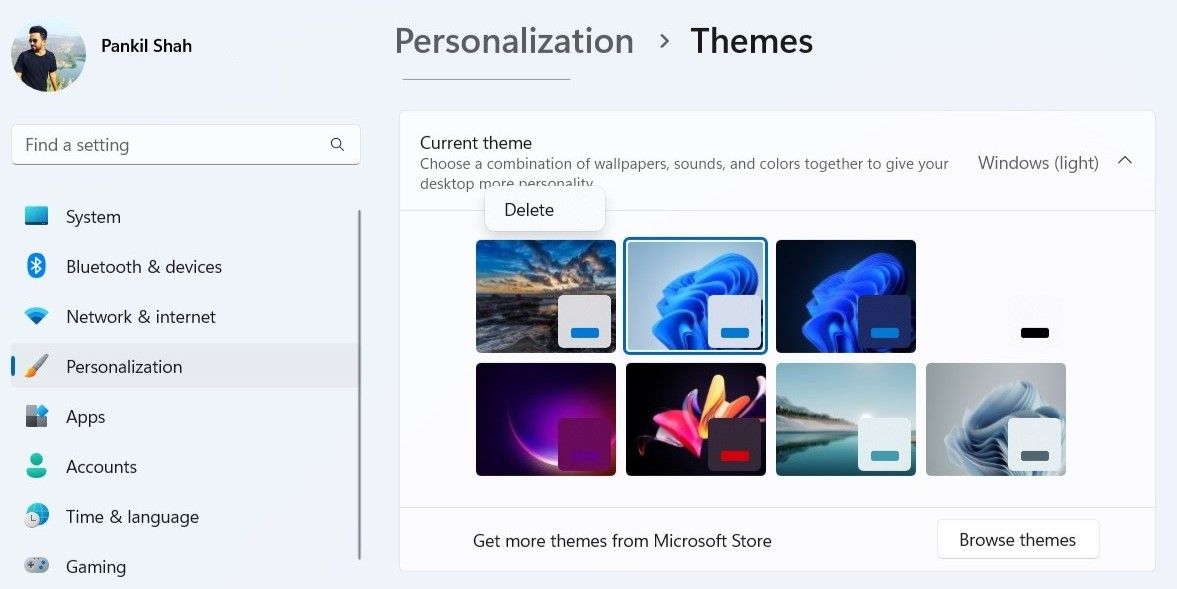
Microsoftが提供するデフォルトのテーマで満足する必要はありません。Windows では、いくつかの簡単な手順でコンピュータのカスタム テーマを作成することもできます。詳しくは、Windows 10および11でカスタムテーマを作成する方法のガイドをご覧ください。
3.Windowsがテーマ設定を同期しないようにする
Windows’のテーマ同期機能に問題がある場合、次のような問題が発生することがあります。
Windowsがテーマの設定を同期しないようにするには、次の手順に従います。
- Win Iキーを押して、「設定」アプリを開きます。
- アカウント] に移動します。
- 左ペインから [設定の同期] を選択します。
- テーマ]のスイッチをオフに切り替えます。
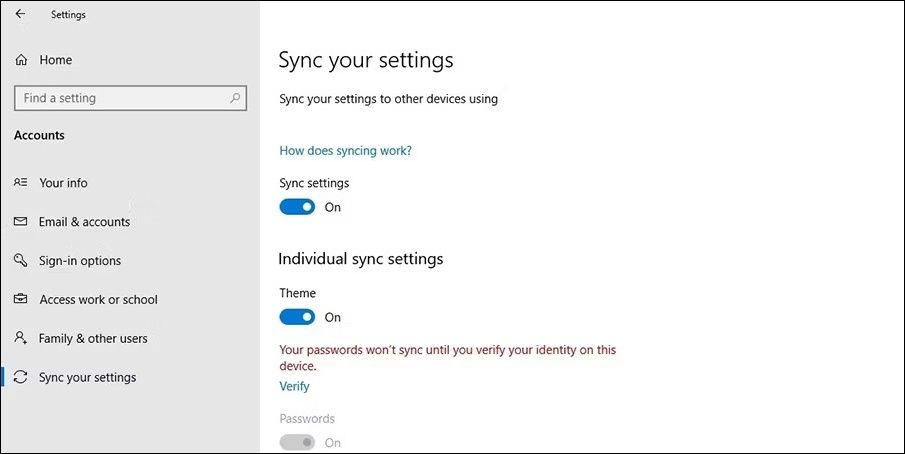
上記の手順が完了したら、PCを再起動し、エラーが再び発生するかどうかを確認します。
または、「Windowsテーマが同期しない場合の対処法」をご覧ください。
4.カスタムスクリーンセーバーを無効にする
一定時間操作しないとエラーが表示される場合、カスタムスクリーンセーバーが原因である可能性があります。Windowsのスクリーンセーバーを一時的に無効にして、エラーが修正されるかどうかを確認することができます。
- デスクトップ上の何もない場所で右クリックし、コンテキストメニューから「個人設定」を選択します。
- 開いた「設定」ウィンドウで、「画面のロック」を選択します。
- 関連する設定]で[スクリーンセーバー]をクリックします。
- スクリーンセーバーの設定」ウィンドウで、ドロップダウンメニューを使用して「なし」を選択します。
- 適用」、「OK」の順にクリックし、変更を保存します。
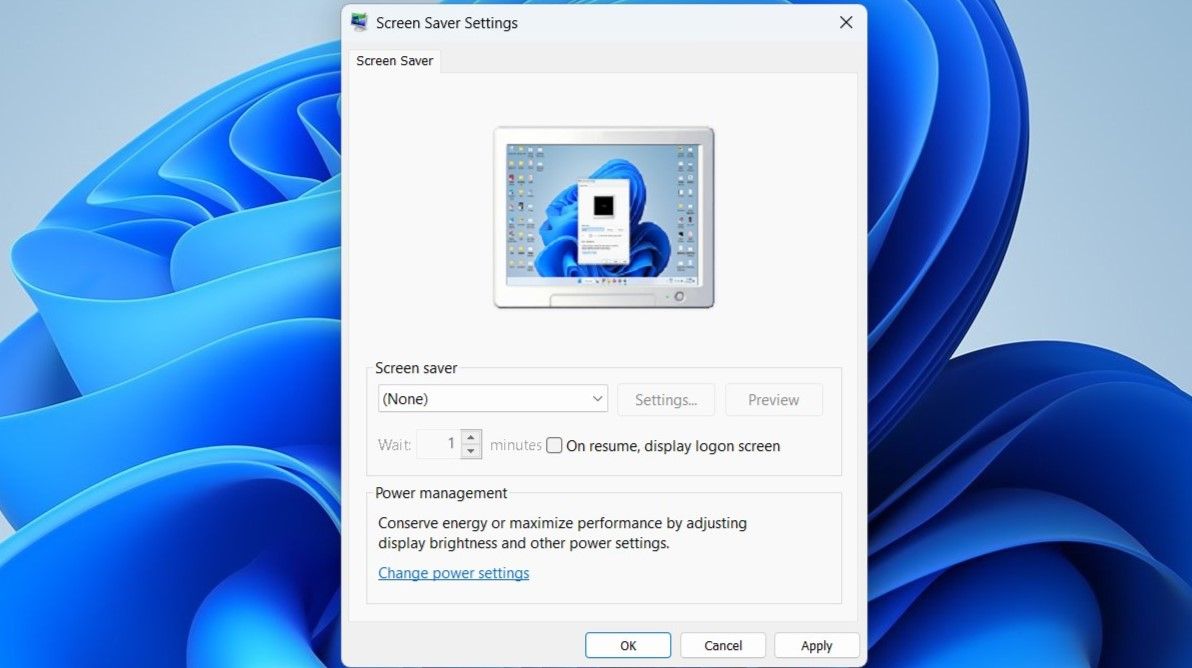
この後、PCを再起動し、エラーが解決されるかどうかを確認します。
5.壁紙スライドショーを無効にする
Windows 10で壁紙スライドショーを設定すると、お気に入りの写真のコレクションを見せるのに最適な方法です。時には、この機能が現在のWindowsのテーマと衝突してしまい
- スタート」アイコンを右クリックするか、Win Xキーを押して、「Power User」メニューを表示します。
- リストから「設定」を選択します。
- 個人設定]タブを開き、[背景]をクリックします。
- 背景の個人設定]の隣にあるドロップダウンメニューを使用して、[ピクチャー]を選択します。
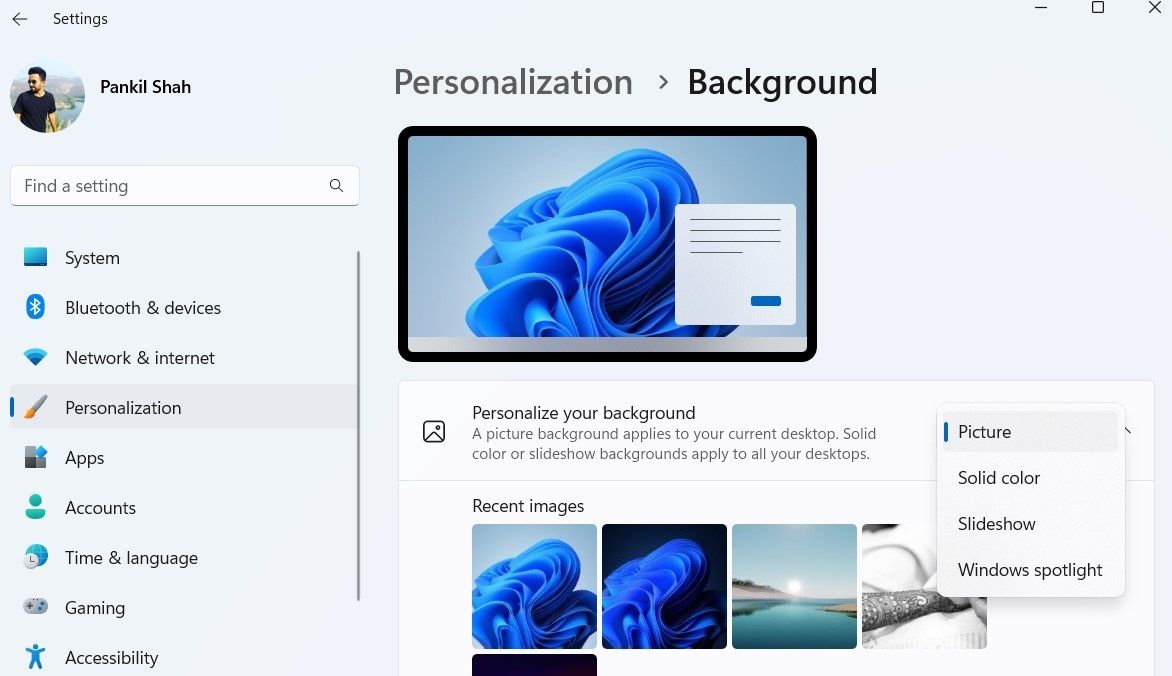
6.SFCとDISMのスキャンを実行する
コンピュータのシステムファイルが破損していると、Windowsのさまざまな機能が中断され、問題が発生することがあります。幸いなことに、Windowsには便利なSFC(システムファイルチェッカー)ツールがあり、PC上の破損したシステムファイルを自動的に検出して修復することができます。ここでは、そのツールを実行する方法を説明します。
- 検索メニューを開き、ボックスに「Command Prompt」と入力します。
- 右側のペインから「管理者として実行」を選択します。
- ユーザーアカウント制御(UAC)のプロンプトが表示されたら、[はい]を選択します。
- コンソールで、「sfc /scannow」と入力し、Enterキーを押します。
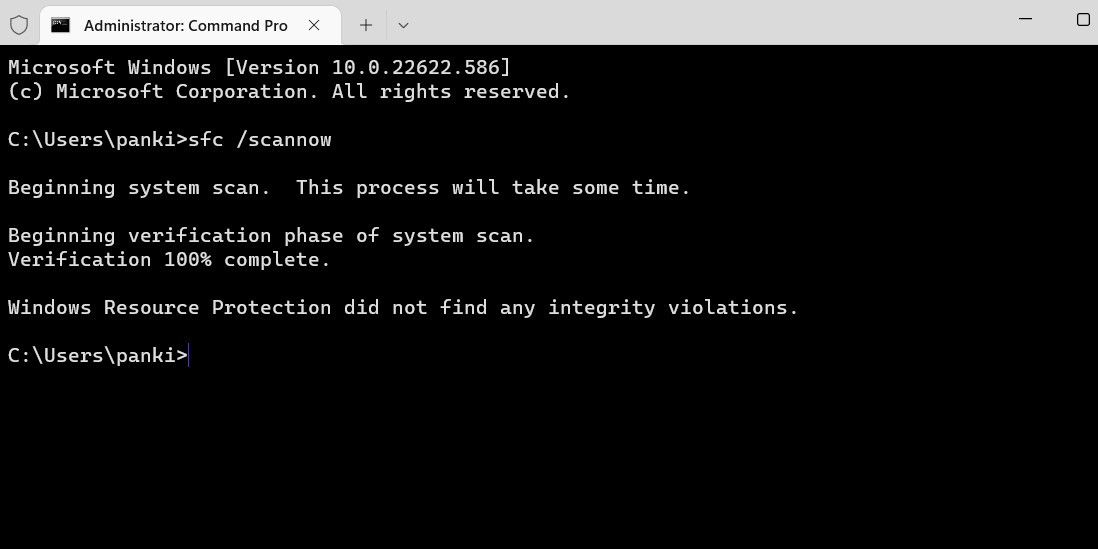
スキャンが終了するまで待ち、PCを再起動します。問題が解決しない場合は、次のコマンドを実行して、DISM(Deployment Image Servicing and Management)スキャンを実行することをお勧めします。これは、システムイメージに共通の問題がないかスキャンし、その修復を試みるものです。
DISM.exe /Online /Cleanup-image /Restorehealth
必要に応じて、DISMはWindows Updateに接続し、破損したファイルをダウンロードし、交換します。そのため、インターネットに接続されていることを確認してください。また、スキャンプロセスが途中で止まっているように見えるのは正常です。プロセスが完了するまで、ターミナルウィンドウを閉じないでください。
その後、PCを再起動し、エラーが解消されるかどうか確認してください。
7.Windowsのアップデートを確認する
これはエラーとは無関係に見えるかもしれませんが、Windows PCをアップデートしておくことは非常に重要です。私たちは、新しいバージョンが到着したときに、なぜWindowsをアップデートすべきなのか、アップデートによってバグフィックスがもたらされるのが一般的であるため、詳しく説明しました。
このエラーは、現在お使いの Windows のビルド内のバグによってのみ表示される可能性があります。その場合、Windowsの更新プログラムをインストールすることで、解決することがあります。
Windowsで保留中の更新プログラムを確認するには、以下の手順で行います。
- PCの「設定」アプリを開く。
- 左サイドバーから[Windows Update]を選択します。
- 更新プログラムの確認]ボタンをクリックします。
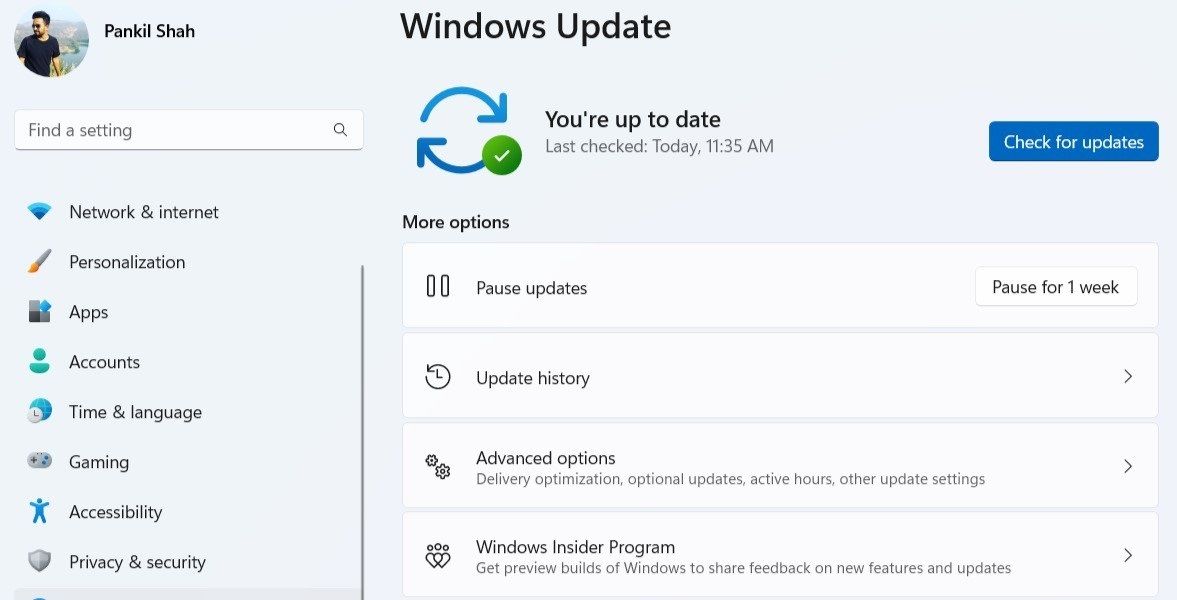
保留中のWindowsの更新プログラムをダウンロードしてインストールします。これで、エラーが発生することはありません。
Windowsパソコンをもう一度カスタマイズ
テーマは、Windowsコンピュータをカスタマイズする素晴らしい方法です。時々、このようなエラーに遭遇して体験を台無しにすることがありますが、上に挙げた解決策で解決できないことはありません’。
しかし、コンピュータの外観を更新する唯一の方法は、デフォルトのテーマを変更することではありません。サードパーティのツールは、Windowsコンピュータを簡単に調整し、カスタマイズするのに役立つものがたくさんあります。








