目次
Windowsでは、パソコンのロックを解除する方法として、4種類の方法があります。顔認識、指紋認識、PINログイン、セキュリティキーです。これらのオプションはほとんどの場合うまく機能しますが、PINでサインインしようとすると0x80280013エラーが表示されることがあります。
このエラーは、主にサポートされていないWindowsの更新プログラムが原因で発生しますが、場合によっては、問題がより重大で、詳細なトラブルシューティングが必要になることがあります。このように、Windowsログインエラー0x80280013が表示された場合、この問題を解決するための手順をいくつか紹介します。
Windowsログインエラー0x80280013の原因は何ですか?
Windows Hello PINは、アカウントにサインインするための最も好ましい方法です。しかし、正しいPINを入力しても、エラー0x80280013が表示される問題が発生することがあります。
このエラーを引き起こす一般的な原因には、次のようなものがあります。
さて、このエラーコードをトラブルシューティングするための潜在的な修正方法について説明します。
1.最後のWindowsアップデートを更新またはロールバックする
このエラーコードを除去するために最初にできることは、最新のWindowsアップデートをダウンロードすることです。このエラーは、現在のWindowsのバージョンのバグに起因している可能性があります。このバグは、利用可能なWindowsアップデートをダウンロードすることで取り除くことができます。
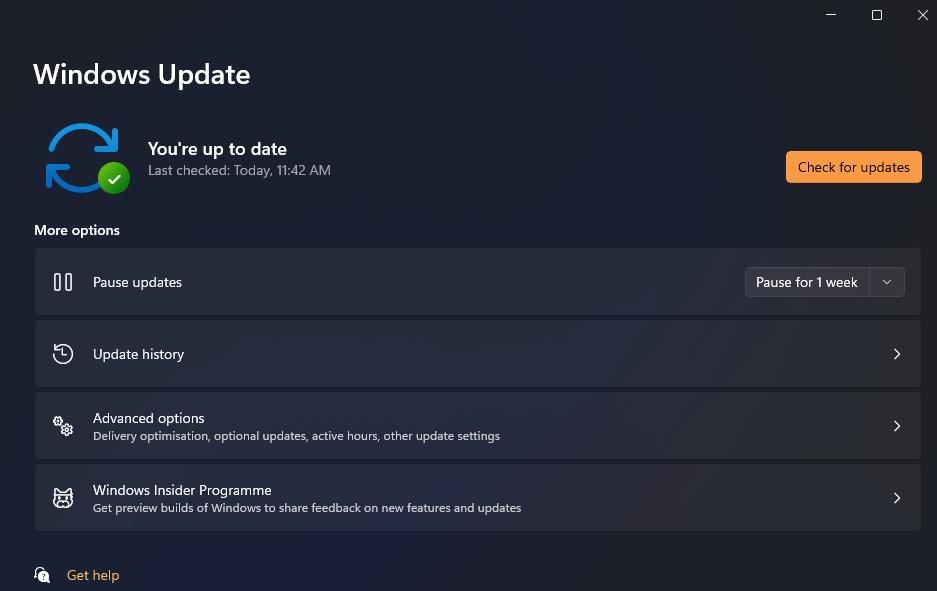
Windowsは、保留中のすべての更新プログラムを検索し、表示します。先に進み、それらをインストールします。
また、最近インストールされたWindowsの更新プログラムに問題がある場合にも、このエラーが表示されることがあります。この場合、更新プログラムを元に戻すことで解決します。以下の手順で行うことができます。
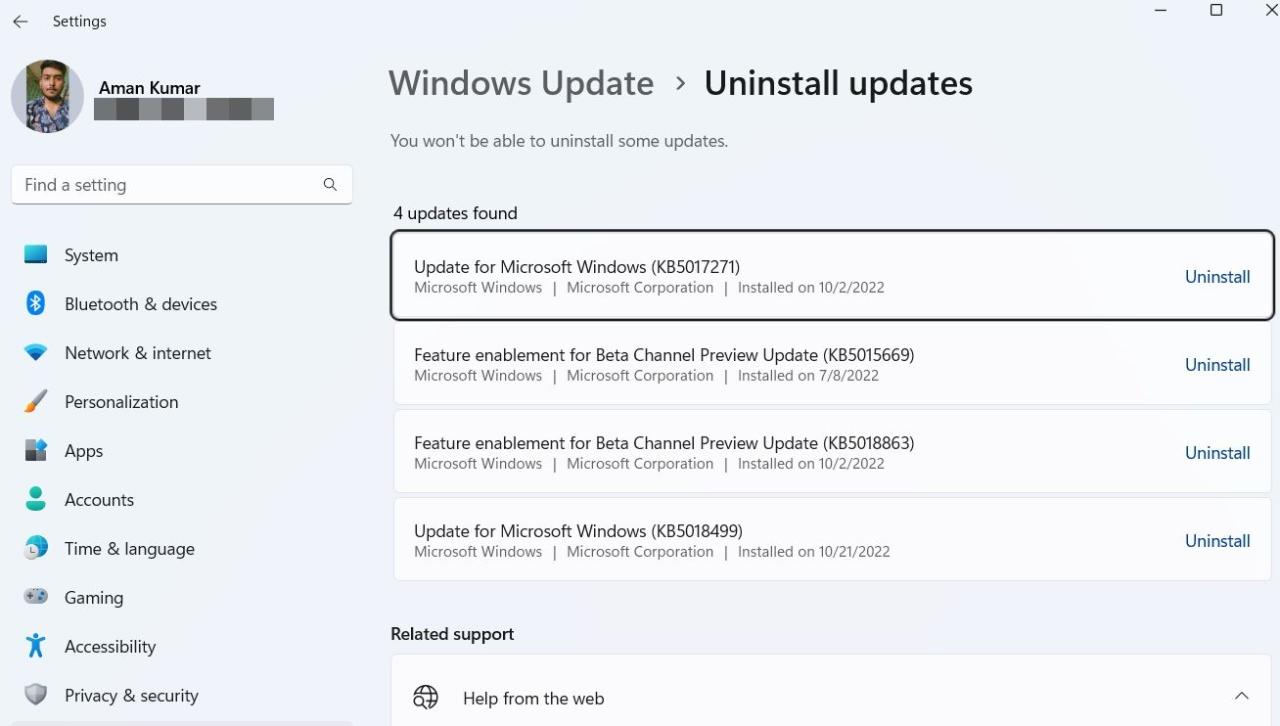
次に、Windowsを再起動する方法の1つを使用してコンピュータを再起動し、ログインの問題が解決されたかどうかを確認します。
2.Ngcフォルダーを消去する
前述したように、パソコンのロックを解除する方法は複数あります。しかし、PINコードを使用する場合、パソコンはすべてのPIN情報を格納するための専用フォルダを作成します。このフォルダを「Ngcフォルダ」と呼びます。
しかし、Ngcフォルダーが時々破損して、コンピューターにログインできなくなることがあります。これを解決するには、Ngcフォルダの内容をクリアする必要があります。以下、その方法を説明します。
注:Ngcフォルダにアクセスし、削除するには、管理者としてログインする必要があります。
That's it.もう一度ログインしてみて、まだ問題が発生しているか確認してください。
3.TPMの設定を調整する
Trusted Platform Module(TPM)は、暗号鍵を使用してコンピュータを安全かつセキュアに保つためのものです。Windows PINログインを使用する場合は、TPMハードウェア層暗号化を有効にする必要があります。ここでは、それを有効にする方法を説明します。
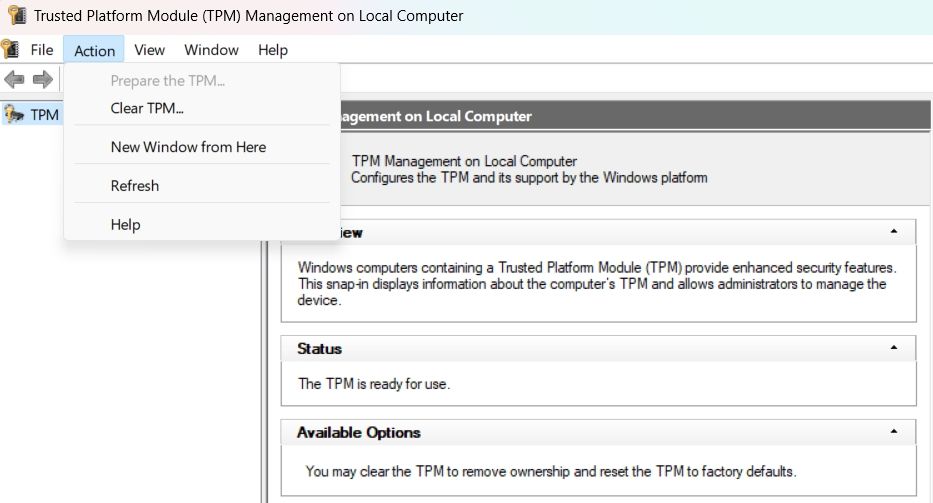
コンピュータを再起動し、変更を保存します。
もし"Prepare the TPM"オプションがグレーアウトしている場合は、心配しないで下さい、それはTPMが既にコンピュータに設定されていることを意味します。
4.高速スタートアップを無効にする
起動やログインの問題のほとんどは、コンピュータの起動速度を速める機能である高速スタートアップを無効にすることで解決することが多いです。Windowsで高速スタートアップを無効にする方法はたくさんありますが、ここではより簡単な方法の一つを紹介します'。
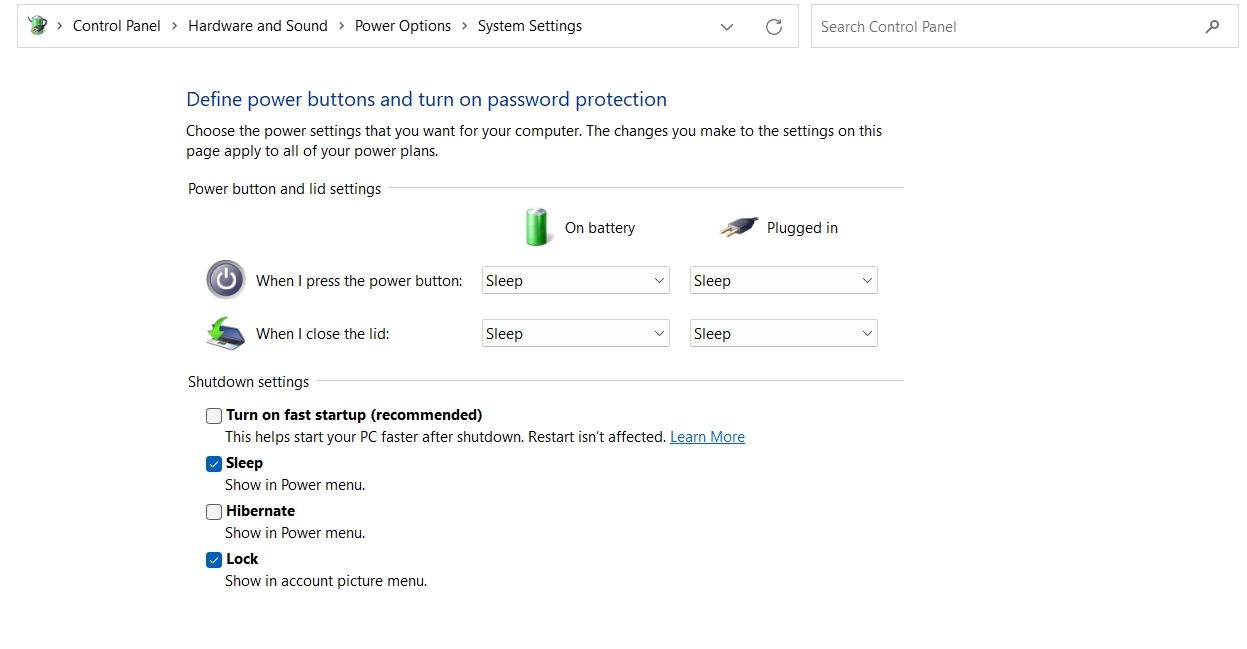
これで高速スタートアップは無効になったはずです。PCを再起動し、再度ログインを試みます。
5.コンビニエンスPINサインイン機能をオンにする
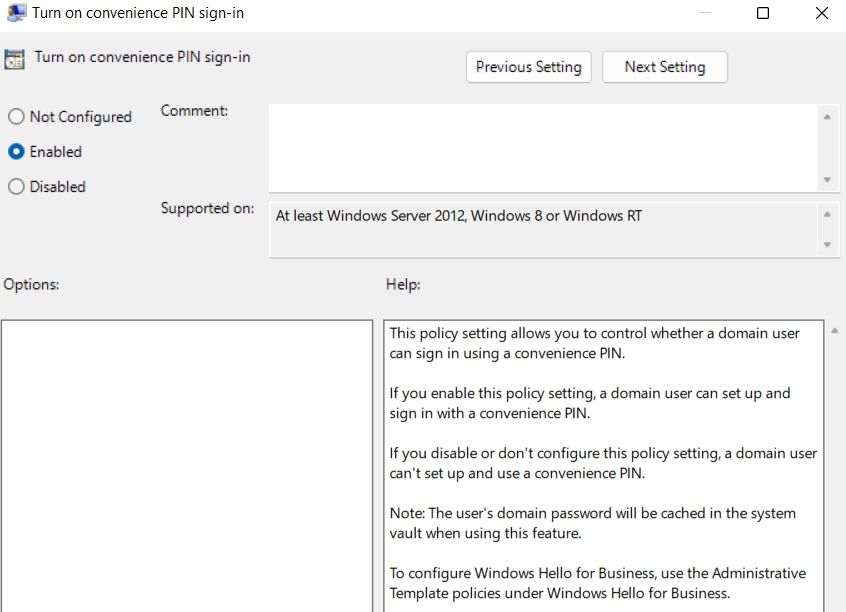
コンビニエンスPINサインインのポリシー設定は、PINコードを使用してサインインすることを許可するドメインユーザーを決定することができます。この設定が無効の場合、PINログインはできません'。
このポリシー設定は、以下の手順で有効にすることができます。
ローカルグループポリシー・エディタを開くことができない場合、Windows Homeを使用している可能性が高いです。その場合は、Windows Homeでローカルグループポリシー・エディタにアクセスする方法をご確認の上、再度お試しください。
6.IPsec ポリシーエージェントサービスを有効にする
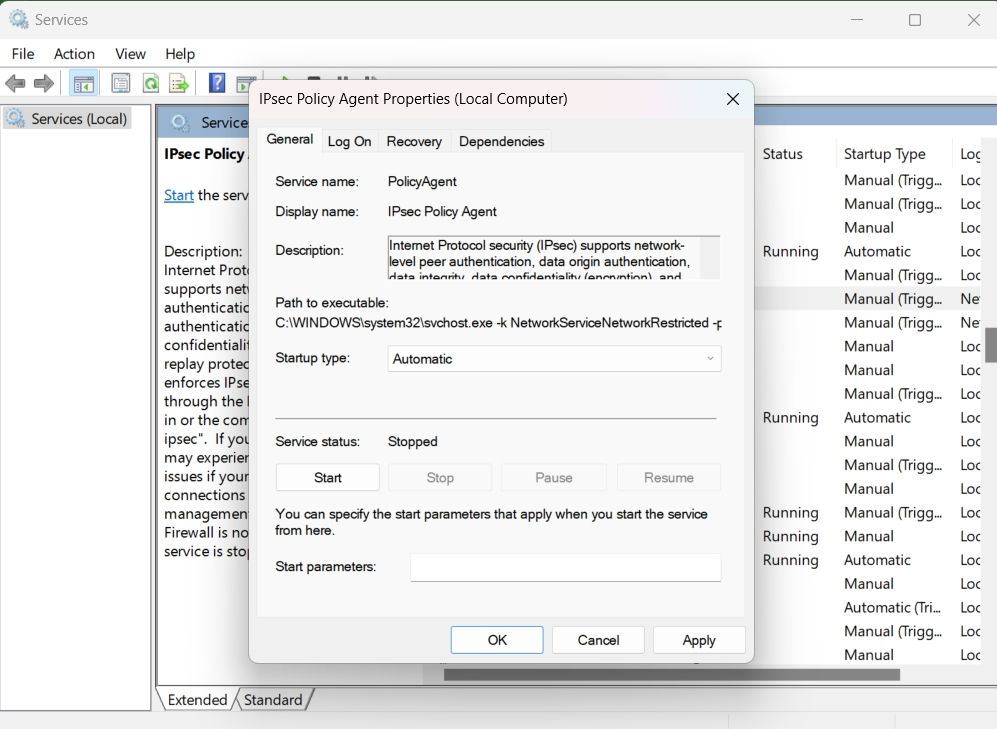
リストの次の解決策は、IPsec Policy Agent サービスを有効にすることです。ここでは、その方法を説明します。
7.PINをリセットする
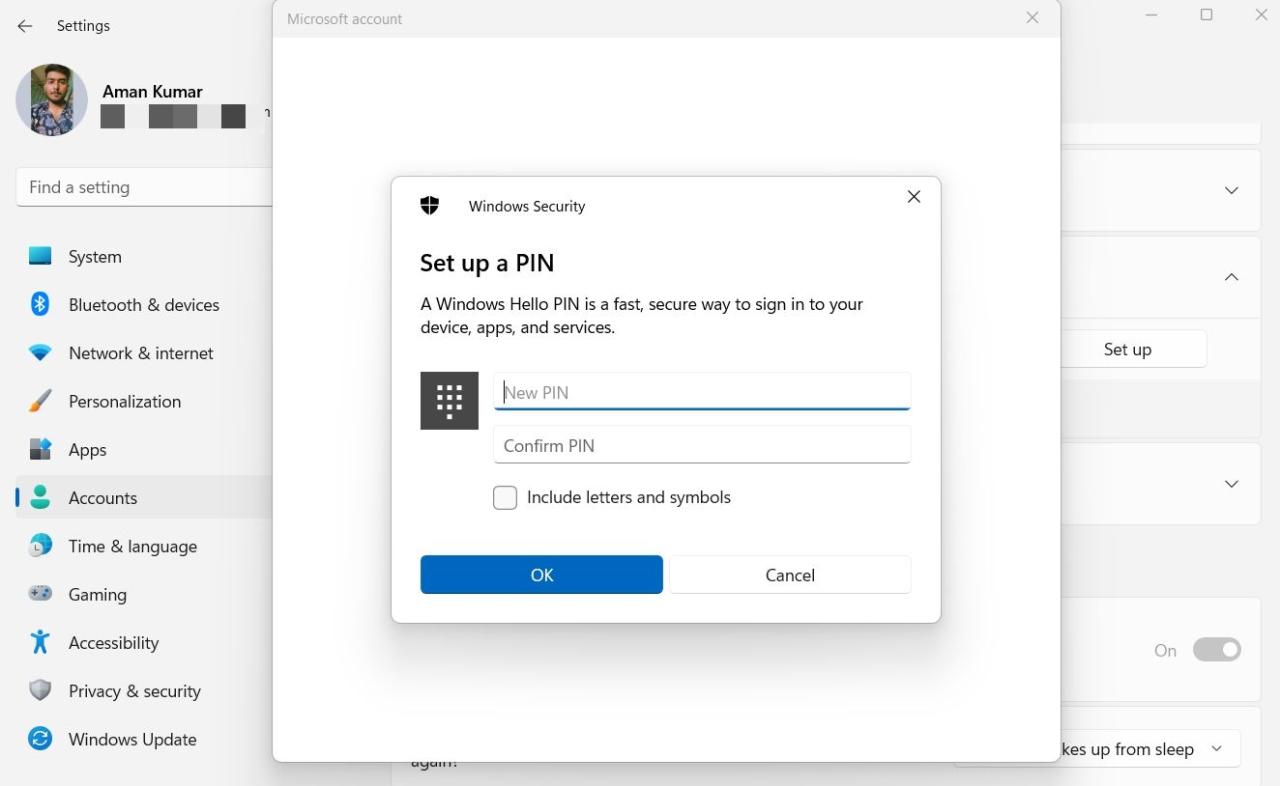
まだ問題が解決しない場合、PINをリセットする以外に方法はありません。以下の手順で行ってください。
Windowsのログインエラー0x80280013を修正する
Windowsでログインの問題に直面するのは非常に一般的です。Ngcフォルダの破損、古いWindowsアップデート、または高速スタートアップ機能が原因で発生する場合があります。Windowsログインエラー0x80280013の原因にかかわらず、上記の修正方法を使用して素早くトラブルシューティングすることができます。
Windows Hello が完全に動作しなくなることがあります。しかし、Windows Helloを再び動作するようにするのは簡単です。








