目次
読者の皆様のご協力により、MUOは支えられています。当サイトのリンクを使って購入された場合、アフィリエイトのコミッションを得ることがあります。もっと読む
BriWindows Updateは、Windowsオペレーティングシステムの重要なコンポーネントで、システムを最新のセキュリティパッチやバグフィックスで最新の状態に保ちます。これらのアップデートは一般的に有用ですが、Windowsが誤動作したり、エラーメッセージが表示されたりすることがあります。
Windows Update Error Code 0x80190001 は、システムアップデートをインストールしようとしたときに表示されるエラーの一つです。この記事では、Windows Update Error 0x80190001の原因とその修正方法について見ていきます。
Windows Update Error 0x80190001の原因は何ですか?
Windows Update Error 0x80190001 は、Windows Update をダウンロードおよびインストールしようとしたときによく発生します。重要なセキュリティ更新プログラムを受け取れないため、お使いのコンピュータが時代遅れで遅く、反応しなくなる可能性があります。
このエラーの一般的な原因としては、時刻と日付の設定の誤り、システムファイルの破損または欠陥、互換性のないサードパーティセキュリティソフトウェアが考えられます。この記事では、Windows Updateを再び実行できるようにするために、これらの問題のそれぞれについて詳しく説明します。
このエラーが発生した場合に試せることをいくつか紹介します。
1.コンピュータを再起動する
Windows Update Errorの原因は、システムファイルの破損であることが多いです。この問題を解決し、システムを再び稼働させるには、コンピュータを再起動するのがよい方法です。
ここで重要なのは、単にクリックするだけでは意味がないということです。
その後、30秒ほど待ってから、もう一度電源ボタンを押して、パソコンの電源を入れます。再起動後、Windows Updateが正常に動作するようになったかどうか確認してください。
2.Windows Update トラブルシューターを実行する
Windows Update Troubleshooterは、重要なツールです。このプログラムは、システム更新の潜在的な問題を検出、診断、解決し、コンピュータが円滑かつ安全に動作するように動作します。
試すには、以下の手順で行います。
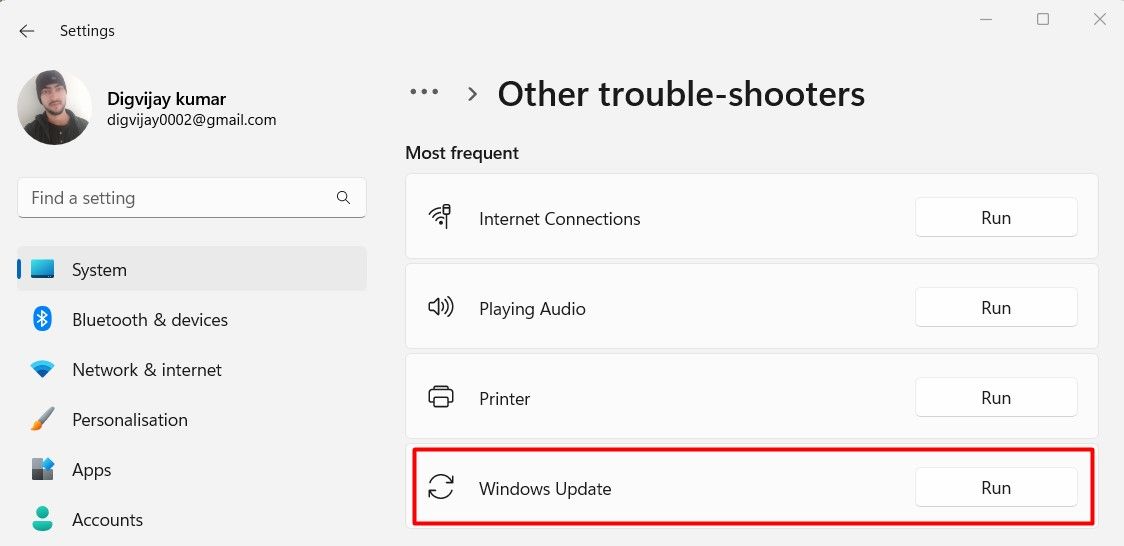
トラブルシューティングが完了するまでに時間がかかる場合がありますので、予想より時間がかかっても気にしないでください。上記の手順が完了したら、Windowsに更新プログラムをインストールしてみてください。
3.日付を確認する&。時刻
日付と時刻が正しくない場合、Windows Update に支障をきたすことがありますので、システムの時刻と日付が正確であることを確認してください。以下はその方法です。
また、タイムゾーンを再確認して、Windows が更新プログラムをインストールするタイミングを認識できるようにしてください。
4.SFCとDISMスキャンを実行する
Windowsアップデートのインストールに問題がある場合、システムファイルが破損しているか、見つからない可能性があります。これを解決するには、まずSFCとDISMを実行する必要があります。
SFC(System File Checker)スキャンは、破損したシステムファイルを検出して修復を試み、DISM(Deployment Image Servicing and Management)スキャンは、修復が必要な壊れたWindowsコンポーネントをチェックする。
どちらのスキャンも比較的早く、簡単なプロセスで、高度な専門知識は必要ありません。必要なのは、管理者としてコマンドプロンプトを開き、以下の手順を実行することだけです。
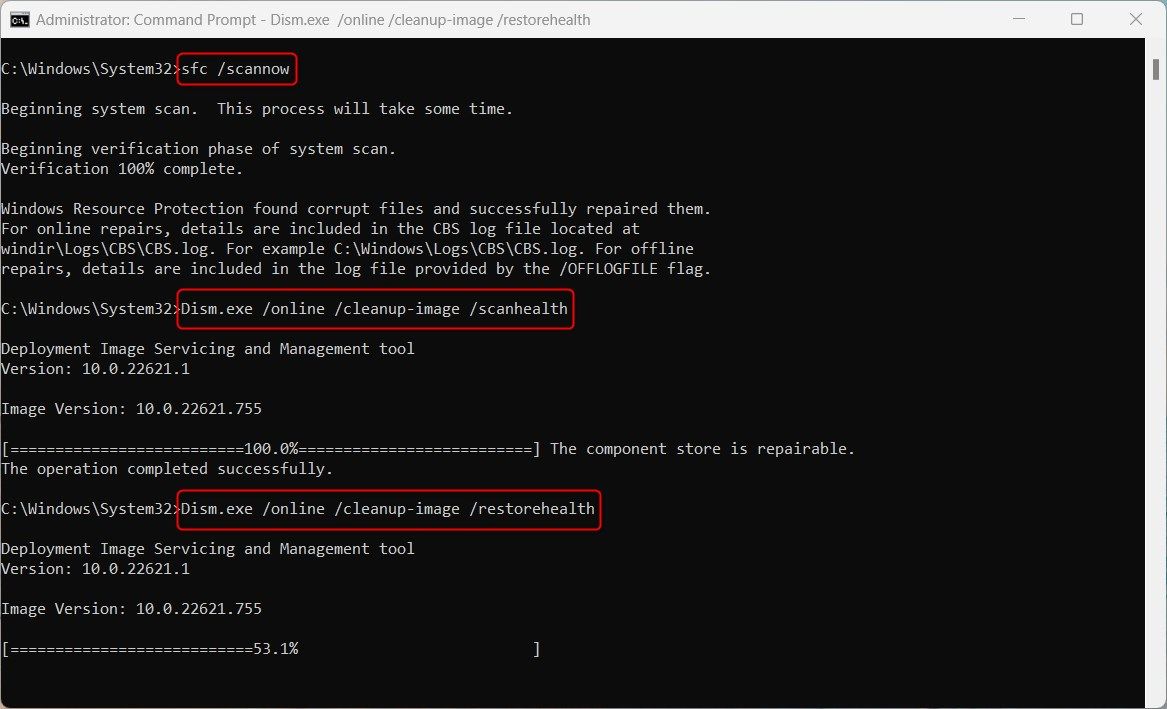
処理が完了するまでに数分かかります。必要であれば、システムがデータをスキャンしている間、他のことをすることができます。プロセスが完了したら、Windowsのアップデートを再度お試しください。
問題が解決しない場合は、Deployment Image Servicing and Managementコマンドラインツールを実行して、システムファイルを復元し、破損したシステムイメージを修復する必要があります。以下は、その手順です。
処理が完了するまで、しばらく待つ必要がある場合があります。DISMコマンドを実行した後、コンピュータを再起動して、問題が解決されたかどうかを確認します。
5.SoftwareDistributionフォルダーを消去する
SoftwareDistributionフォルダーを消去すると、Windowsアップデートのダウンロードとインストール時に作成されるすべての一時ファイルが消去されます。これにより、コンピュータの空き容量が増え、発生しているエラーを解決できる可能性があります。以下はその方法です。
上記の手順が完了したら、コンピューターを再起動します。これで、Windowsのアップデートができるようになるはずです。
6.クリーンブートを実行する
クリーンブートを実行すると、ソフトウェアの競合がなくなり、0x80190001 のような Windows Update エラーを解決する効果的な方法となります。ですから、上記の解決策がどれもうまくいかない場合は、これを試してみてください。
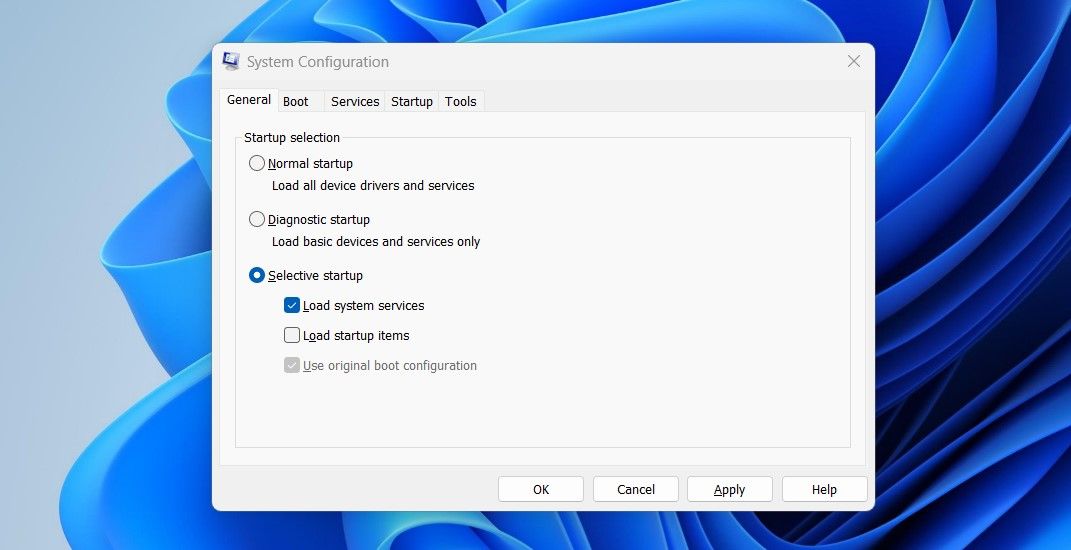
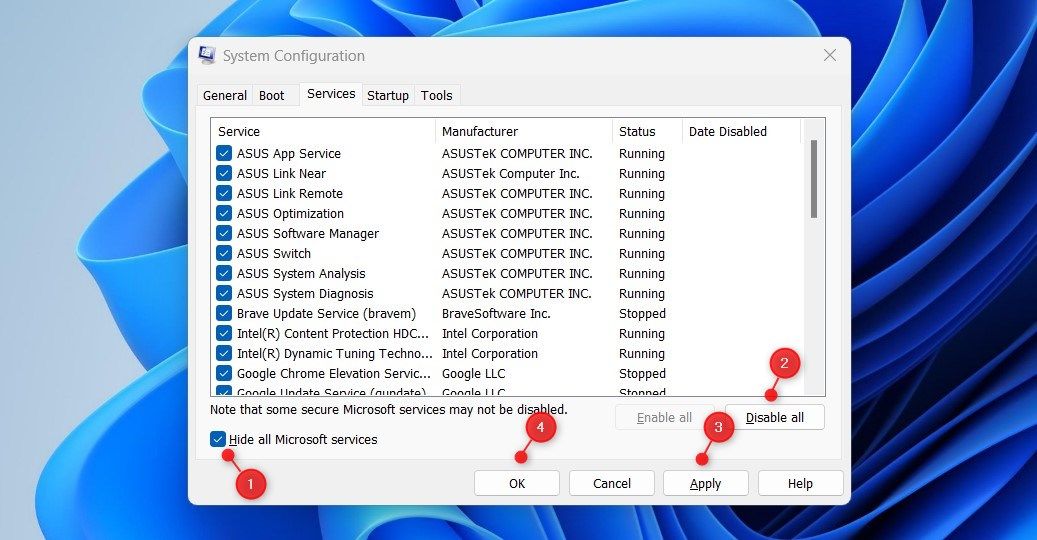
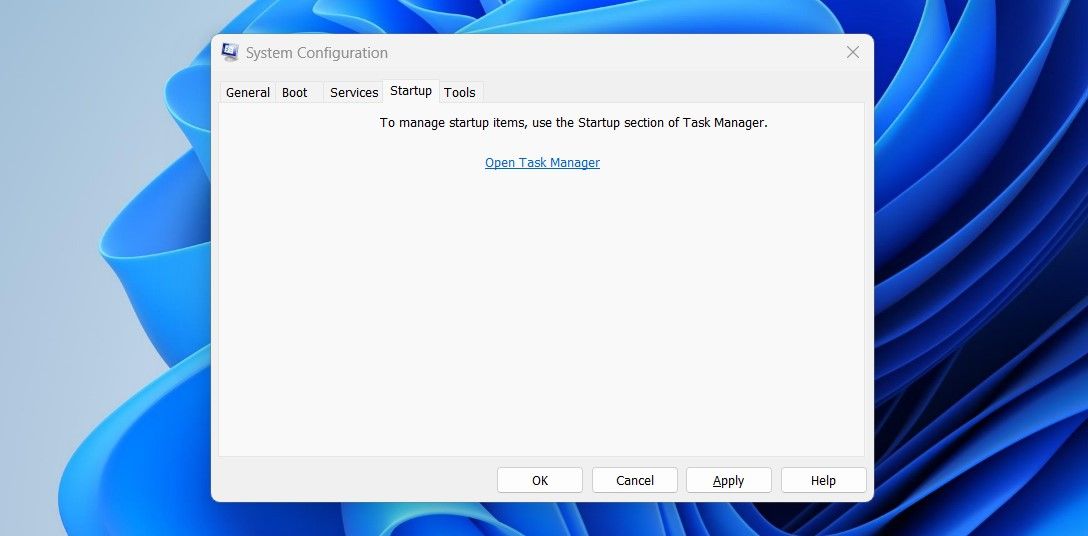
上記の手順が完了したら、コンピュータを再起動し、Windowsのアップデートを再度行ってみてください。この方法が役に立つ場合は、無効にしたサービスのいずれかに問題があることを意味します。そのため、各サービスを1つずつ有効にして、問題の原因となっているサービスを特定します。
Windows Update Error 0x80190001 の修正について
Windows Update Error 0x80190001 は、システムが安全でなくなる原因となり、対処するのが困難な問題です。幸いにも、この記事には、この問題を特定し解決するのに役立つ戦略がいくつか含まれています。








