目次
Windows Updateは、追加支援なしで動作するはずですが、時々苦労することがあります。時折、0x8007054Fという不可解なエラーコードに出くわすことがありますが、これは修正方法についてあまり教えてくれません。
幸いなことに、Windows Updateの0x8007054Fエラーをトラブルシュートするのはとても簡単です。そこで、いくつかの修正方法に飛び込んでみましょう。
Windows Update’s のエラーコード 0x8007054F の原因は何ですか?
Windows Update’のエラーコード0x8007054Fは、主にシステムファイルが破損しているために発生します。通常、次のようなメッセージと一緒に表示されます。"Something went wrong.このエラーについては、マイクロソフトのサポートに問い合わせることができます。以下は、エラーコードです。0x8007054F." です。
以下は、潜在的な原因を網羅したものではありません。
- エラー0x8007054Fの背後にある主要な理由の1つは、システムファイルの破損または紛失です。
- スタートアップのアプリケーションやサービスが更新プロセスを妨害し、問題を引き起こすことがあります。
- また、システムがアップデートをダウンロードしてインストールするために必要なストレージスペースを持っていない場合にも、この問題が表示されることがあります。
さて、基本的なことはわかったので、早速修正に取りかかりましょう。
1.システムを再起動する
まずはWindowsエラーの最も基本的で効果的な解決方法である、システムの再起動からはじめましょう。しばらく再起動をしていない場合、素早く再起動することでWindows Updateの0x8007054Fエラーを修正できることがあります。
そのため、PCを再起動し、問題が解決するかどうかを確認します。
2.更新プログラムのためのディスク容量を確保する
Windowsは、システムに十分な空き容量がない場合、更新プログラムのダウンロードに失敗することがあります。Windowsは常に更新プログラムのために一定の容量を確保していますが、ドライブがいっぱいになると容量が足りなくなることがあります。
これを解決するには、PC上のジャンクファイルを消去して、空き容量を確保してみてください。また、ファイルエクスプローラを開いて、大きなファイルを削除するか、当面の間、外部記憶装置に移動させることもできます。
最後に、あなたのPCから古いソフトウェアや未使用のソフトウェアを徹底的に掃除する時が来たかもしれません。Windows プログラムをすばやくアンインストールする方法についてのガイドには、不要なソフトウェアを取り除くのに役立つ便利なヒントがいくつか含まれています。
3.Windows Updateのトラブルシューターを実行する
Windows Updateのエラーを修正する方法の1つは、Windows Updateのトラブルシューターを実行することです。これは、更新プロセスで発生したエラーを解決するための内蔵ユーティリティです。
Windows Updateのトラブルシューターを実行するには、次の操作を行います。
- Win Iで「設定」メニューを開きます。
- 左ペインから「システム」を選択します。
- Troubleshoot(トラブルシューティング)をクリックします。
- その他のトラブルシューター]を選択します。
- Windows Updateの横にあるRunをクリックします。
トラブルシューターは、利用可能な問題を検索し、修正します。
4.アクティブなVPN接続とアンチウイルスアプリをすべて無効にする
仮想プライベートネットワーク(VPN)は、オンライン上であなたの身元を隠し、地理的にブロックされたWebサイトにアクセスできるようにするのに役立ちます。マイナス面として、VPNはWindowsの更新プロセスを妨害する可能性もあります。お使いのコンピュータでVPNを有効にしている場合は、更新を再度確認する前に、VPNを無効にしてみてください。
VPNをオフにしても効果がない場合は、アンチウイルスプログラムを一時的に無効にしてみてください。通常、システムトレイのアプリケーションアイコンを右クリックし、コンテキストメニューから無効化を選択することができます。
セキュリティプログラムとしてMicrosoft Defenderを使用している場合、一時的に無効にする方法は以下のとおりです。
- Winキーで「スタートメニュー」を開きます。
- Windows セキュリティ」と入力し、Enter キーを押します。
- 左ペインからウイルス&脅威の防御を選択します。
- 設定の管理]をクリックします。
- リアルタイムの保護]のトグルを無効にします。
Windowsアップデートを再度ダウンロードし、問題が修正されているかどうかを確認します。結果がどうであれ、続行する前に必ず保護を再度有効にしてください。
5.Windows Updateサービスを再起動する
お使いのPCには、Windows Updateの円滑な運用に必要なサービスがいくつかあります。これらのサービスのいずれかに問題が発生した場合、0x8007054Fエラーメッセージが表示されることがあります。
そのため、これらのサービスを再起動することで、この問題が解決するかどうか試してみる必要があります。以下にその方法を示します。
- ファイル名を指定して実行」ダイアログボックスを開き、「services.msc」と入力し、Enterキーを押します。
- Windows Updateを探し出し、右クリックします。
- スタートアップの種類を「自動」に変更します。
- サービスの状態]の[開始]をクリックします> OK。
次に、Application Identify、Background Intelligent Transfer Service、Cryptographic Servicesについて、上記の手順を繰り返します。完了後、PCを再起動し、再度更新プログラムのダウンロードを試みます。
6.Windows Update’の必須コンポーネントをリセットする
SoftwareDistributionフォルダとcatroot2フォルダには、Windowsの更新処理に関連するすべての必要なファイルが含まれています。しかし、万が一、これらのフォルダのいずれかが破損した場合、Windowsのアップデートが困難になります。
解決策として、Windows Updateのコンポーネントをリセットする必要があります。以下は、その手順です。
- スタートメニューを開き、「cmd」と入力し、「管理者として実行」を選択します。
- 以下のコマンドを入力し、Enterキーを押します。
net stop bits
net stop wuauserv
net stop appidsvc
net stop cryptsvc - 以下のコマンドを入力して、SoftwareDistributionフォルダの名前を変更し、Enterキーを押します。Ren %systemroot%\SoftwareDistribution SoftwareDistribution.old
- catroot2フォルダーの名前を変更するには、次のコマンドを入力してEnterキーを押します。Ren %systemroot%\System32\catroot2 catroot2.old
- net start bits
net start wuauserv
net start appidsvc
net start cryptsvc
このプロセスが完了すると、Windows は新しい Windows Update ファイルを含む新しい SoftwareDistribution と catroot2 フォルダーを作成します。ここで、問題が発生している更新プログラムを再ダウンロードしてみます。
7.クリーンブートを使用したトラブルシューティング
Windowsアップデートエラーコード0x8007054Fは、スタートアップアプリケーションとアップデートプロセス間の競合が原因で発生することがあります。このような場合、システムをクリーンブート状態で起動することを検討することができます。
クリーンブートを実行すると、最小限のドライバと起動アプリケーションでシステムを起動することができます。以下は、クリーンブートを実行するための手順です。
- ファイル名を指定して実行」ダイアログボックスで、「msconfig」と入力し、Enterキーを押します。
- 一般]タブに切り替え、[選択的起動]を選択します。
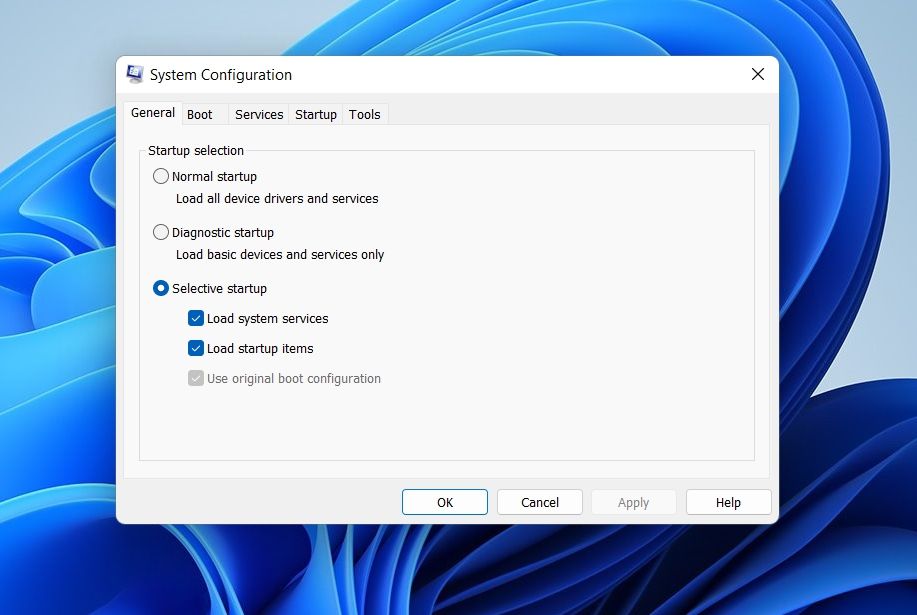
- サービス]タブをクリックします。
- Hide all Microsoft servicesにチェックを入れ、Disable allをクリックします。
- OKをクリックします。
次回の起動時には、クリーンブート状態で起動します。
クリーンブート状態になったので、再度Windows Updateを実行してみてください。成功した場合は、無効化したサービスのいずれかが原因であることを意味します。
問題を絞り込みたい場合は、上記のプロセスを繰り返し、問題が再び発生するまで、各サービスをゆっくりと再有効化します。どのサービスが問題を引き起こしているかを特定したら、可能であればそのサービスのドライバをダウンロードするか、WindowsベースのサービスであればSFCスキャンを実行してみてください。
8.SFCスキャンを実行する
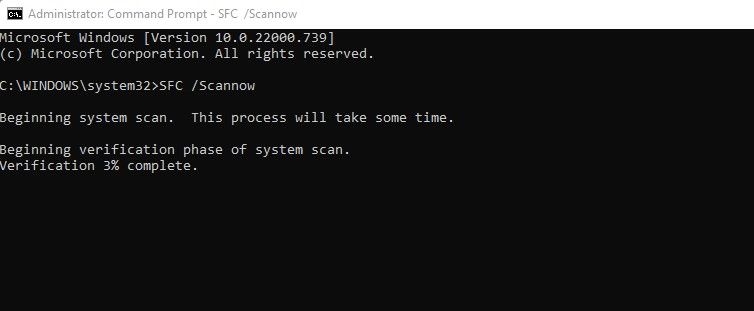
SFCスキャンを実行することも、Windowsアップデートの問題を解消する有効な方法です。SFCスキャンツールは、自動的に破損したシステムファイルの場所を特定し、置き換えます。
このようにSFCスキャンを実行することができます。
- コマンドプロンプトを管理者権限で開きます。
- 次のウィンドウを入力し、Enterキーを押します。sfc /scannow
スキャンが終了したら、再度Windowsのアップデートをお試しください。
Windows 11 のエラー 0x8007054F を修正する
Windowsの更新エラーコード0x8007054Fを除去するための効果的な解決策はすべてお分かりいただけたと思います。この問題はWindowsの更新に関連しているため、犯人はネットワーク接続または破損したWindowsコンポーネントである可能性が高いです。運が良ければ、すぐに問題を解決し、システムを更新しておくことができます。








