目次
あなたのような読者は、MUOをサポートするのに役立ちます。当サイトのリンクを使って購入された場合、アフィリエイト報酬を得ることがあります。続きを読む
Windowsのボリュームミキサーは素晴らしいツールで、異なるデバイスのオーディオ出力を管理したり、個々のアプリの音量を調整することができます。しかし、ボリュームミキサーがオーディオ設定を保存しない場合、アプリの音量が大きすぎたり、間違ったデバイスで再生してしまったりすることがあります。
もし、このようなことがあったとしても、心配する必要はありません。ボリュームミキサーを修正し、コンピュータのオーディオ出力を簡単にコントロールするための手順を説明します。
1.Playing Audio Troubleshooterを実行する。
Windows Volume Mixerがオーディオ設定を保存できない原因を正確に特定するのは難しいかもしれません。より複雑な修正方法のリストを見る前に、Windowsの内蔵ツールを使ってこの問題を解決してみてください。この場合、Playing Audioトラブルシューターを実行してみてください。
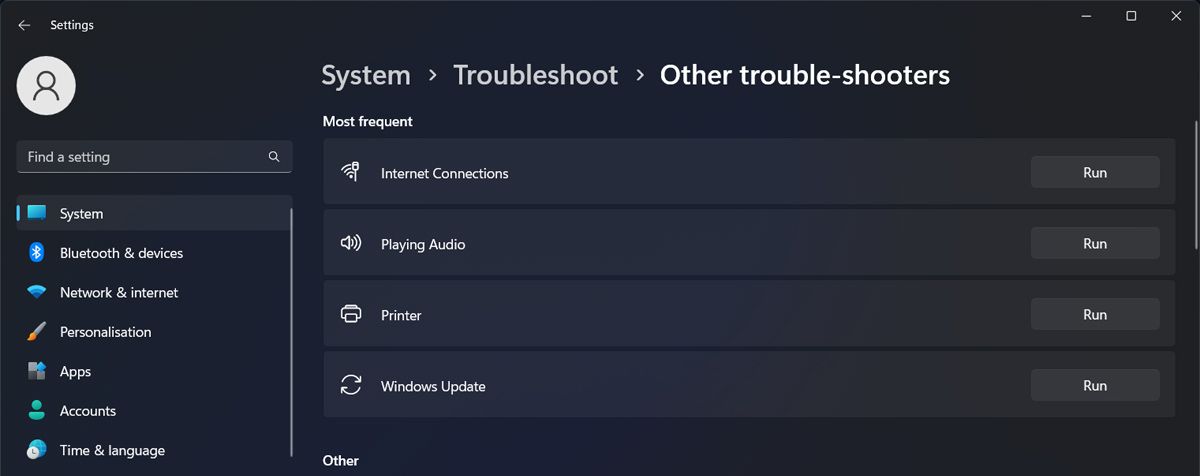
Windowsは、オーディオ再生機能に関する可能性のある問題を検索します。このプロセスが完了すると、Volume Mixerがオーディオ設定を保存するようにするために適用できる1つまたは複数の修正方法が提案されます。
2 Exclusive ModeをONにする
排他モードは、アプリがデバイスのオーディオコントロールを制限することを可能にします。この場合、ボリュームミキサーの問題を解決するのに役立つかもしれません。ここでは、それを有効にする方法を説明します:
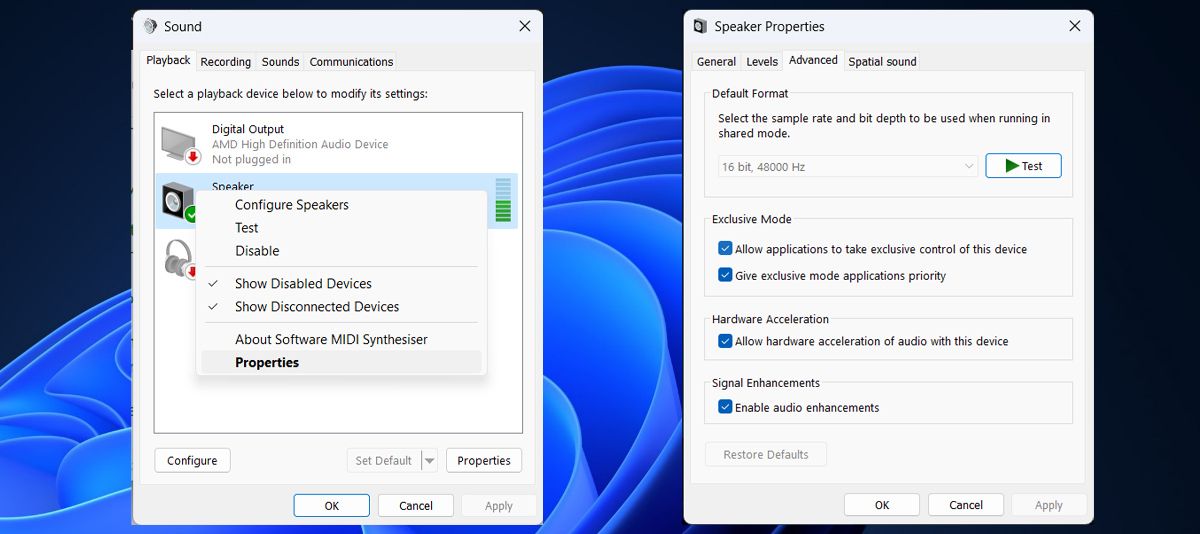
3.一般的なWindowsの修正プログラムを試す
もし、これらの方法で解決できない場合は、Windowsの周囲でできる簡単な修理があります。
- ボリュームミキサーの設定を変更できるのは、古いまたは破損したオーディオドライバが原因である可能性があります’。幸いなことに、オーディオドライバを更新する方法は複数あります。
- 音声をコントロールするアプリをインストールした場合、音声設定をコントロールされる可能性があります。ボリュームミキサーでオーディオ出力を制御するために、サードパーティ製アプリを終了またはアンインストールしてみることができます。
- さらに、クリーンブートを実行して、知らないうちにコンピュータのオーディオを管理するアプリがインストールされていないかどうかを確認することができます。
Windowsでボリュームミキサーを再びコントロールする
特に、複数のアプリで同時にオーディオを再生している場合、個々の音量を調整できないのは本当に困ります。上記の方法のいずれかが、この問題を解決するのに役立つことを願っています。








