目次
あなたのような読者は、MUOをサポートするために役立ちます。当サイトのリンクを使って購入された場合、アフィリエイト報酬が発生する場合があります。続きを読む
Xbox Game Passは、マイクロソフトの人気ゲーム配信サービスです。しかし、一部のユーザーは、XboxアプリまたはMicrosoft Store経由でXbox Game Passタイトルをダウンロードおよびインストールしようとすると、0x800700e9エラーに遭遇します。0x800700e9のエラーコードメッセージには、次のように書かれています。
エラー 0x800700e9 のため、ユーザーは Xbox Game Pass コンテンツをダウンロードおよびインストールできません。しかし、これらの潜在的な解決策でエラー0x800700e9を修正することができます。
1.Microsoft Store App Troubleshooterを実行する
Windowsストアアプリのトラブルシューターが、エラー0x800700e9の解決に役立つ場合があります。Windows 11でWindowsストアアプリのトラブルシューターにアクセスする方法は次のとおりです。
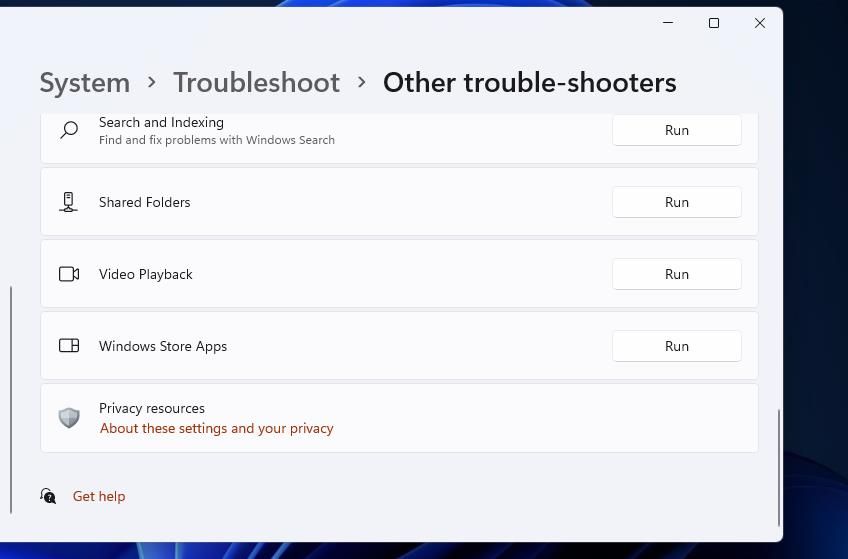
Windows 10トラブルシューターは、[設定]の[更新]&[セキュリティ]カテゴリ内で利用できます。設定]の[セキュリティ]カテゴリにあります。そのカテゴリの[トラブルシューティング]タブをクリックし、[追加のトラブルシューター]を選択します。次に、そこから[Windows Store Apps]を選択し、[実行]をクリックしてツールにアクセスすることができます。
2.設定」で「配信の最適化」をオンにする
配信の最適化とは、他のPCからWindows Updateのダウンロードを可能にするサービスです。エラー0x800700e9は、Windowsで配信の最適化が無効になっている場合によく発生します。このように、設定から配信の最適化をオンにすることができます。
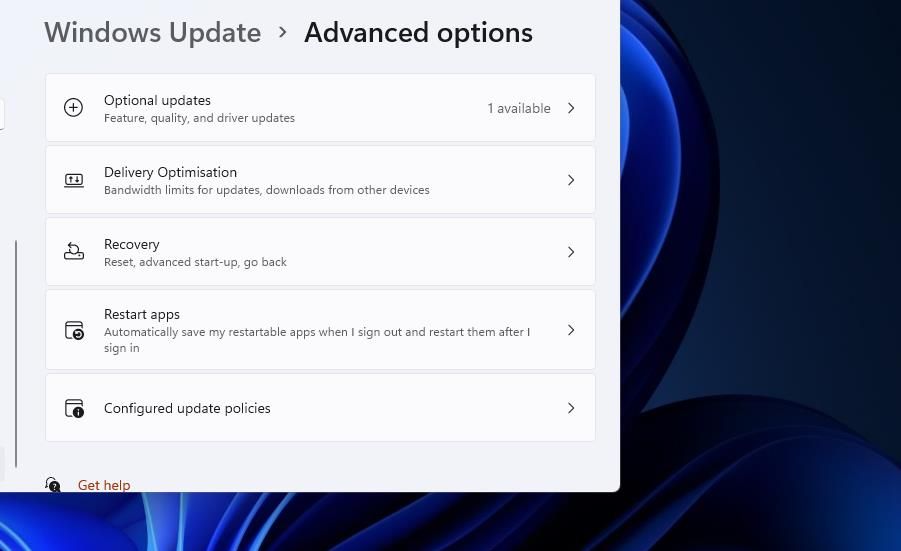
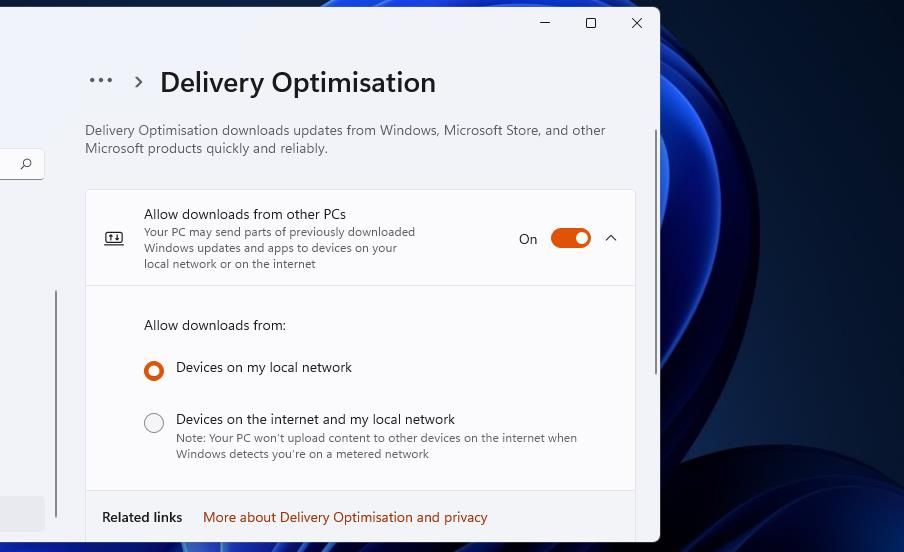
Windows 10の設定アプリでも同様に配信の最適化を有効にすることができます。ただし、[Windows Update]カテゴリを選択する必要があります。次に、Windows Updateカテゴリの[配信の最適化]タブをクリックして、同じように[他のPCからのダウンロードを許可]設定にアクセスし、オンにします。
3.配信最適化サービスとBITSサービスを有効化する
Xbox Game Passユーザーの中には、Delivery OptimizationとBITSサービスを有効にして実行することで、エラー0x800700e9を解決している人がいます。以下のように、そのアプリからそれらのサービスを有効化し、起動することができます。
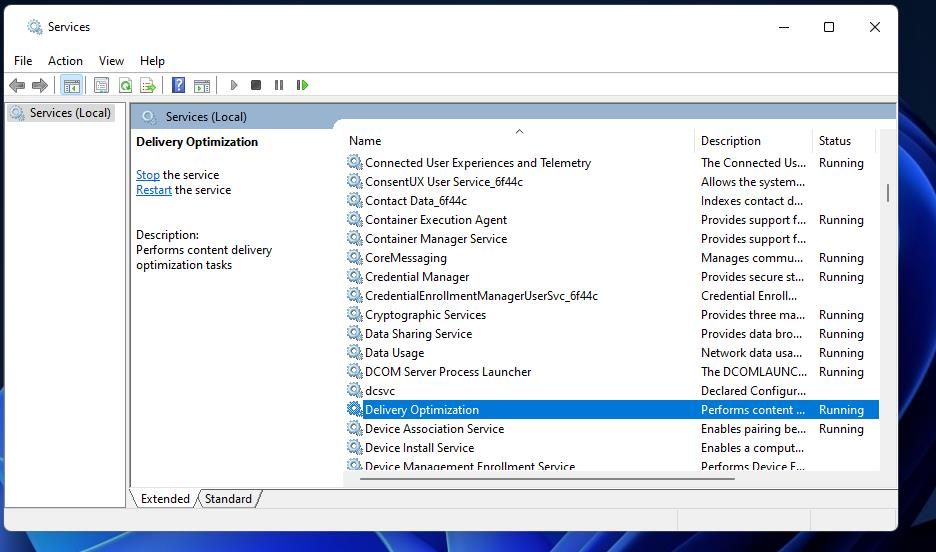
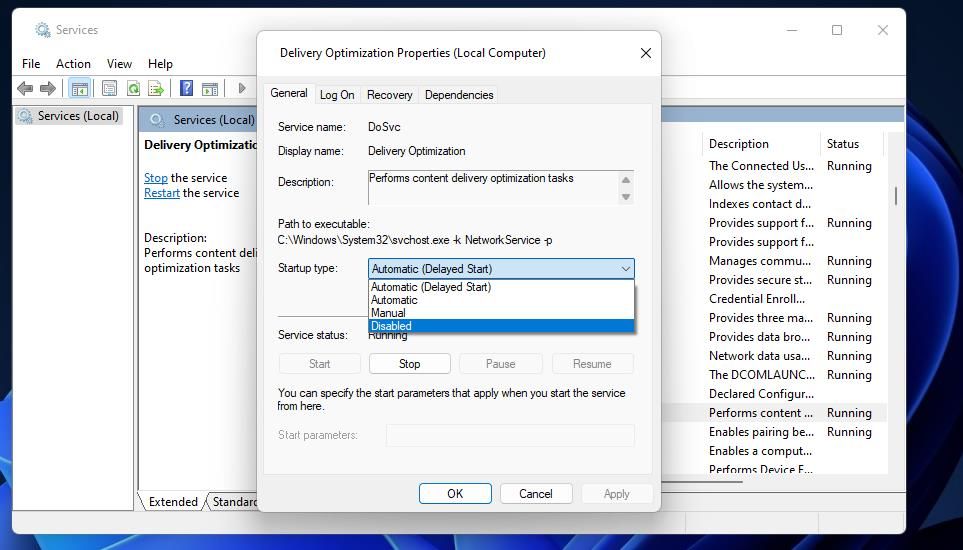
サービスが既に実行されている場合は、再起動を試みます。サービスを右クリックし、[停止]オプションを選択します。その後、サービスを右クリックして[再起動]を選択すると、これらのサービスを再び起動することができます。
4.Windowsレジストリによる配信最適化の有効化
上記の方法がうまくいかなかった場合は、レジストリを編集して配信最適化サービスを有効にしてみてください。レジストリを編集する前に、レジストリをバックアップするか、復元ポイントを設定することができます。この解決策を適用するには、DoSvcキーを次のように編集してください。
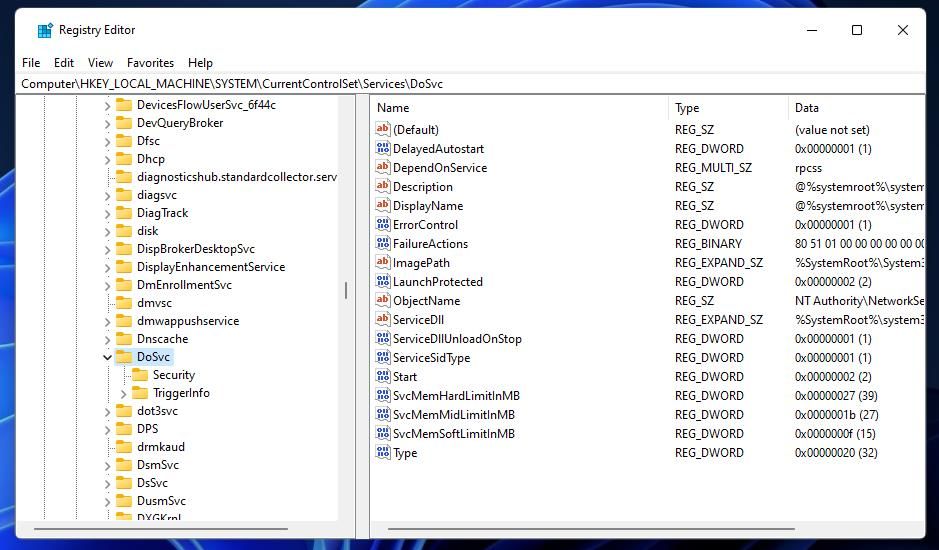
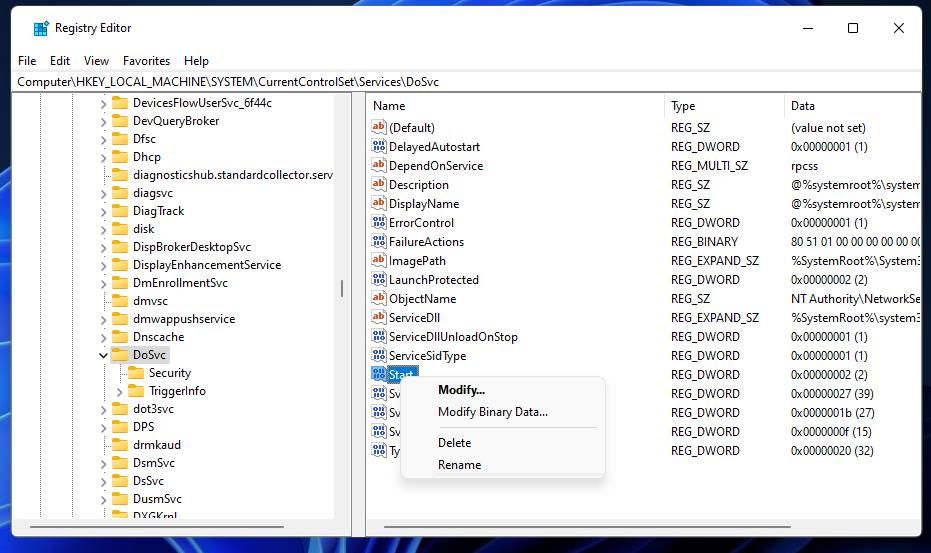
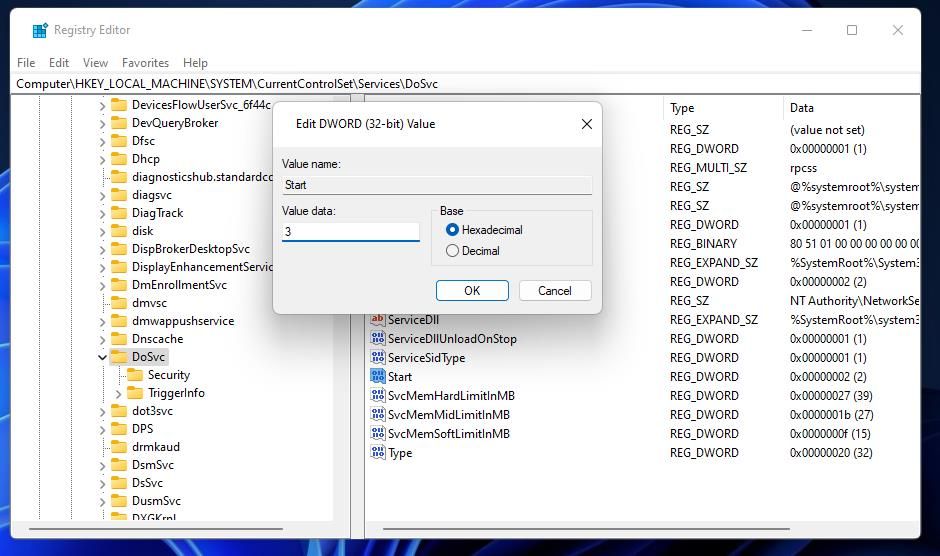
5.Xboxアプリをリセットまたは修復する
多くのユーザーは、Windows上のXbox Game Passのタイトルを入手するために、Xboxアプリを経由しています。そのため、設定内のXboxアプリのリセットと修復オプションを選択することで、エラー0x800700e9を修正できる可能性があります。
Xboxアプリ’のデータを消去するには、Windows 11および10でのアプリのリセットに関するガイドを確認してください。設定の Xbox アプリの修復オプションは、そのリセット ボタンのすぐ上にあります。
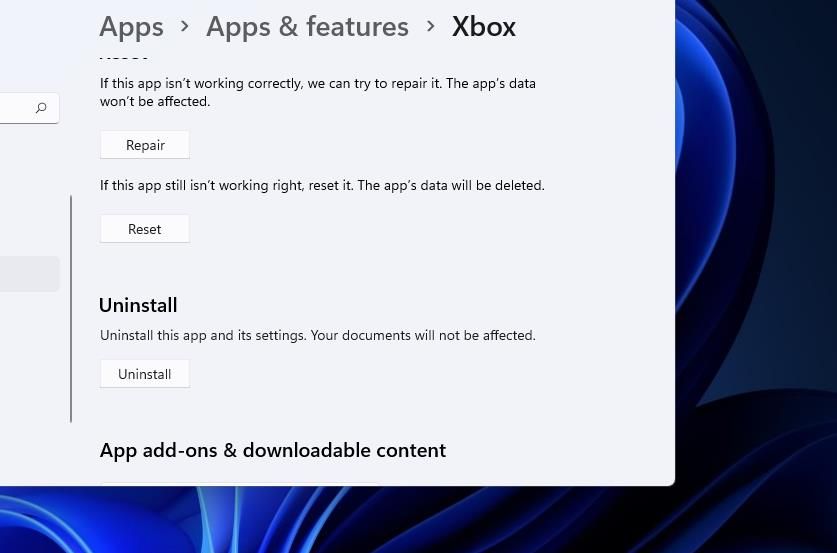
6.マイクロソフトストアのキャッシュをリセットする
Microsoftストアのキャッシュデータが破損していると、Microsoft’のオンラインストアで利用できるアプリのダウンロードとインストールに問題が発生することがあります。そのため、Storeのキャッシュをリセットすることも、0x800700e9エラーの解決策になりえます。以下の手順でMicrosoft Store’のキャッシュをリセットしてみてください。
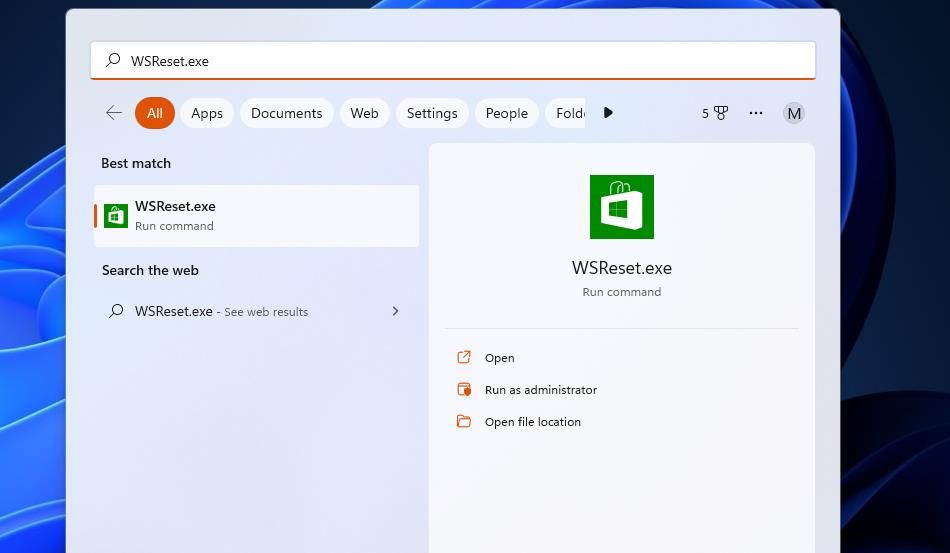
7.7. Microsoft Storeを再インストールする
Microsoft Storeを再インストールすることで、エラー0x800700e9の原因となっているアプリの深い問題を解決することができます。Microsoft Storeのアンインストールは選択できませんが、PowerShellコマンドでそのアプリを再インストールすることは可能です。以下は、PowerShellを使用してMicrosoft Storeを再インストールするための手順です。
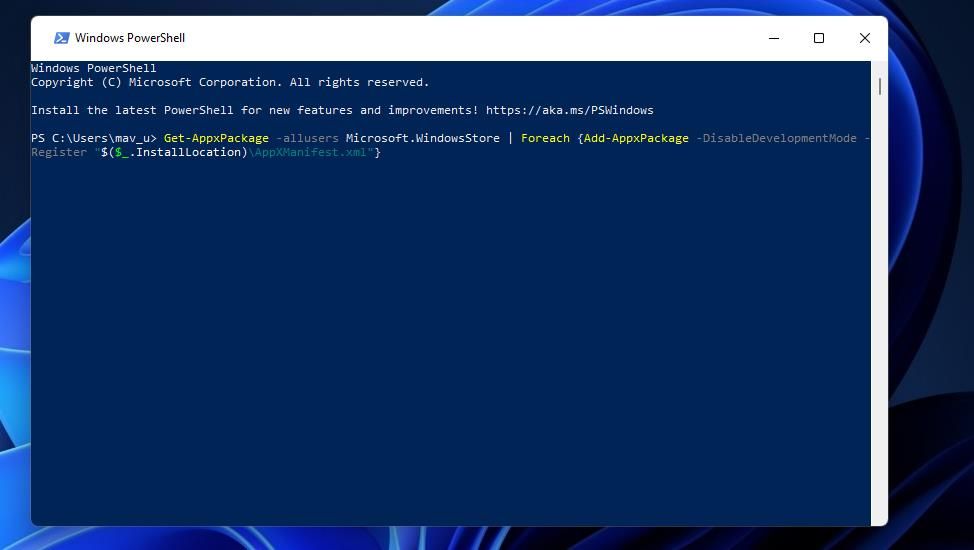
8.8. ネットワークをリセットする
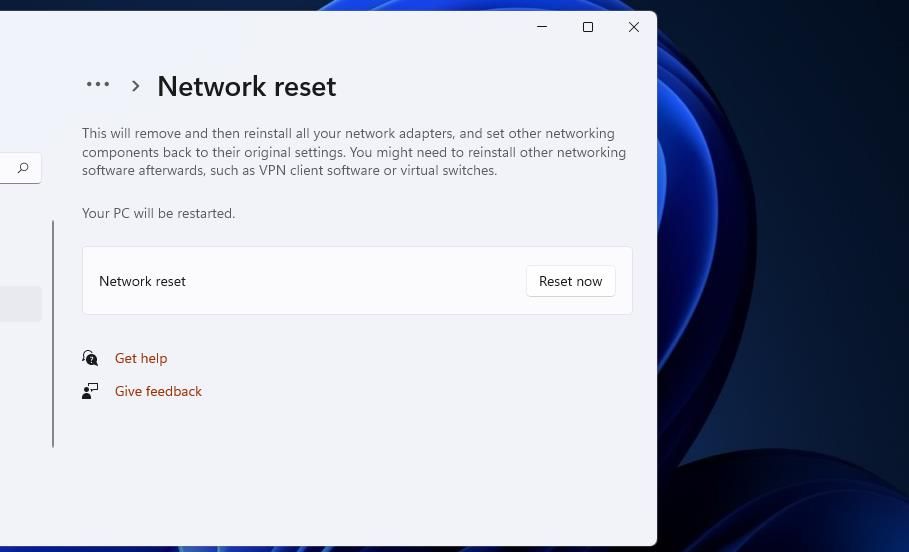
エラー0x800700e9は、ネットワークの問題で発生することもあります。ただし、この操作を行うと、ネットワークコンポーネントが工場出荷時の状態に戻り、Wi-Fiおよびイーサネット接続が消去されることに注意してください。
このトラブルシューティングの適用方法の詳細については、「Windowsでネットワーク設定をリセットする方法」を参照してください。
Xbox Game Passのゲームを再び楽しむ
幸いなことに、エラー0x800700e9のためにXbox Game Passのサブスクリプションをキャンセルする必要はありません。多くのユーザーがこのガイドの解決策でXbox Game Passタイトルのこのインストール問題を解決しています。








