目次
あなたのような読者が、MUOを支えています。当サイトのリンクを使って購入された場合、アフィリエイト報酬を得ることがあります。続きを読む
Steamでアカウントを作成する際にCAPTCHAを入力すると、"Your response to the CAPTCHA appears to be invalid"というエラーメッセージが表示されることがありますか?たいていの場合、CAPTCHAを誤って入力すると、ロボットとみなされ、もう一度入力するようにというエラーが出ます。
しかし、CAPTCHAが正しく入力されていても、Steamがこのエラーを投げることがあります。なぜこのようなことが起こるのでしょうか?この記事では、このエラーの背後にある理由と、このエラーを修正するためにできることを見ていきます。
の原因は何なのか?
その前に、Steam'のCAPTCHA問題の予備的な解決策をいくつか紹介します。
トラブルシューティングを開始する前に、以下の修正をお試しください:
- CAPTCHAを正しく記入してください。間違っていないかどうか、必ず他の人からセカンドオピニオンをもらってください。
- 問題がある Steam のサインアップページをリフレッシュした後、もう一度 CAPTCHA を入力してください。
- Steam のサインアップページを閉じた後、もう一度サインアップを試してください。
- ブラウザを再起動して、一時的な不具合を排除してください。
- お使いのブラウザに問題がないことを確認するために、ブラウザを切り替えてみてください。
- ルーターを再起動し、短期記憶(キャッシュ)を削除します。
- お使いのコンピュータにインストールされている自動CAPTCHAソルバーを無効にしてください。
- サインアップページで、居住国を正しく選択してください。
事前のチェックで問題が解決しない場合は、残りの修正プログラムの適用を進めてください。
1.インターネット上の問題を除外する
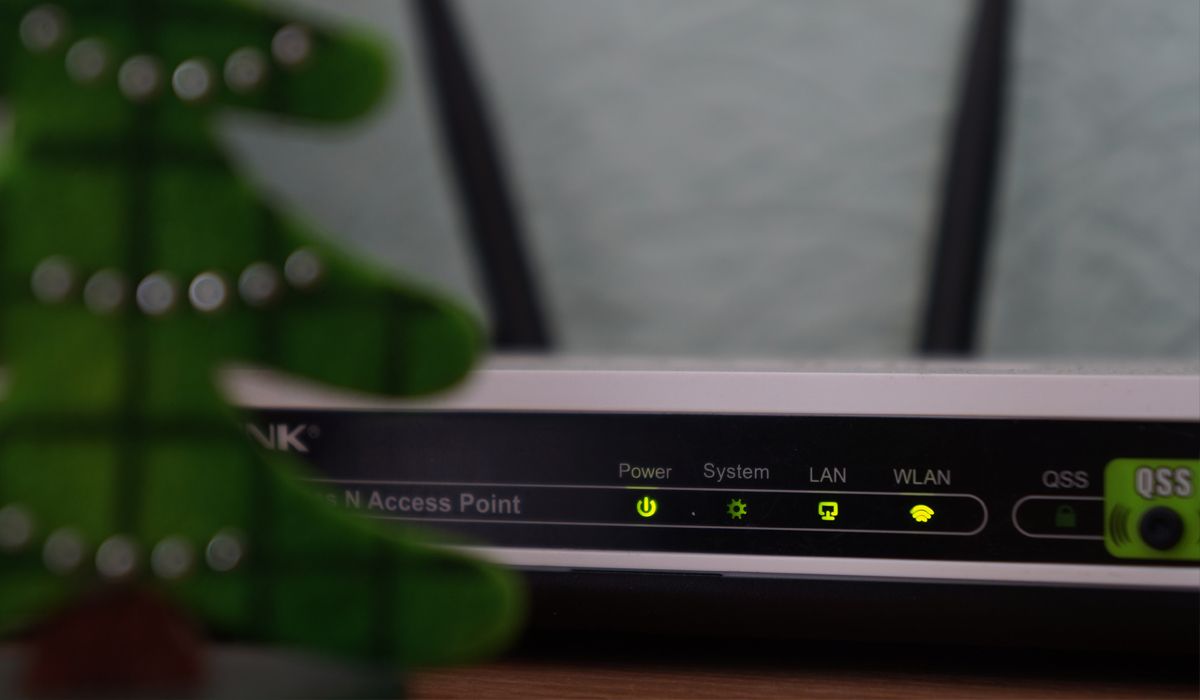
CAPTCHAは、リクエストがロボットではなく人間によってなされたものであることを確認するために、アクティブなインターネット接続を必要とします。CAPTCHAの検証プロセス中にインターネット接続がダウンした場合、CAPTCHAへの入力に問題が発生する可能性があります。したがって、何よりも先にインターネットが機能していることを確認してください。
ブラウザで何でも検索してインターネット接続を確認し、動作するかどうかを確認します。問題がインターネットにある場合は、前に進む前にインターネットの問題を解決する必要があります(ホームネットワーク診断のコツと試せる修正を参照)。それにもかかわらず、インターネットが機能しているにもかかわらず、CAPTCHAの充填に問題が発生した場合は、残りの修正方法を適用し続けてください。
2.インターネット接続を切り替える
インターネット接続は安定していますか?インターネット接続が安定していない場合、CAPTCHA認証が停止することもあります。そのため、インターネット接続を変更して(別の接続がある場合)、再度サインアップしてみてください。インターネット接続を切り替えてもうまくいかない場合は、次の修正に進んでください。
3.VPNを有効化または無効化する
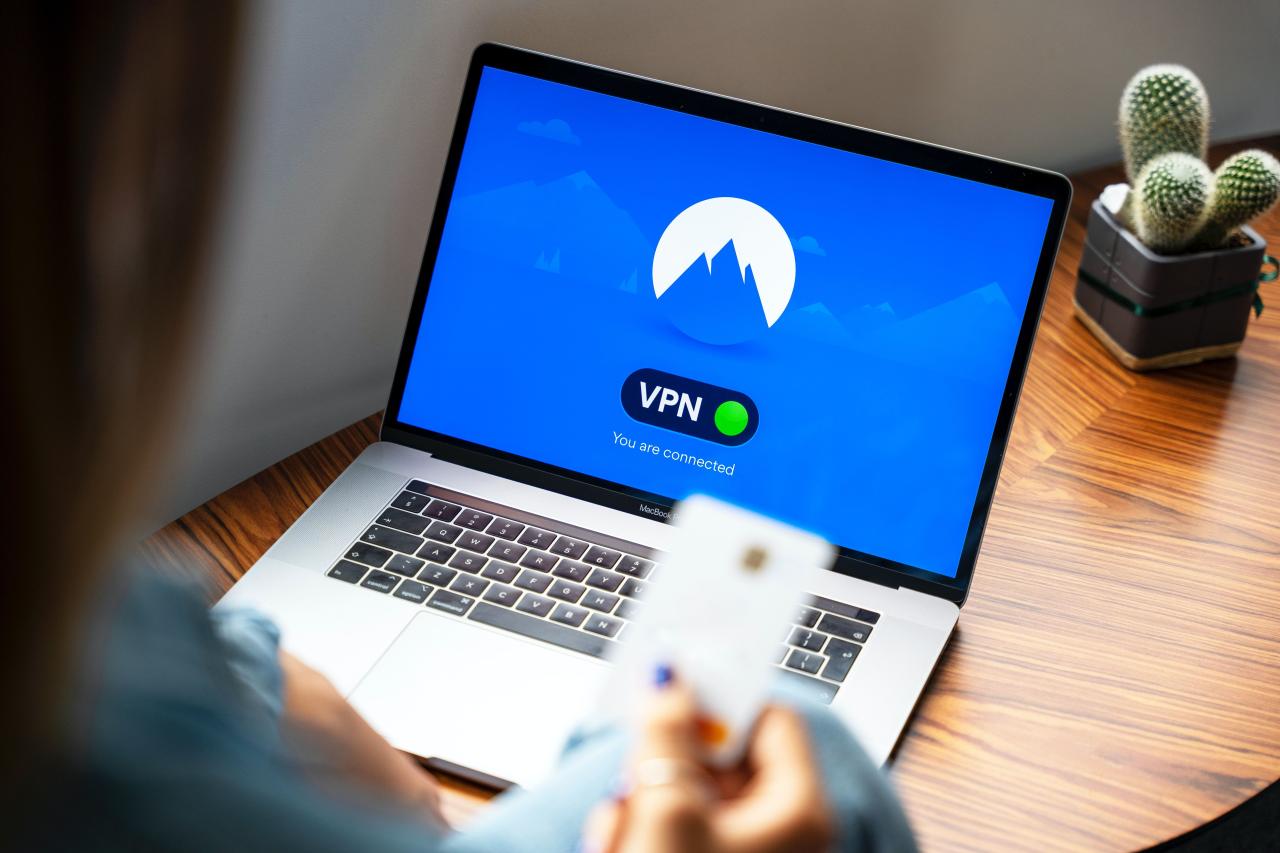
Steam自体が禁止されている場所からサインアップしているだけで、CAPTCHAが認証されない場合があります。そのため、その可能性があると思われる場合は、VPNを有効にしてください。そうすることで、IPの問題で今回のようなエラーが発生する可能性を排除することができます。同様に、VPNを有効にしてサインアップしている場合は、それを無効にする必要があります。
ただし、VPN接続の有効化・無効化がうまくいかない場合は、次の対処法に進んでください。
4.ブラウザの問題を除外する
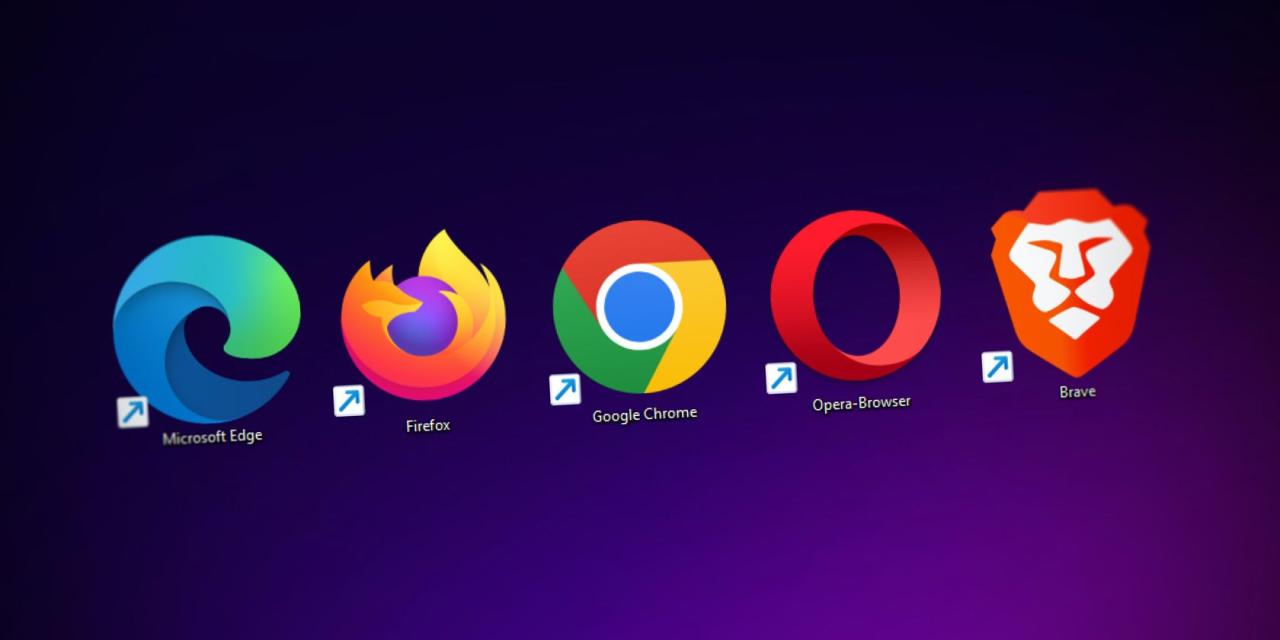
Steam CAPTCHA のエラーは、ブラウザの干渉によって引き起こされることもあります。上記のどの修正もうまくいかない場合は、ブラウザの問題を除外する必要があります。以下のチェックを行うことで、これを行うことができます:
- ブラウザのキャッシュとCookieをクリアして、蓄積されたキャッシュが問題の原因でないことを確認します。どこから手をつけていいかわからない場合は、Edge、Chrome、FirefoxのCookieとキャッシュをクリアする手順について説明したガイドをご覧ください。
- ブラウザの拡張機能が干渉を引き起こしていないことを確認するために、拡張機能を一時的に無効にしてください。広告をブロックする拡張機能は、問題を引き起こす可能性が高いため、最初に無効にする必要があります。
- 最近、ブラウザのセキュリティ設定を変更したため、今回のような問題が発生したのでしょうか?この場合、その変更を元に戻す必要があります。ブラウザをリセットすることで、これらの変更を簡単に元に戻すことができます。ChromeとFirefoxをリセットする方法については、こちらのガイドを参照してください。
5.DNSキャッシュをフラッシュする
DNSキャッシュのフラッシュは、キャッシュから古いIPアドレスやDNSレコードを削除することで、接続に関する大きな問題を解決します。CAPTCHAの認証を妨げているDNSキャッシュレコードがある可能性があります。このため、以下の手順でキャッシュをフラッシュし、この可能性を排除してください:
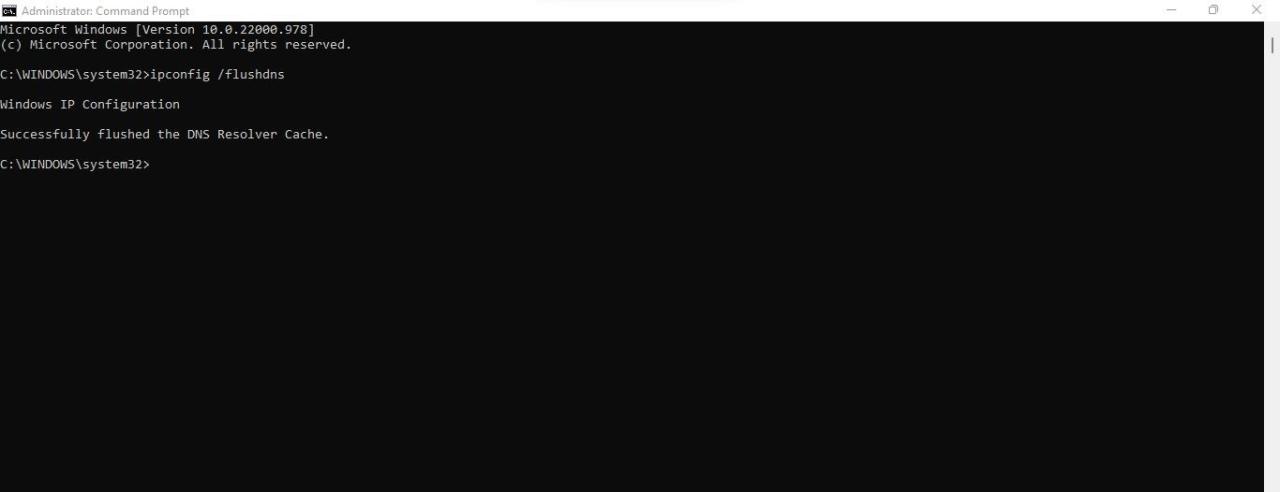
DNSキャッシュをフラッシュしても改善されない場合は、以下の修正を適用してください。
6.Winsockをリセットする
Winsockアプリケーションプログラミングインタフェースは、Windows Socket APIとしても知られており、ネットワークサービスとWindowsネットワークソフトウェア間のトランスレータとして機能します。TCP/IPを介したすべてのインターネット接続を処理するため、破損すると問題が発生する可能性があります。以下の手順で、この可能性を排除してください:
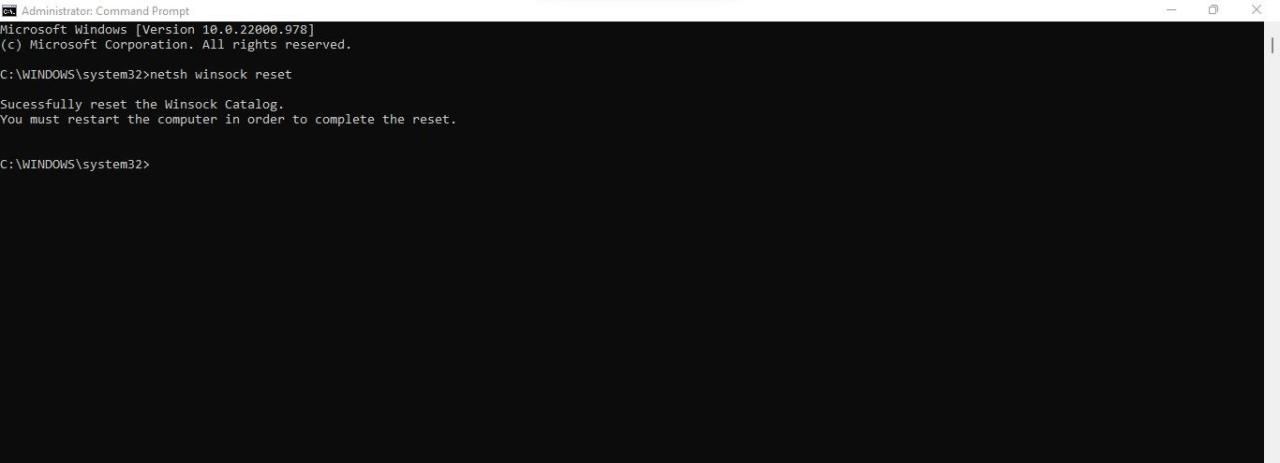
7.インターネットプロトコルバージョンの切り替え
IPバージョンの切り替えは、Winsockのリセットと同様に重要です。現在使用されているIPアドレスは、一般的にIPv6とIPv4の2種類です。通常、ネットワークのプロパティで両方のバージョンを有効にしていても、IPv6 128ビット16進数アドレスは、一部のインターネット接続ではサポートされていません。
同じ理由で、生成されたCAPTCHAの検証要求が検証されない可能性があります。このため、一時的にIPv4に切り替え、IPv6を無効にする必要があります(お客様にとって状況が悪化しない場合)。
この変更を行うには、以下の手順に従います:
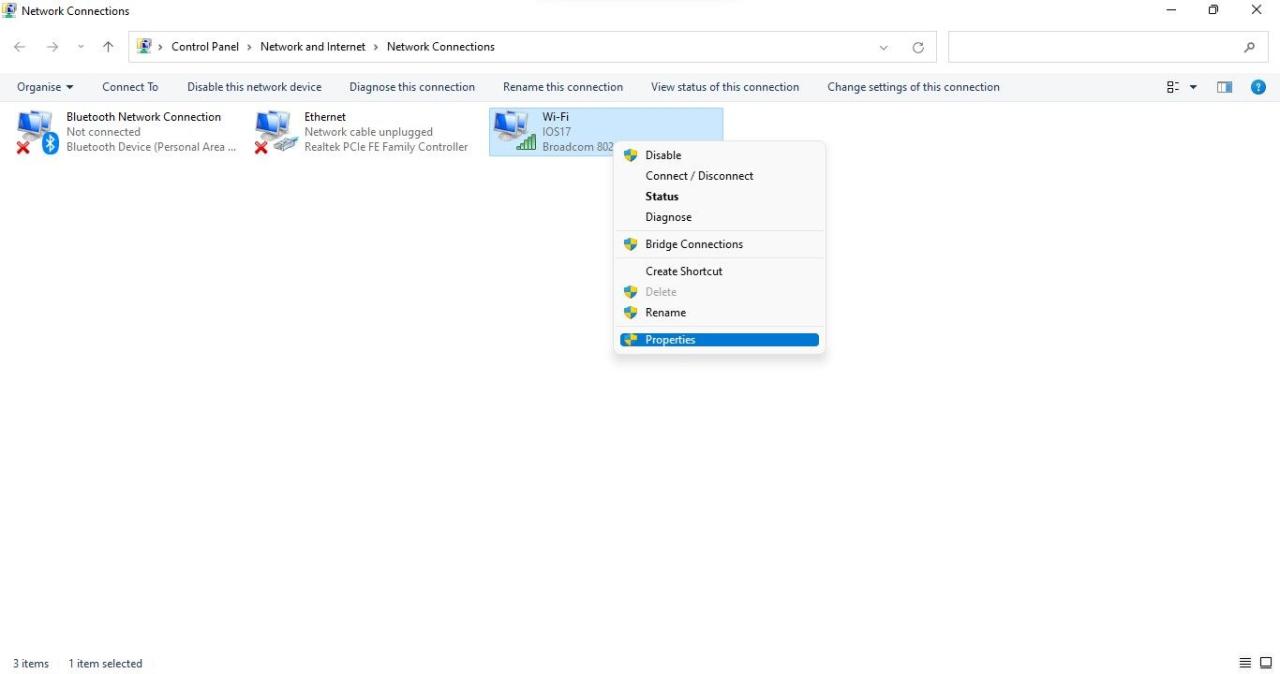
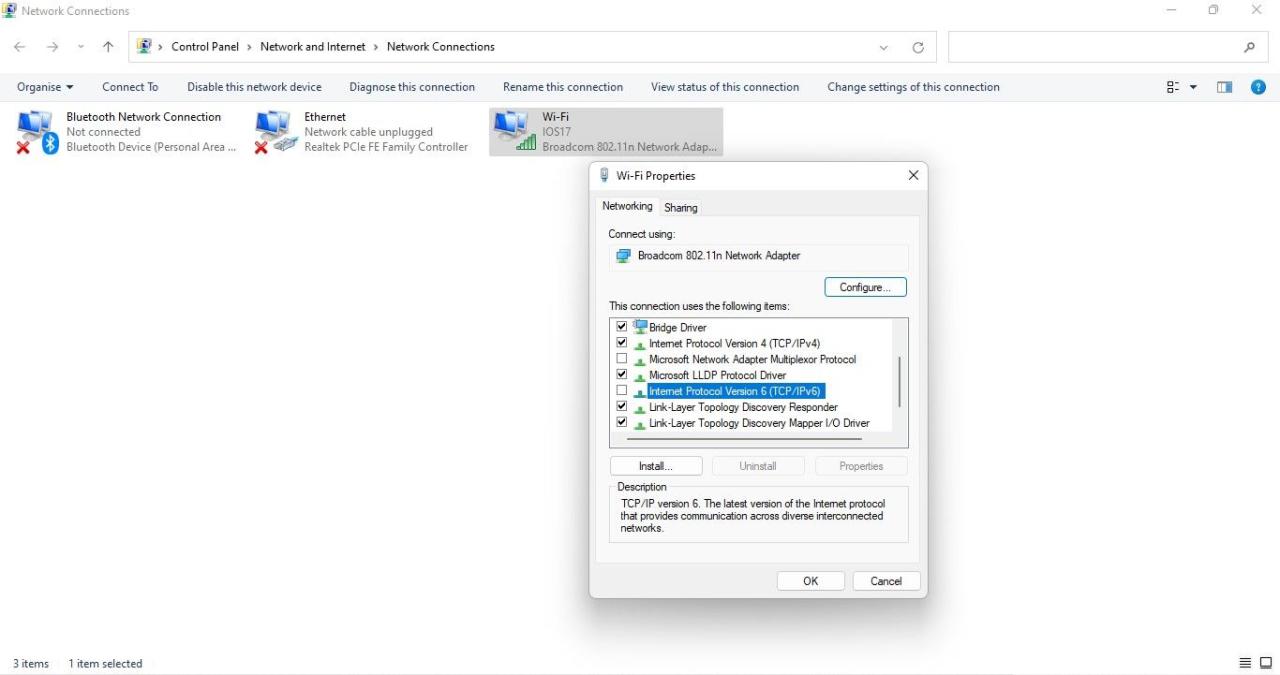
8.別のデバイスを使用する
上記の対処法をすべて適用してもエラーが続く場合は、別のデバイスからアカウントを作成してください。登録後、元のデバイスに戻り、Steamアカウントにログインして、ゲームを開始することができます。それでも同じエラーが表示される場合は、Steam のサポートにお問い合わせください。
Steam CAPTCHA エラーを永久に解消する
記事の修正を適用した後は、Steam CAPTCHA エラーを素早く修正し、CAPTCHA を確認できるようになるはずです。ですから、Steam CAPTCHA エラーがお気に入りの Steam ゲームをプレイするのを妨げていたとしても、うまくいけば、それはもう問題ではなくなるはずです。
Steamに入ったばかりですか?もしそうなら、まずは素晴らしいSteamの機能をすべて探ってみてください。Steamウォレットクレジットでアイテムを販売したり、ゲーム内でSteamオーバーレイを使用したり、ユーザーが作成したMODを使用したりと、プロでも知らないような機能があるのです。








