目次
Windows オペレーティングシステムは、いくつかの修復ツールを内蔵しています。システム ファイル チェッカー ユーティリティなどのツールを使用すると、"there is a system repair pending which requires a reboot to complete" というエラーが表示されることがあります。
このエラーは、以前の試行から修復が保留されている場合に発生します。このエラーを修正するには、システムのクイック再起動を実行します。エラーが続く場合は、Windows オペレーティングシステムでこのエラーを修正するためのトラブルシューティング手順をいくつか紹介します。
1.Pending.XML ファイルを削除する
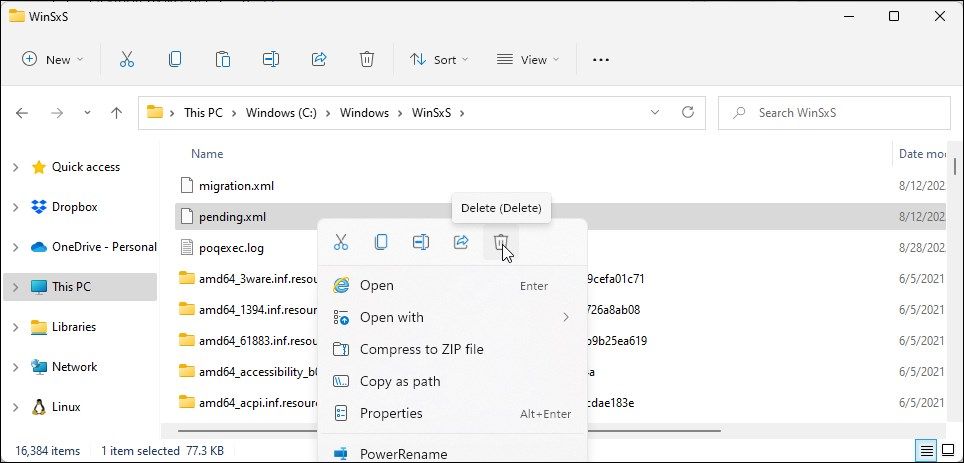
システムがリブート待ちの状態である場合、システムファイルチェッカーユーティリティを実行できないことがあります。再起動しても解決しない場合は、WinSxSフォルダー内のpending.xmlファイルを手動で削除することでエラーを修正することができます。
Pending.xmlファイルを削除する場合。
ファイルを削除する際に、ファイルの所有権エラーが発生した場合は、WinSxSフォルダの所有権を取得して、もう一度やり直してください。
2.DISMツールの実行
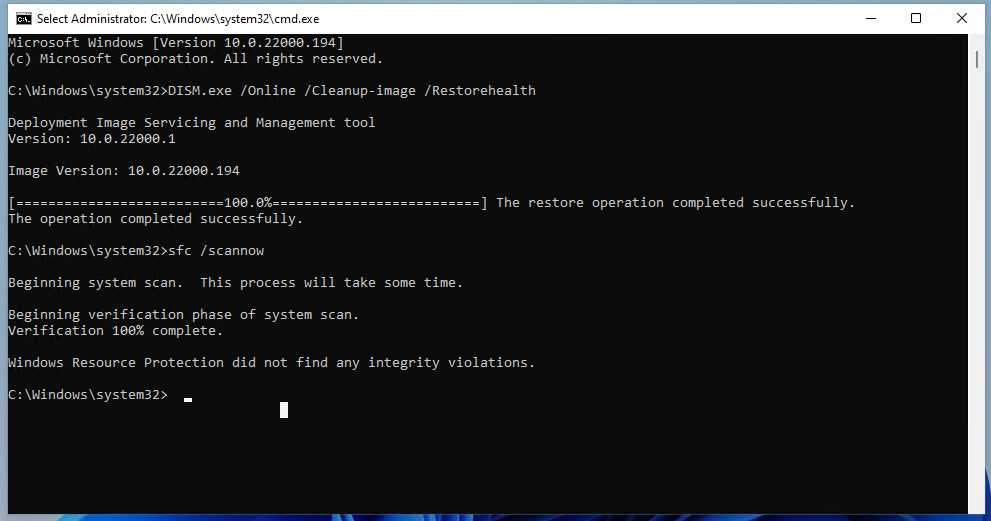
DISM (Deployment Image Servicing and Management) は、システムイメージを修復して修正するためのコマンドライン Windows ユーティリティです。この場合、DISM ユーティリティの restorehealth および revertpendingactions パラメータを使用して、エラーを修正することができます。
DIMSツールを実行するには
3.3. DISM’のRevertPendingActionパラメータを実行する
Windowsを起動できない場合、Windows回復環境(WinRE)を使用して、revertpendingActionコマンドを実行してエラーを修正することができます。
Windows回復環境へ起動する方法はたくさんあります。しかし、このガイドでは、古典的なF11キーを使用する方法を使用します。
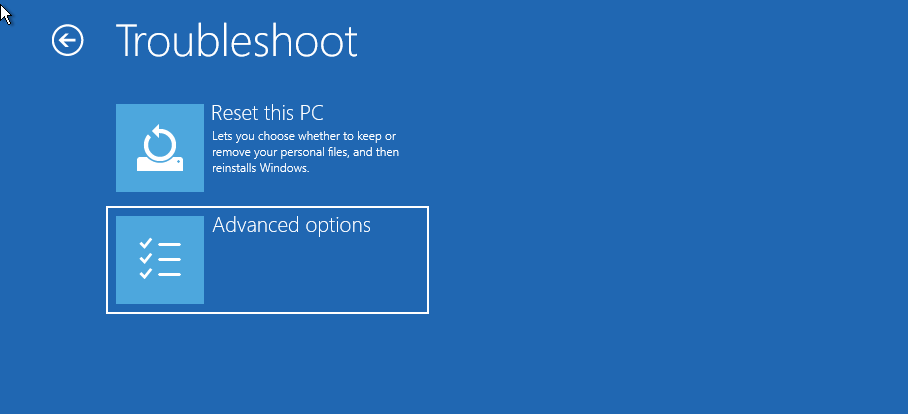
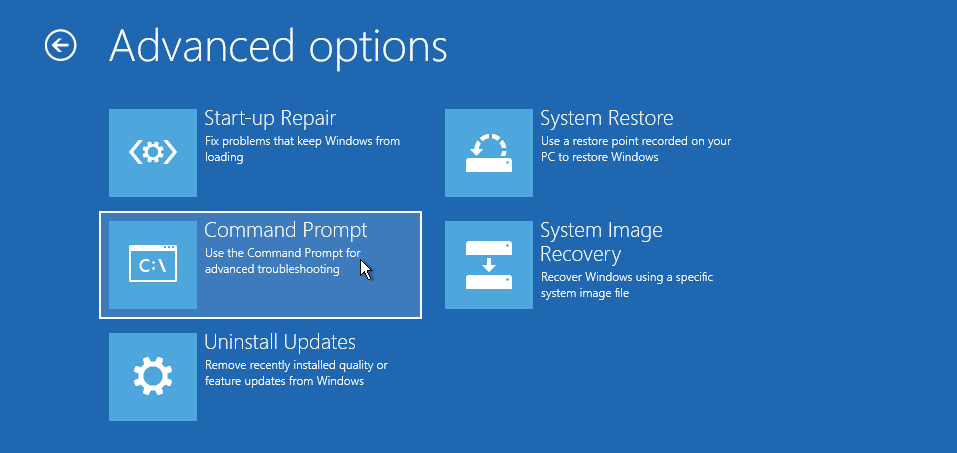
変更してください。
4.WindowsレジストリのReboot Pendingエントリを削除する
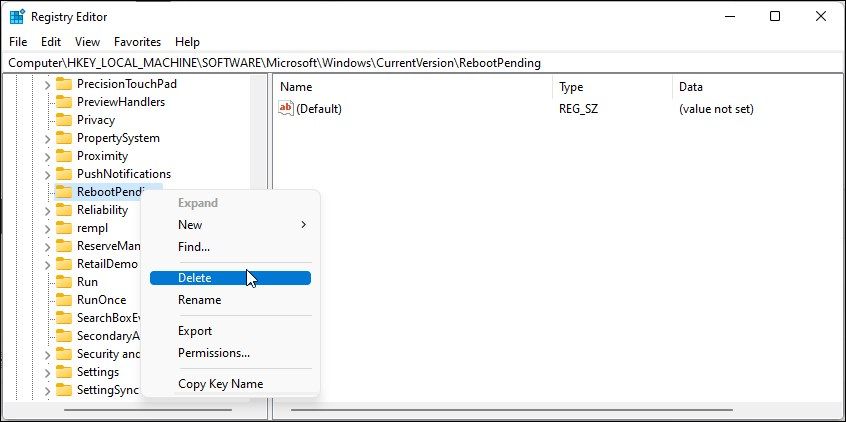
pending.xmlファイルを削除しても解決しない場合は、Reboot Pendingキーを削除して、保留中の再起動情報を削除し、システムがシステムファイルチェッカーツールを実行できるようにすることができます。
レジストリエントリの変更にはリスクが伴うことに注意してください。以下の手順を進める前に、必ず復元ポイントを作成してください。
cannot delete key errorが表示されたら、Windowsでレジストリキーの完全な所有権を取得してから、もう一度キーを削除してみる必要があります。
クリーンインストールは最後の手段かもしれません
それでもシステムが起動しない場合、クリーンインストールが最後の手段かもしれません。システムイメージが修復不可能なほど破損している場合、クリーンインストールが必要な場合があります。
または、システムが起動可能な状態であれば、修復アップグレードの実行を検討してください。これにより、アプリやファイルを削除することなく、OSを再インストールすることができます。








