目次
あなたのような読者は、MUOをサポートするために役立ちます。当サイトのリンクを使って購入された場合、アフィリエイト報酬が発生する場合があります。続きを読む
Microsoft Store では、検証済みのアプリケーションをそのアプリケーション ストアから安全にインストールすることができます。しかし、アプリをインストールしようとすると、"このアプリをインストールできませんでした"というエラーが表示されることがあります。これは、特定のアプリまたはインストールするすべてのアプリで発生する可能性があります。
この問題は、Microsoft Storeのキャッシュが破損しているか、システムファイルに問題があるなどの単純なものである可能性があります。このエラーを迅速に解決し、Microsoft Storeを再び使用できるようにするためのトラブルシューティング手順をいくつか紹介します。
1.Microsoft Store Troubleshooterを実行します。
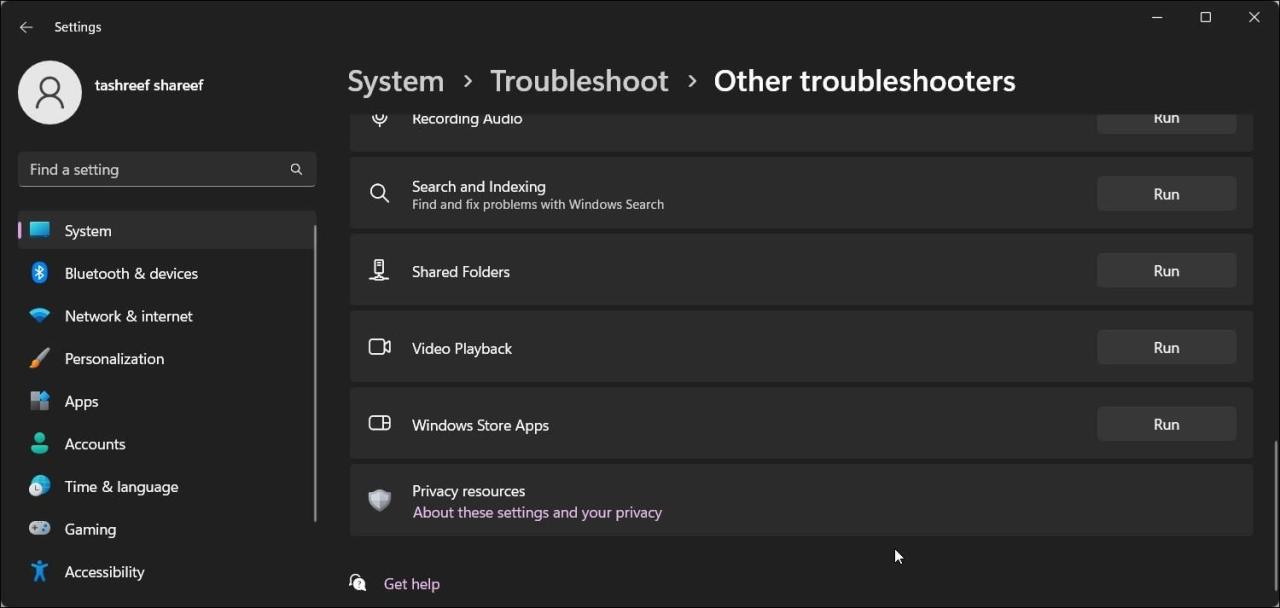
Windowsストアアプリのトラブルシューターを使用すると、Microsoftストアの一般的な問題をすばやく修正することができます。これは内蔵のトラブルシューティングユーティリティで、Microsoft Storeでのアプリのインストールを妨げる問題をスキャンして修正することができます。
Windows Store Appsのトラブルシューターを実行する。
2.WSResetを使用したWindowsストアキャッシュのクリアとリセット
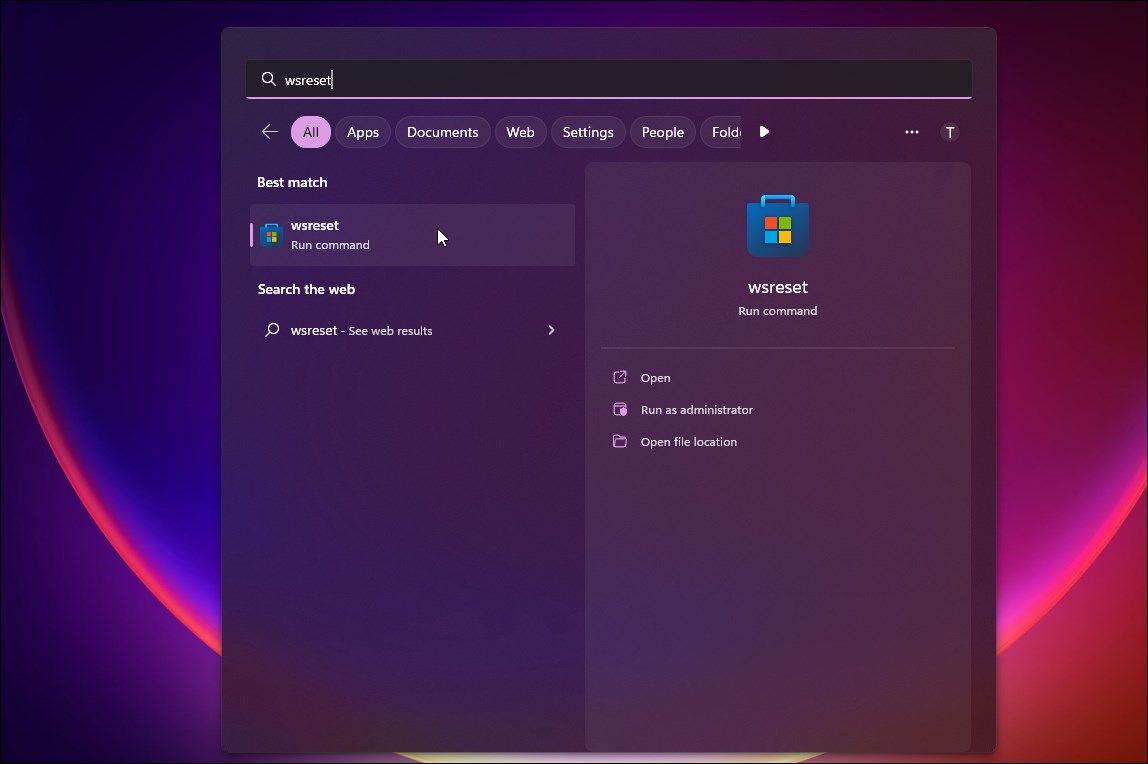
WSResetまたはWindowsストアリセットは、Windowsストアキャッシュをリセットまたはクリアするための組み込みユーティリティです。ストアキャッシュをリセットすることで、Microsoft Storeからアプリをインストールできない一時的な不具合を修正することができます。
Windowsストアのキャッシュをリセットするには
このエラーを修正するには、サービスが実行されているかどうかを確認します。実行されていない場合は、サービススナップインを使用して手動で有効にすることができます。
Microsoft Store Install Serviceを再起動する。
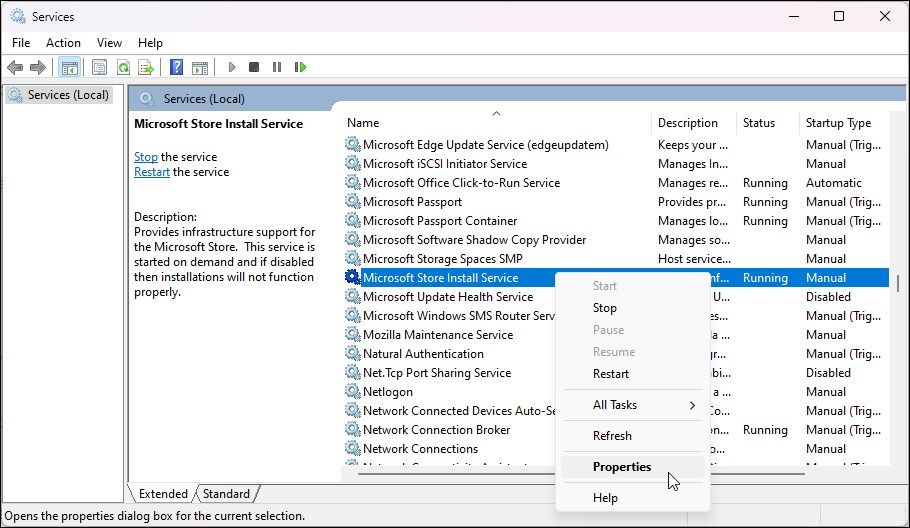
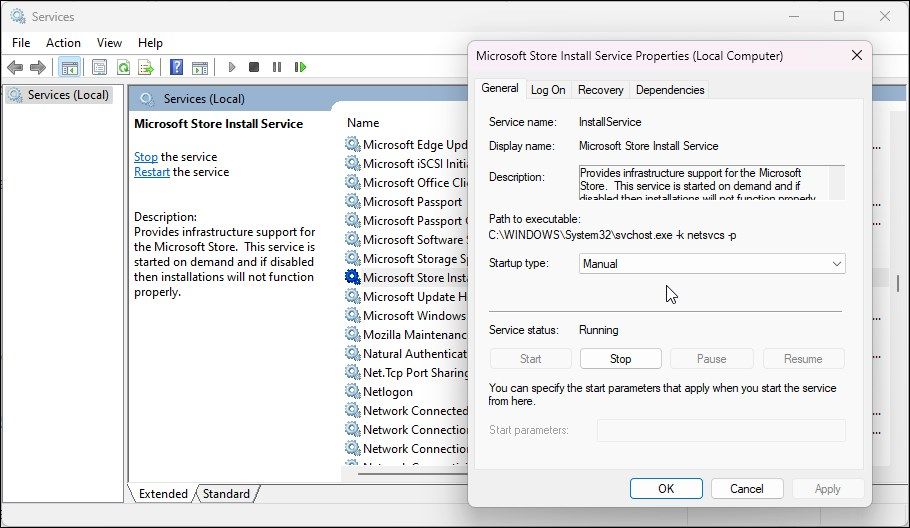
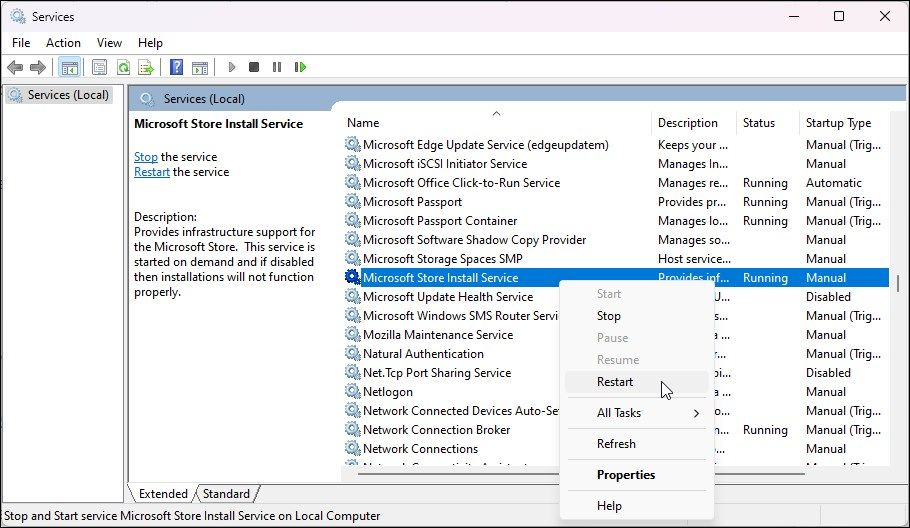
サービス]スナップインを閉じて、Microsoft Storeを起動します。その後、アプリをインストールしてみて、エラーが解決されるかどうかを確認します。
4.Microsoft Storeの修復を実行する
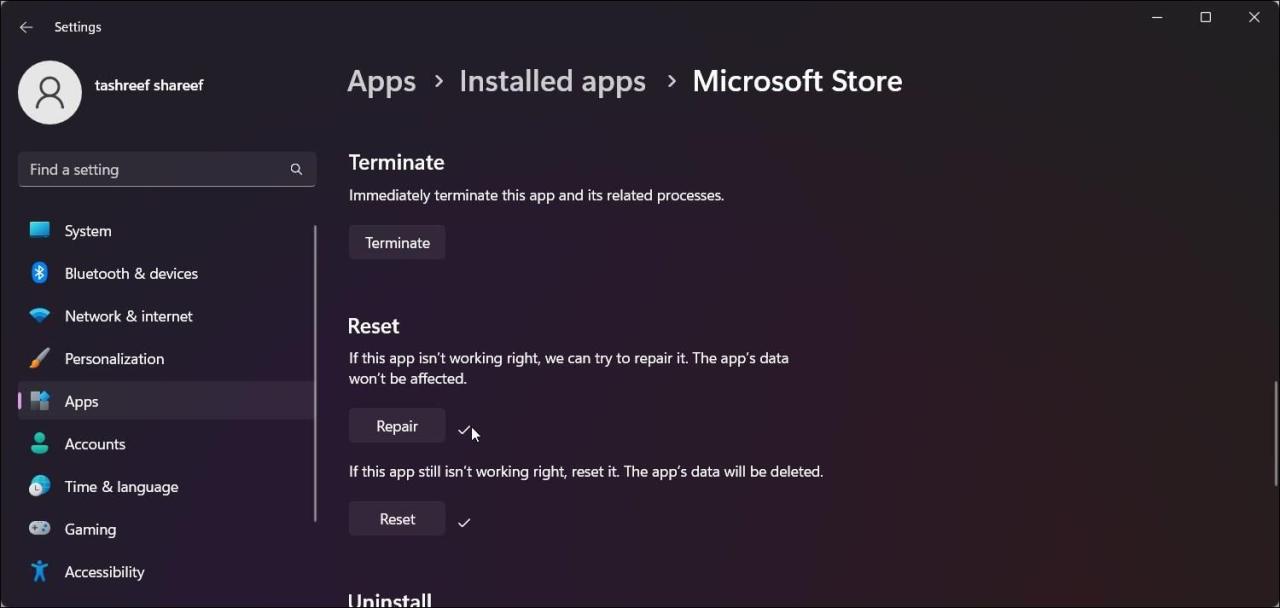
内蔵の修復ツールを使用して、Microsoft Storeがこのようなエラーをトリガーしないようにするための一般的な問題を修正することができます。以下の手順に従って、Microsoft Storeアプリを修復してください。
5.Microsoft Storeアプリを手動でリセットする
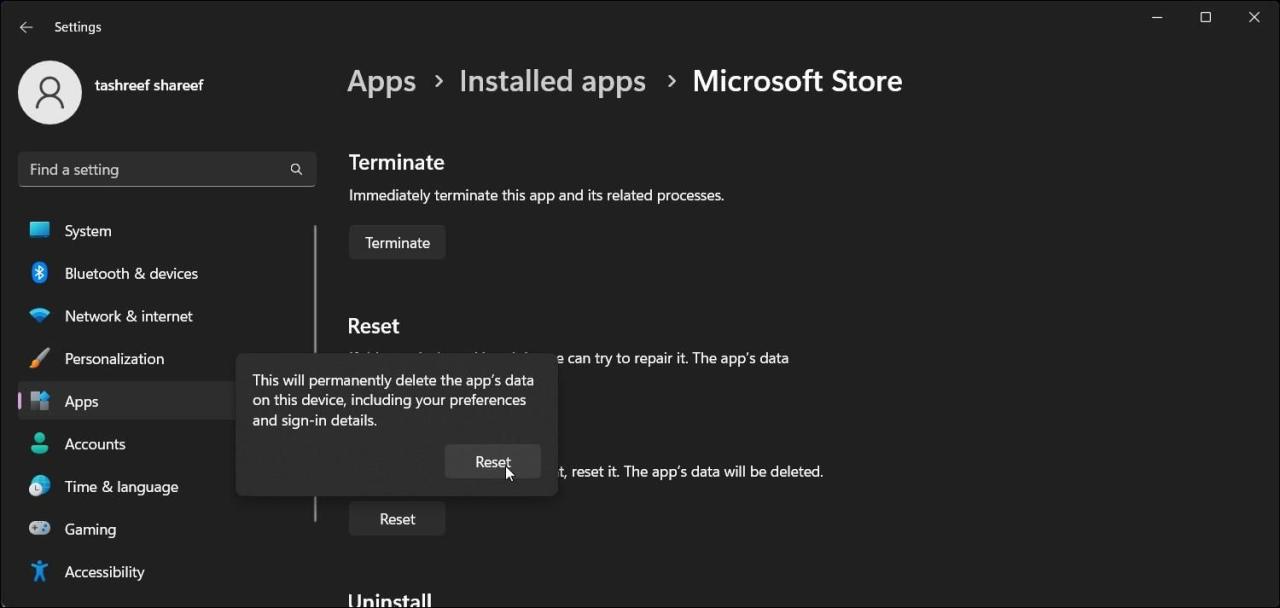
Microsoft Storeアプリは、「設定」アプリから手動でリセットすることができます。リセット]オプションを選択すると、アプリのデータがすべて削除され、Microsoft Storeを再び使用するためにログインが必要になる場合があります。
Microsoft Storeをリセットするには。
Microsoft Storeを起動し、必要であればMicrosoftアカウントでサインインします。その後、アプリをインストールしてみて、改善されているかどうか確認してください。
6.Microsoft Storeアプリを再登録する
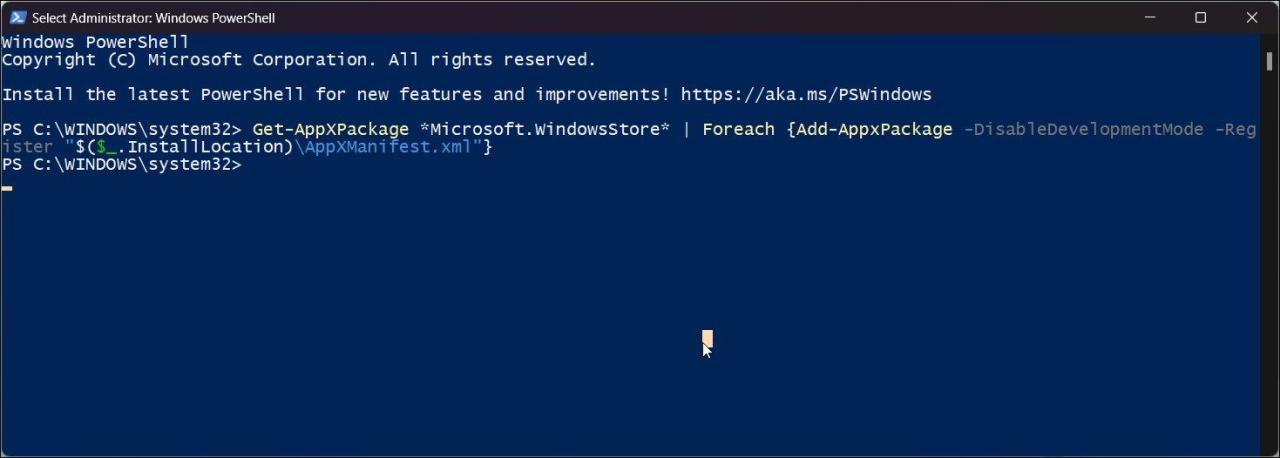
このアプリはインストールできませんでした"」というエラーを修正するもう一つの方法は、PowerShellを使用してMicrosoft Storeを再登録することです。以下はその方法です。
7.Microsoft Storeを再インストールする
アプリファイルの破損やバグによるアプリの問題を解決するために、Microsoft Storeを再インストールすることができます。キャッシュをクリアしても解決しなかったので、再インストールを実行して、エラーを解決することができます。
Microsoft Storeはシステムアプリであることに注意してください。そのため、[設定] パネルからアンインストールすることはできません。代わりに、PowerShell の Get-AppxPackage コマンドレットを使用して、アプリを削除および再インストールする必要があります。
Microsoft Storeをアンインストールする前に、必ず復元ポイントを作成してください。何か問題が発生した場合、復元ポイントを使用して変更を取り消し、PCを現在の状態に戻すことができます。
Microsoft Storeを再インストールする場合。


このアプリはインストールされませんでした。Windowsのエラー
このエラーは、多くの場合、破損したアプリキャッシュや一時的な不具合の問題が原因です。Windows ストア アプリのトラブルシューターを使用するか、WSreset ツールを実行して、Microsoft Store の一般的な問題を解決してください。問題が解決しない場合は、アプリのリセットまたは再登録を実行して、エラーを解決することができます。
ただし、特定のアプリで問題が解決しない場合は、サードパーティ製のサービスを使ってMicrosoft Storeアプリをダウンロードし、お使いのPCに手動でインストールすることができます。








