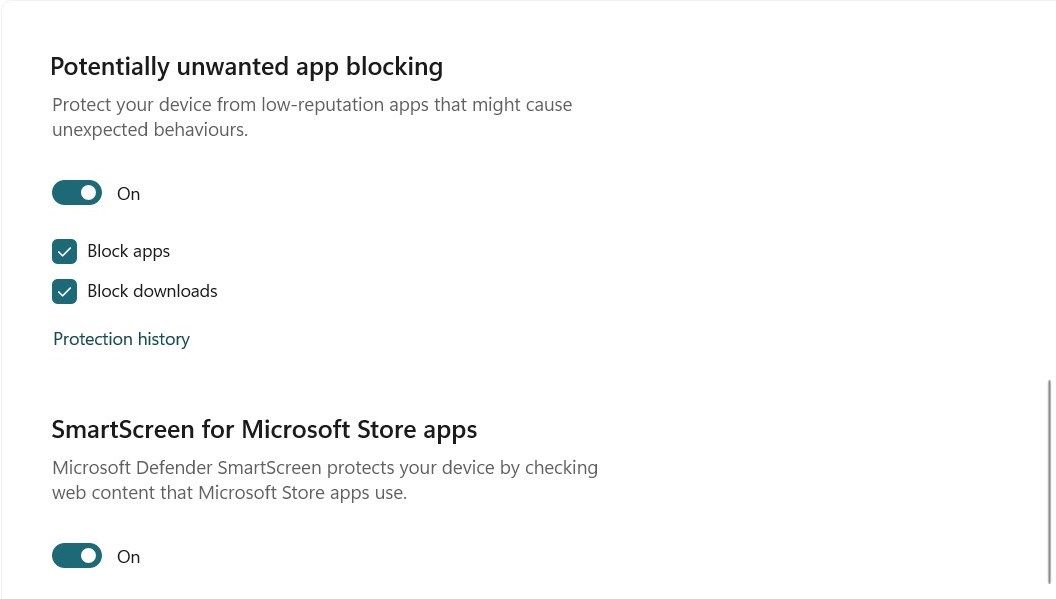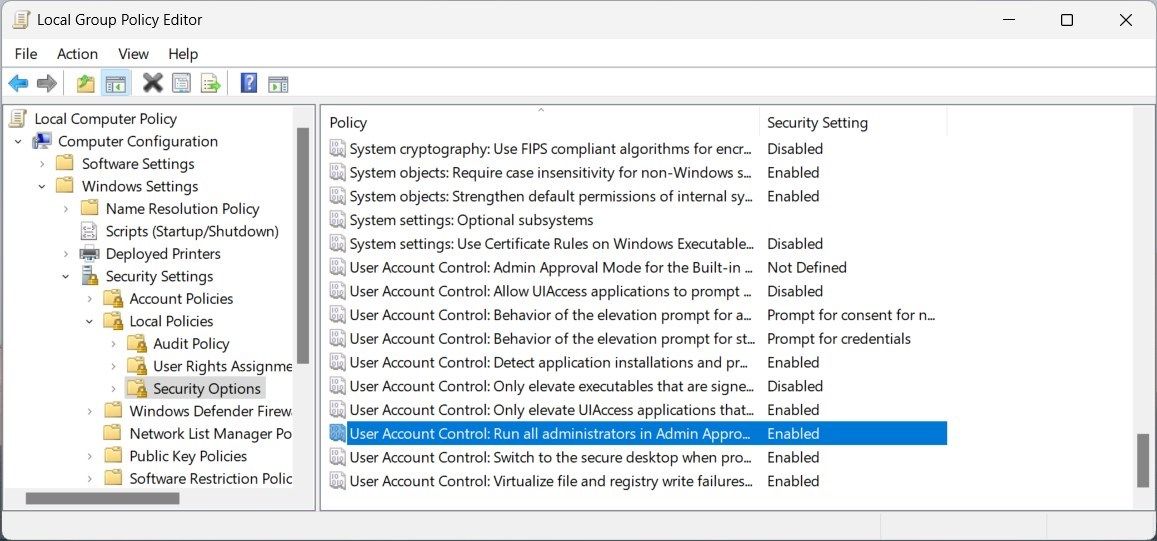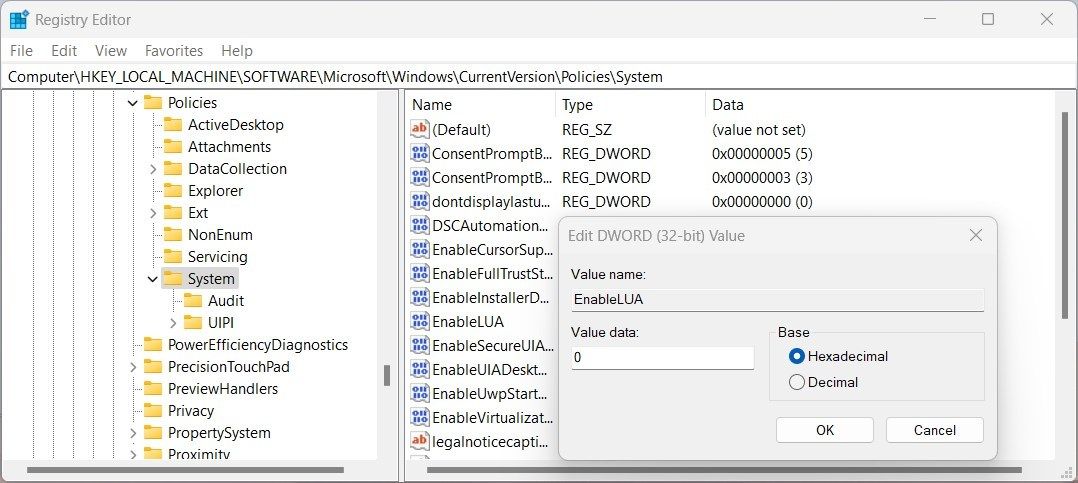あなたのような読者が、MUOを支えています。当サイトのリンクを使って購入された場合、アフィリエイト報酬を得ることがあります。続きを読む
Windowsはあなたのコンピュータを安全に保つように設計されていますが、時には保護に熱心すぎて、安全だとわかっているアプリをブロックしてしまうことがあります。もし、あなたが’を見ているのなら
1.パソコンを再起動する
が発生した場合
再起動してもエラーが発生しない場合は、Windowsの一時的な不具合である可能性が高いです。
2.悪意のあるプログラムのスキャン
コンピュータを再起動してもうまくいかない場合、次のステップは、システムの完全なウイルス対策スキャンを実行することです。ウイルス、マルウェア、またはその他の悪意のあるプログラムによってアプリケーションがブロックされている可能性があります。
そのようなことがないように、ファイルがウイルスに感染していないかどうか確認してください。もし見つかったら、コンピュータをスキャンしてウイルスを除去してください。
コマンドラインツールがお好みの場合は、Windows PowerShellを使用して悪意のあるコンポーネントをスキャンして削除することができます。また、信頼できるスパイウェア対策プログラムを使用して、エラーの原因となっている可能性のある悪意のあるプログラムがないかどうかを確認する必要があります。
3.管理者権限でプログラムを実行する
一部のプログラムは、正しく機能するために管理者権限が必要です。このような場合、Windowsはその実行をブロックし、エラーメッセージを表示します。このような場合は、アプリのショートカットや実行ファイルを右クリックし、「管理者として実行」を選択してください。
正常に実行されたら、アプリのプロパティを調整して、常に管理者として実行できるようにします。変更を保存することを忘れないでください。
4.SmartScreen フィルタを無効にする
SmartScreenは、未知の悪意のあるアプリケーションからコンピュータを保護するセキュリティ機能です。この機能を有効にすると、SmartScreenがアプリケーションの実行をブロックすることがあります。この機能を無効にするには、次の手順に従います。
スタートメニューを開き、「Windows セキュリティ」を検索します。
検索結果で「Windows セキュリティ」をクリックします。
Windows Security」アプリで、「App &ブラウザコントロール」を選択します。
ウィンドウの右側で、[評判ベースの保護設定]をクリックします。 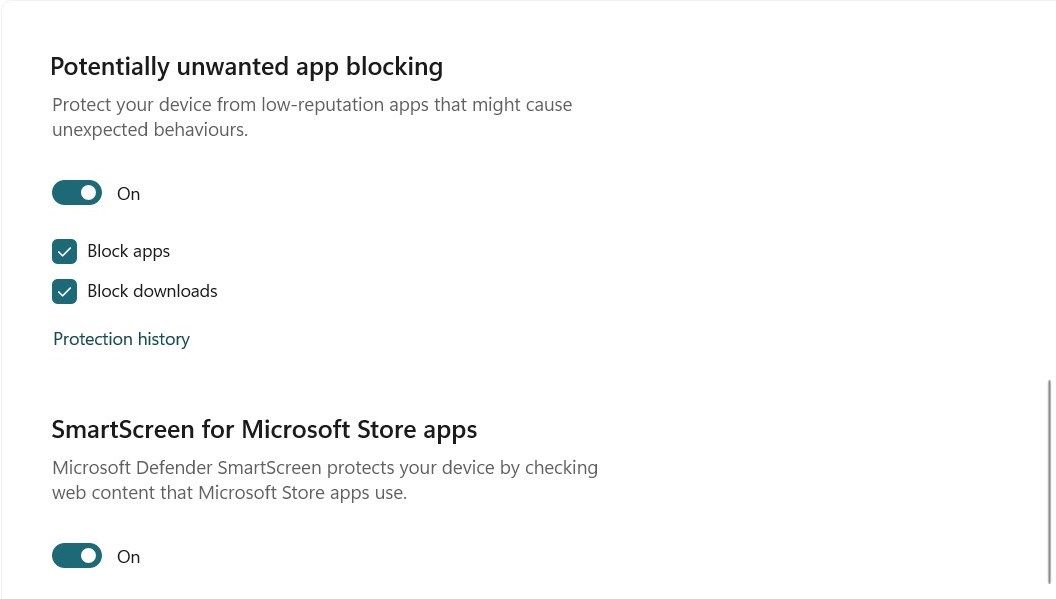 Microsoft Storeアプリの「不要なアプリのブロック」と「SmartScreen」をオフにします。
Microsoft Storeアプリの「不要なアプリのブロック」と「SmartScreen」をオフにします。
これでシステムがアプリをブロックすることはなくなりますが、ダウンロードするプログラムには注意する必要があります。実行したら、Windowsセキュリティアプリを終了し、再度アプリケーションを実行してみてください。
5.グループポリシーの設定を変更する
グループポリシーエディターを使用すると、Windowsのセキュリティ設定を調整し、どのアプリケーションがブロックされるかを制御することができます。他の手順でうまくいかなかった場合は、グループポリシー設定を変更し、エラーを引き起こしたアプリケーションのブロックを解除することができます。以下、その方法を説明します:
キーボードのWin Xを押して、メニューリストから「ファイル名を指定して実行」を選択します。
gpedit.mscと入力し、Enterキーを押すと、ローカルグループポリシーエディターが起動します。 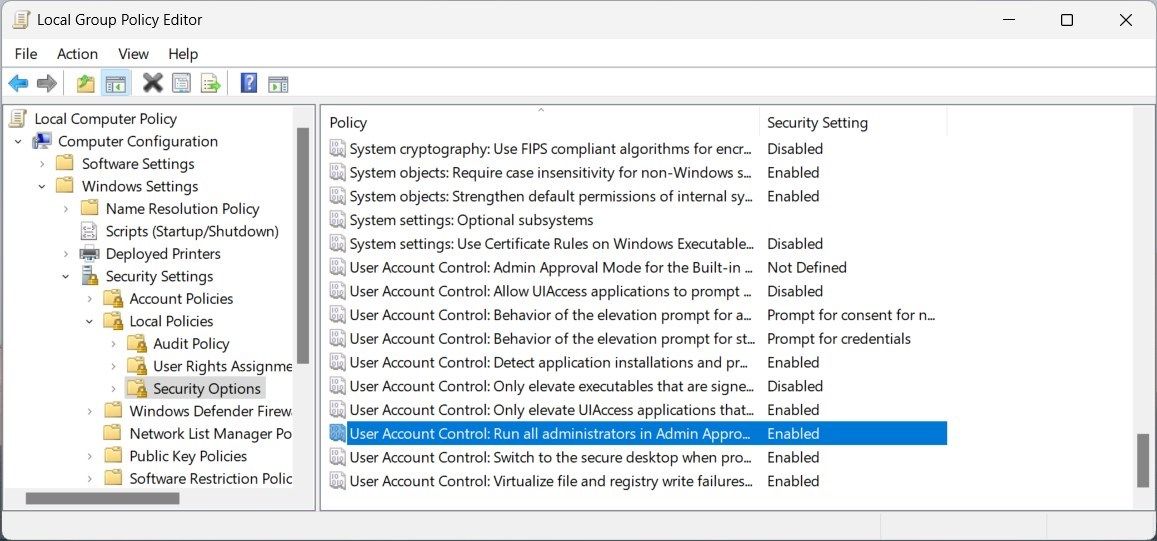 ローカルグループポリシーエディターのウィンドウに入ったら、以下の場所に移動します:ローカルコンピュータポリシー > コンピュータ構成 > Windows設定 > セキュリティ設定 > ローカルポリシー > セキュリティオプション.
設定の一覧から、「ユーザーアカウント制御」をダブルクリックします:すべての管理者を管理者承認モードで実行する]をダブルクリックし、[無効]に設定します。
変更後、[適用]>[OK]をクリックし、コンピュータを再起動すると適用されます。
ローカルグループポリシーエディターのウィンドウに入ったら、以下の場所に移動します:ローカルコンピュータポリシー > コンピュータ構成 > Windows設定 > セキュリティ設定 > ローカルポリシー > セキュリティオプション.
設定の一覧から、「ユーザーアカウント制御」をダブルクリックします:すべての管理者を管理者承認モードで実行する]をダブルクリックし、[無効]に設定します。
変更後、[適用]>[OK]をクリックし、コンピュータを再起動すると適用されます。
グループポリシーの設定を変更すると、コンピュータが悪意のあるアプリケーションに対して脆弱になる可能性があることに留意してください。そのため、グループポリシー設定の変更は最後の手段としてのみ行い、変更が完了したらすぐに元に戻すようにしてください’。
6.レジストリエディタを調整する
Windows Home Editionをお使いの場合、レジストリエディタを操作してユーザーアカウント制御の設定を調整し、アプリケーションのブロックを解除することができます。以下、必要な作業です:
ファイル名を指定して実行」ダイアログボックスを開きます。
regedit と入力し、Enterキーを押してレジストリエディタウィンドウを開きます。
UACで許可を求められた場合は、[はい]をクリックします。
次のキーの場所に移動します。ComputerHKEY_LOCAL_MACHINE ⇄SOFTWARE ⇄MicrosoftWindowsCurrentVersion ⇄Policies ⒸSystem
右ペインでEnableLUAをダブルクリックし、その値を0(ゼロ)に設定します。 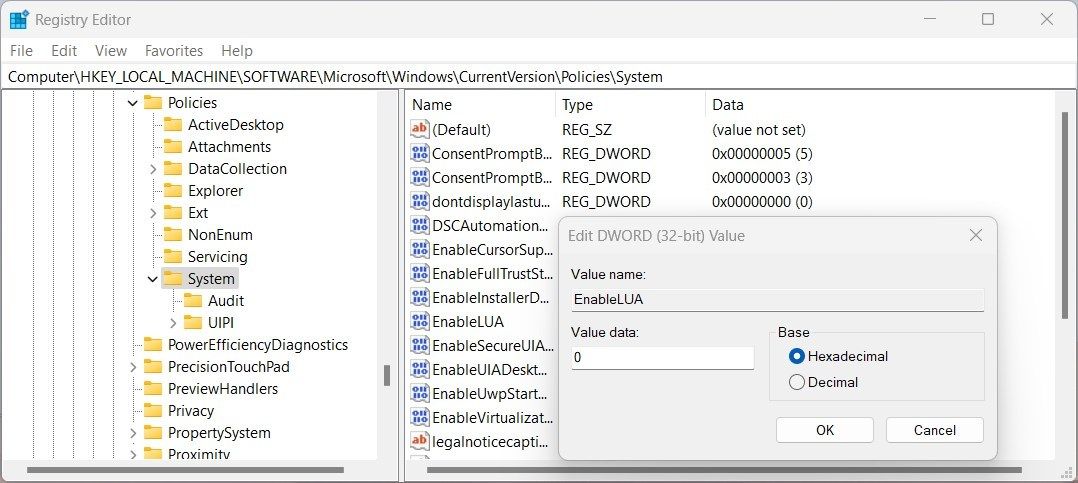 OK]をクリックして、変更を保存します。
OK]をクリックして、変更を保存します。
変更後、レジストリエディターを閉じ、コンピューターを再起動します。
7.Windows Updateコンポーネントをリセットする
問題が解決しない場合、Windows Updateコンポーネントをリセットすることができます。これは、更新プロセスを管理し、アプリケーションを起動できるようにする特定のサービスの再起動を意味します。
Windows Updateのコンポーネントをリセットするには、次のようにします:
スタート]をクリックし、[メモ帳]を検索します。
メモ帳のアイコンを右クリックし、「管理者として実行」を選択します。
以下のコードをコピーしてメモ帳に貼り付けます:{netstop bitsnetstopwuauservnetstopappidsvcnetstopcryptsvcDel ୧" LUSERSPROFILE%Application Data︓Microsoft︓NetworkDownloader︓*.*"rmdir %systemroot%\SoftwareDistribution /S /Qrmdir %systemroot%system32\catroot2 /S/Qsc.exe sdset bits D:(A;;CCLCSWRPWPDTLOCRRC;;;SY)(A;;CCDCLCSWRPWPDTLOCRSDRCDWO;;;BA)(A;;CCLCSWLOCRRC;;;AU)(A;;CCLCSWRPWPDTLOCRRC;;;PU)sc.exe sdset wuauserv D:(A;;CCLCSWRPWPDTLOCRRC;;;SY)(A;;CCDCLCSWRPWPDTLOCRSDRCWO;;;BA)(A;;CCLCSWLOCRRC;;;AU)(A;;CCLCSWRPWPDTLOCRRC;;;PU)cd/d %windir%system32regsvr32.exe /s atl.dllregsvr32.exe /s urlmon.dllregsvr32.exe /s mshtml.dllregsvr32.exe /s shdocvw.dllregsvr32.exe /s browseui.dllregsvr32.exe /s jscript.dllregsvr32.exe /s vbscript.dllregsvr32.exe /s scrrun.dllregsvr32.exe /s msxml.dllregsvr32.exe /s msxml3.DLLdllregsvr32.exe /s msxml6.dllregsvr32.exe /s actxprxy.dllregsvr32.exe /s softpub.dllregsvr32.exe /s wintrust.dllregsvr32.exe /s dssenh.dllregsvr32.exe /s rsaenh.dllregsvr32.exe /s gpkcsp.dllregsvr32.exe /s sccbase.dllregsvr32.exe /s slbcsp.dllregsvr32.exe /s cryptdlg.dllregsvr32.exe /s oleaut32.dllregsvr32.exe /s ole32.dllregsvr32.exe /s shell32.dllregsvr32.exe /s initpki.dllregsvr32.exe /s wuapi.dllregsvr32.exe /s wuaueng.dllregsvr32.exe /s wuaueng1.dllregsvr32.exe /s wucltui.dllregsvr32.exe /s wups.dllregsvr32.exe /s wups2.dllregsvr32.exe /s wuweb.dllregsvr32.exe /s qmgr.dllregsvr32.exe /s qmgrprxy.dllregsvr32.exe /s wucltux.dllregsvr32.exe /s muweb.dllregsvr32.exe /s wuwebv.dllnetsh winsockresetnetshwinsockresetproxynetstartbitsnetstartwuauservnetstartappidsvcnetstartcryptsvc
次に、左上の「ファイル」をクリックします。
次に、オプション一覧から「名前を付けて保存」を選択します。
Save asウィンドウで、スクリプトにReset.batという名前を付け、Save as typeをAll Filesに設定します。
左のメニューから[デスクトップ]を選択し、[保存]をクリックします。
Reset.batファイルをダブルクリックして、管理者として実行します。
画面にUACウィンドウがポップアップ表示されたら、[はい]をクリックして続行します。
処理が終了するのを待ち、コンピュータを再起動します。再起動後、ブロックされているアプリを再度実行してみてください。これで問題なく動作するはずです。
Windowsでアプリやファイルにアクセスできるようにする
Windowsは、悪意のあるアプリケーションが起動し、PCに感染するのを防ぐ、厳格なセキュリティで知られています。しかし、正規のプログラムであっても、オペレーティングシステムによってブロックされ、次のようなエラーメッセージが表示されることがあります。
このエラーが発生する理由はいくつかあります。セキュリティソフトが古い、ファイアウォールがプログラムに干渉している、アプリケーションがWindowsに信頼されていないなどです。このガイドを読んで、このエラーについてもっと知ってください。