目次
あなたのような読者が、MUOを支えています。当サイトのリンクを使って購入された場合、アフィリエイト報酬を得ることがあります。続きを読む
Microsoft Storeでは、Windowsシステム用のアプリを豊富に取り揃えていますが、時としてインストールエラーに遭遇することがあります。そのようなエラーの1つが
キャッシュファイルの破損やシステムの問題など、アプリによってさまざまな原因が考えられます。このガイドを読んで、このエラーの詳細と修正方法について学んでください。
1.コンピュータを再起動する
PCを再起動することは、この問題を含む多くのWindowsの問題に対する最も簡単な解決方法です。システムをリフレッシュし、Microsoft Storeのサービスをリセットすることができます。ですから、もしあなたが以下のような問題を経験しているならば
デバイスを再起動するには、「スタート」メニューを開いてください。次に、電源アイコンを選択し、「再起動」をクリックします。キーボードショートカットのCtrl Alt Delを使っても同じウィンドウを開くことができます。再起動後、アプリを再度インストールしてみて、動作するかどうか確認してください。
2.Microsoft Storeのキャッシュをクリアする
デバイスを再起動しても改善されない場合、次のステップはMicrosoft Storeのキャッシュをクリアすることです。このプロセスでは、この問題の原因となる可能性のある一時ファイルをすべて削除します。キャッシュをクリアすると、不要なファイルが削除され、ブラウジングが高速化されます。Microsoft Storeのキャッシュをクリアする方法はこちら’です。
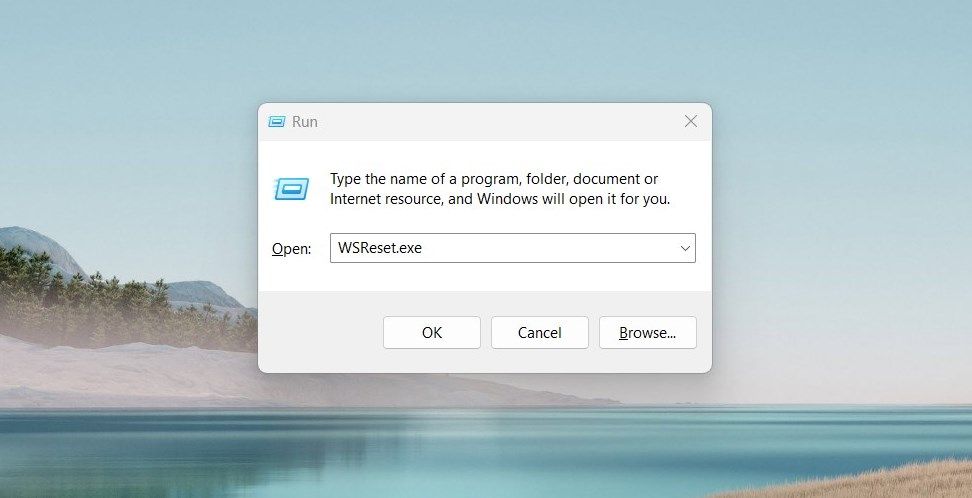
コマンドプロンプトが表示され、Windowsストアのキャッシュがクリアされたことが確認されます。以上の手順が完了したら、エラーが解消されるかどうか確認してください。
3.マイクロソフトストアの更新を確認する
このエラーのもう一つの原因として考えられるのは、Windowsストアのバージョンが古いことです。Microsoftは、バグを修正し、ストアのパフォーマンスを向上させるために、定期的にアップデートをリリースしています。そのため、最新バージョンを使用していることを確認してください。Windows ストアのアップデートを確認するには、次の手順に従います。
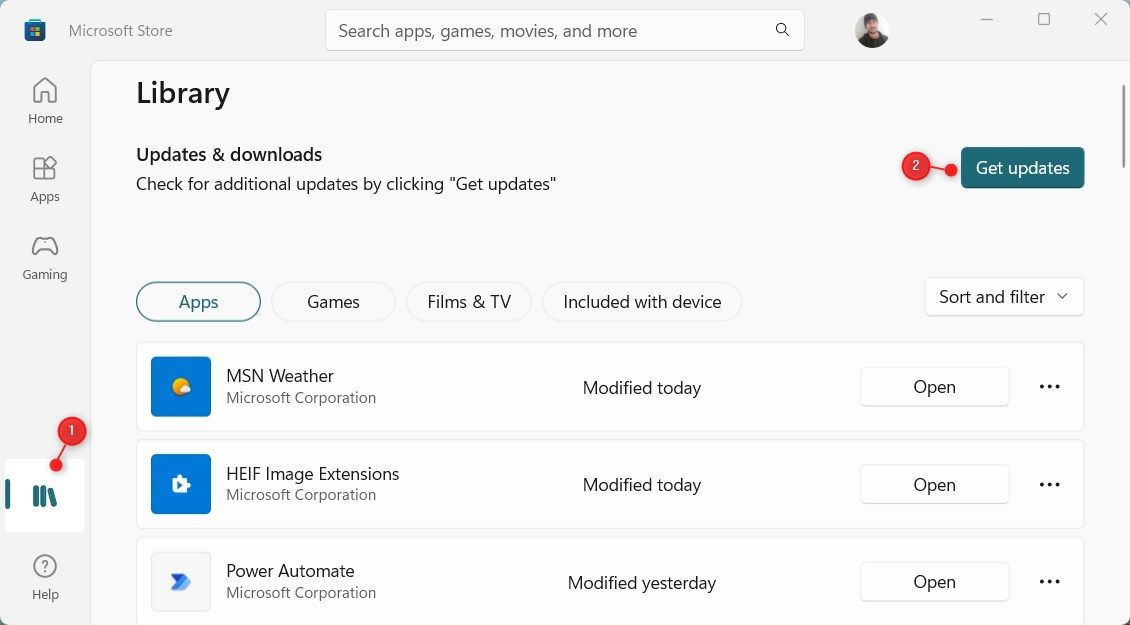
上記の手順を実行した後、コンピュータを再起動し、問題が解決するかどうかを確認します。
4.Windowsストアアプリのトラブルシューターを実行する
Windowsには、さまざまな問題を診断して解決するトラブルシューターが内蔵されています。を修正するために使用することができます。
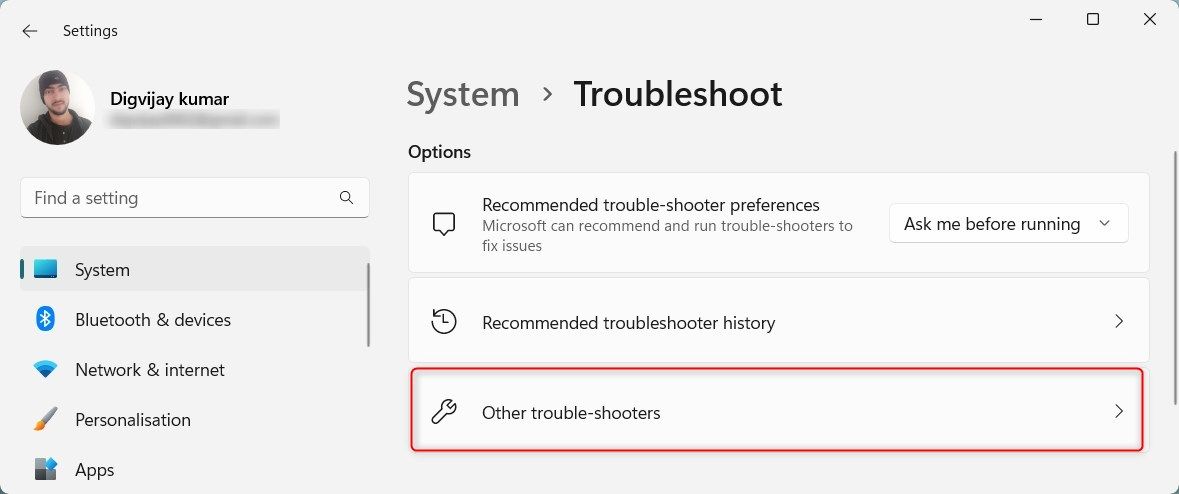
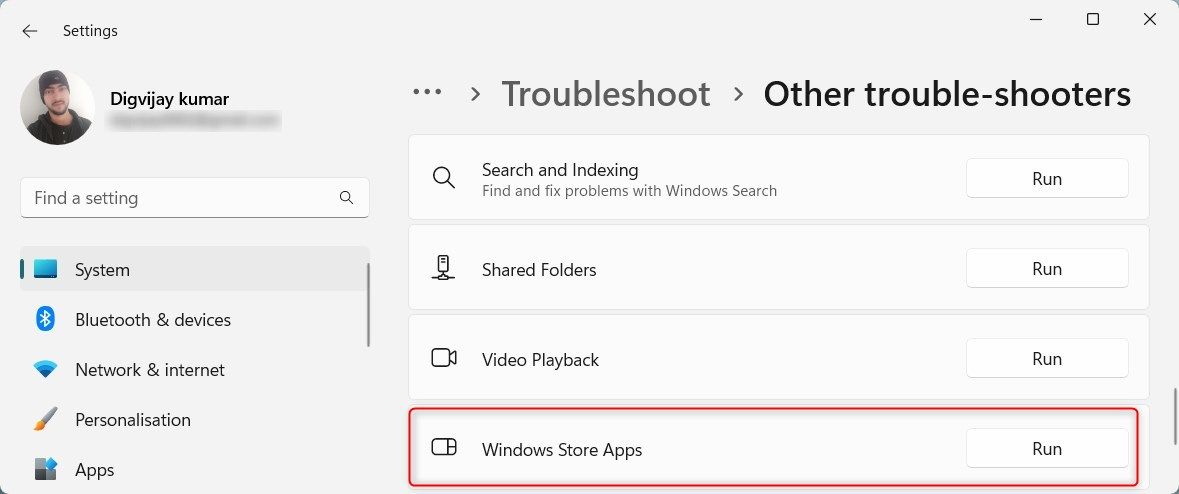
指示を実行した後、アプリを再度起動してみて、動作するかどうかを確認します。うまくいかない場合は、以下の次の解決策を試してみてください。
5.Application Identityサービスを再起動する
Application Identityサービスは、WindowsストアアプリのIDを決定し、検証するサービスです。そのため、このサービスが正しく動作していない場合、このエラーが発生することがあります。このサービスを再起動するには、以下を実行します:
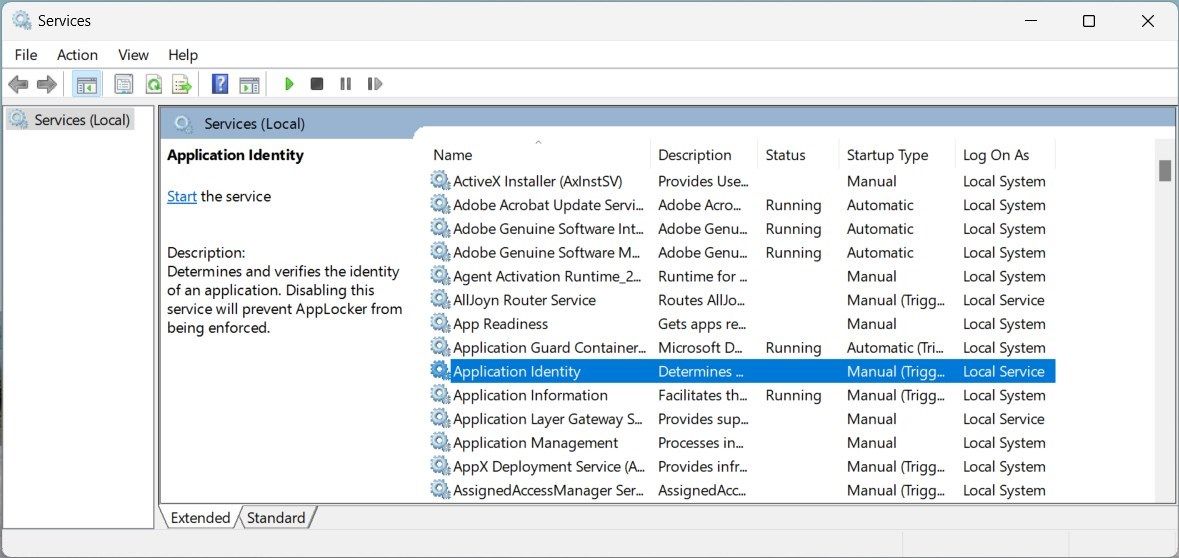
ここで、コンピュータを再起動し、エラーが解決されたかどうかを確認します。解決しない場合は、次の解決策に進んでください。
6.ウイルス対策ソフトを一時的に無効にする
お使いのコンピュータにウイルス対策プログラムがインストールされている場合、アプリの実行をブロックしている可能性があります。この場合、ウイルス対策プログラムを一時的に無効にして、動作するかどうか確認してください。以下はその方法です:
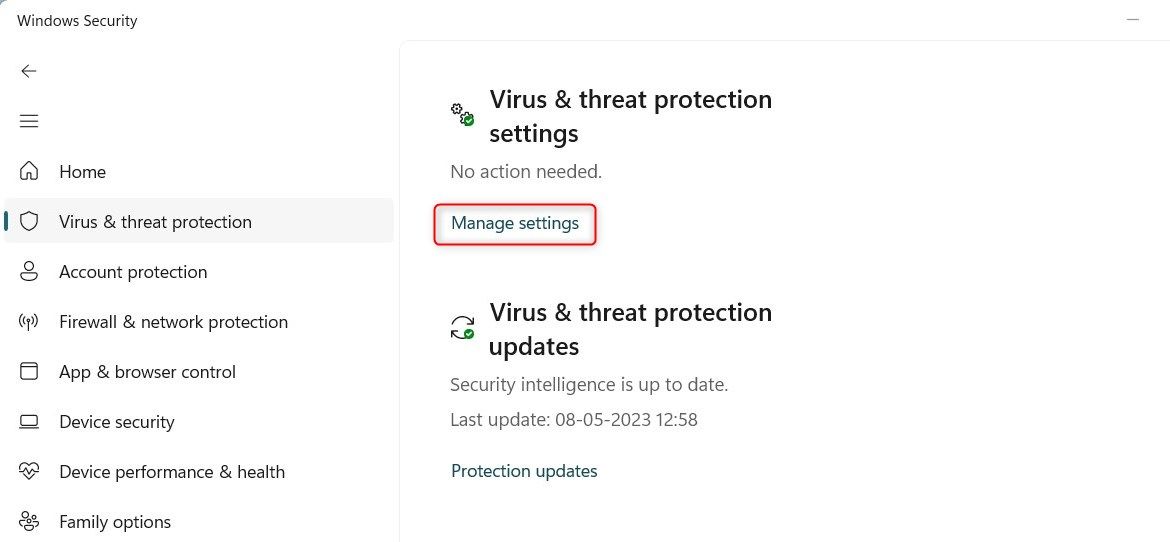
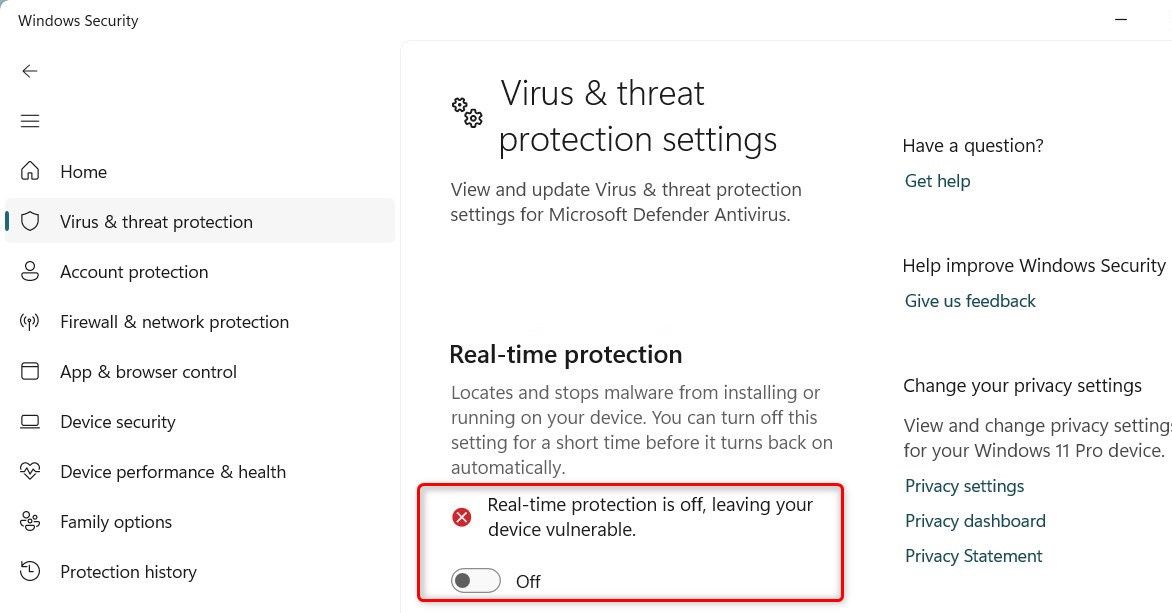
コンピュータを再起動し、アプリを再度起動してみてください。それでもエラーが続く場合は、リアルタイム保護をオンにして、次を試してください。
7.Windowsの機能でHyper-Vを有効にする
Hyper-VはMicrosoft社の仮想化技術で、一部のMicrosoft Storeアプリを実行することができます。お使いのデバイスでHyper-Vが有効になっていない場合、以下の問題が発生する可能性があります。
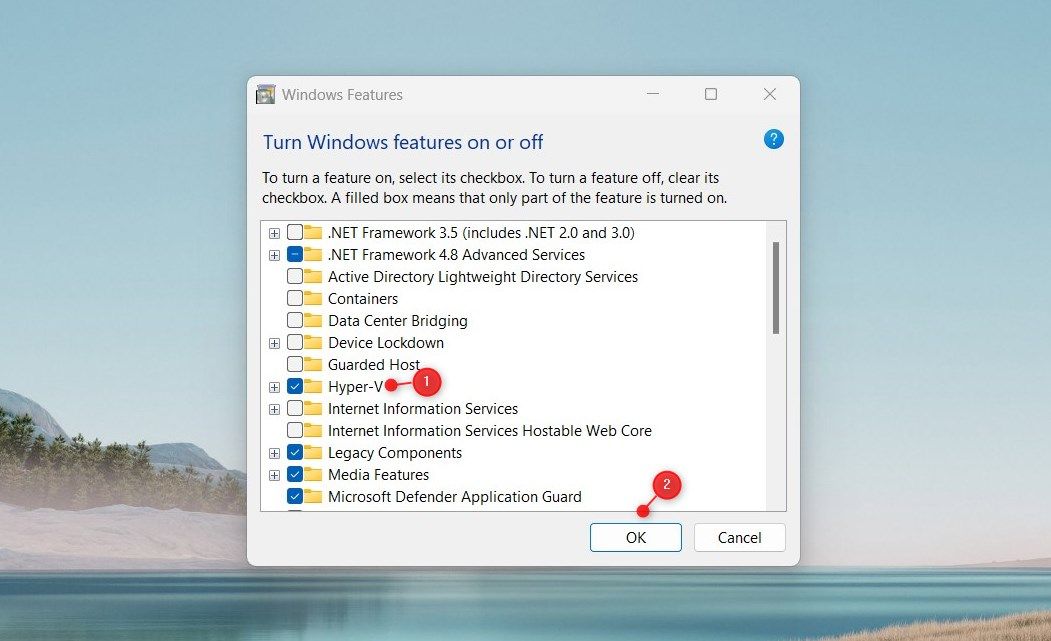
最後に、コンピュータを再起動し、問題が解決されたかどうかを確認します。
8.一般的なWindowsの修正プログラムを実行する
上記のいずれの方法でもエラーが解決しない場合は、いくつかの一般的な修正を実行してみることができます。これには、システムファイルチェッカーを実行して不足または破損したファイルをスキャンすること、およびデプロイメントイメージサービスおよび管理ツールを実行して破損したシステムイメージを修復することが含まれます。
Microsoft Storeアプリをデフォルトの設定にリセットすることもできます。これにより、Storeが元の設定にリセットされ、発生しているエラーが修正される可能性があります。
それでもまだ問題がある場合は、クリーンブートを実行してみてください。これにより、最小限のドライバとプログラムでデバイスを起動し、エラーの原因となっているサードパーティ製アプリケーションを特定することができます。完了したら、コンピュータを通常通り再起動し、エラーが修正されたかどうかを確認します。
Windowsでアプリを起動させ続ける
このアプリはお使いのデバイスでは動作しません」というメッセージが表示されることがありますが、これはお使いのシステムがアプリの要件を満たしていないか、Microsoft Storeのキャッシュが破損していることを意味します。ありがたいことに、このガイドでは、この問題を素早く解決するためのソリューションを提供しています。








