目次
MUOは読者の皆様のおかげで支えられています。当サイトのリンクから購入された場合、アフィリエイト報酬が発生する場合があります。
Windows 11で「このデバイスは起動できません(Code 10)」というエラーが表示されていませんか?このエラーはWindowsのすべてのバージョンで表示される可能性があり、非常に曖昧なので、イライラするのは当然です。
Windows 11で発生するcode 10とは何か、よくある理由とその解決方法を説明します。
エラーコード10とは何ですか?
このデバイスは起動できません」というエラーは、一般的にリムーバブルデバイスに関連しています。WindowsがプリンタやUSBドライブなどのハードウェアを正しく実行できないときに表示されます。
このため、Windowsが新しいデバイスのドライバーをインストールしようとした後に表示されることがあります。CDドライブ、Bluetoothハードウェア、またはストレージデバイスが「このPC」に表示されないようにする場合もあります。
また、デバイスマネージャの「一般」タブにもこのステータスが表示されますが、これについては後ほど説明します。多くの場合、コード10は、オーディオまたはUSBデバイスに問題があるために表示されます。この問題の解決策を説明します。
1.コンピュータを再起動する
ほとんどのコンピュータの問題と同様に、Windowsのこのコード10の問題は、単純な再起動でクリアできる場合があります。この基本的なトラブルシューティングのステップを最初に踏むことで、より高度な方法で不必要に時間を浪費することがなくなります。
コンピュータを再起動し、再度デバイスにアクセスしてみてください。万が一、接続が緩んでいたり、その他の問題がある場合は、デバイスのプラグを抜いて、再起動後に接続し直すことをお勧めします。
この基本的なステップを踏んでもエラーメッセージが表示される場合は、より高度なトラブルシューティングに進んでください。
2.ハードウェアデバイストラブルシューターを実行する
Windowsには、さまざまな問題を解決するための自動トラブルシューターがいくつか含まれています。そのうちの1つが、この分野の問題を解決する「Hardware and Devices」ツールです。必ず見つかるというわけではありませんが、この問題が発生した場合は実行する価値があります。
何らかの理由で、MicrosoftはWindows 10および11の「トラブルシューティング」メニューからこの特定のユーティリティを削除しましたが、「実行」メニューまたはターミナルからアクセスすることは可能です。Win Rキーを押して「ファイル名を指定して実行」メニューを開き、次の行を入力します。
msdt.exe -id DeviceDiagnostic(デバイス診断
新しいウィンドウにトラブルシューターが表示されます。ウィザードが完了すると、検出された問題とその修正結果が通知されます。
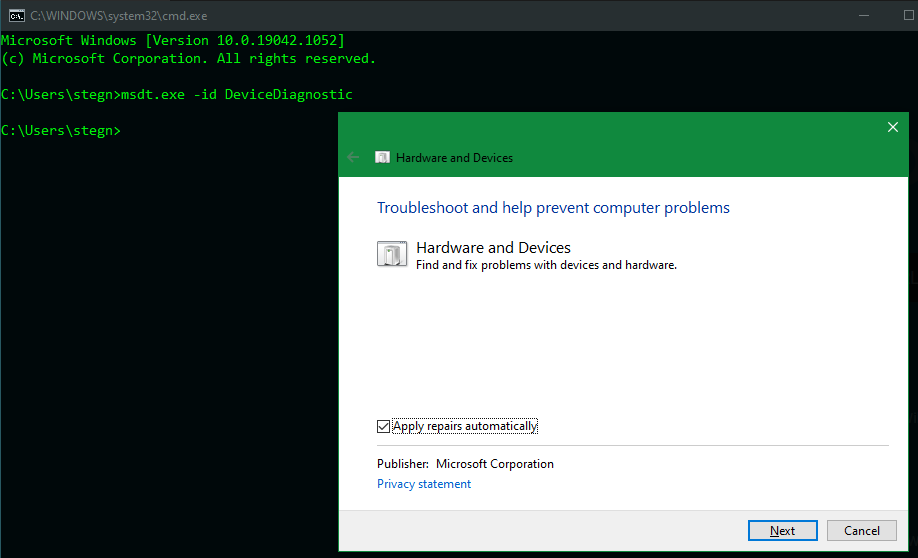
3.デバイスマネージャーで詳細情報を確認する
デバイスマネージャは、PCに接続されているすべてのデバイスに関する情報を収集するため、コード10エラーが発生したときに確認する重要な場所です。デバイスマネージャーを開くには、Win Xを押すか、スタートボタンを右クリックし、メニューからデバイスマネージャーを選択します。
各カテゴリを展開すると、その下にある個々のデバイスを見ることができます。デバイスに問題がある場合、そのデバイスの横に小さな黄色の警告アイコンが表示されます。もし、This device cannot start (Code 10)と表示されている場合は、正常に動作していない可能性がありますので、ダブルクリックしてDevice statusフィールドを確認してください。
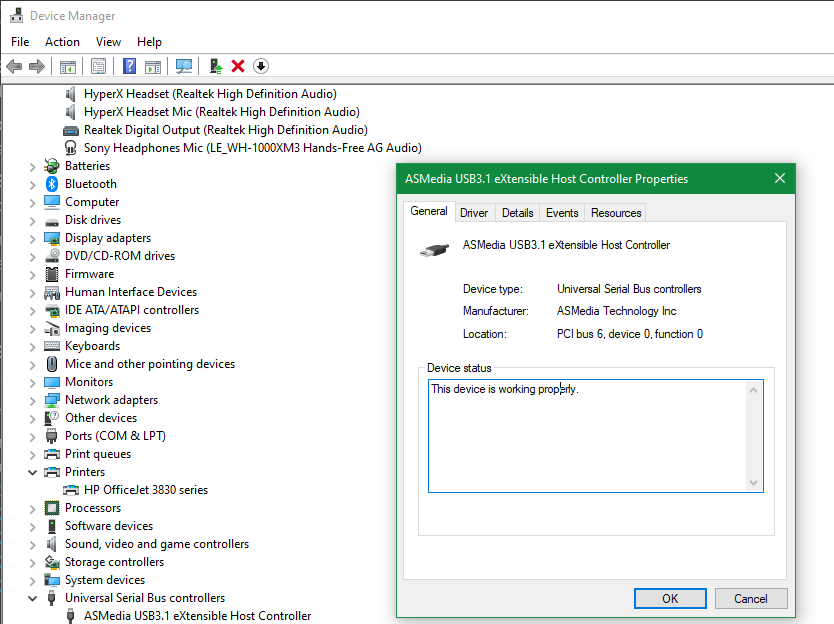
すべてのカテゴリをチェックする必要がありますが、オーディオ入出力とユニバーサルシリアルバスコントローラは、2つの一般的な原因となっています。この2つのカテゴリーに問題がない場合、プリンタ、マウス、その他のポインティングデバイスなど、他のUSBデバイスを確認してください。最近コンピュータにハードウェアを追加したのであれば、それも確認してください。
エラーが表示されるデバイスが見つかったら、そのデバイスのプラグを抜いて、数分待ってから、再び差し込んでみてください。効果がない場合は、そのデバイスのドライバーの更新または削除に進んでください。
4.ハードウェアのドライバを更新する
多くの場合、ハードウェアの一部が誤動作するのは、そのハードウェアにインストールされているドライバが古いか正しくないからです。設定{a}更新{b}に進みます。セキュリティ> Windows Update (Windows 10) または設定> Windows Update (Windows 11) で新しいアップデートがあるかどうか確認します。
この更新プログラムのチェックを実行すると、ドライバーの更新プログラムも見つかります。これらは、「オプションの更新プログラムの表示{a}ドライバーの更新プログラム」(Windows 10)または「詳細オプション{a}オプションの更新プログラム」(Windows 11)で表示されることがありますので、そちらも確認するようにしてください。
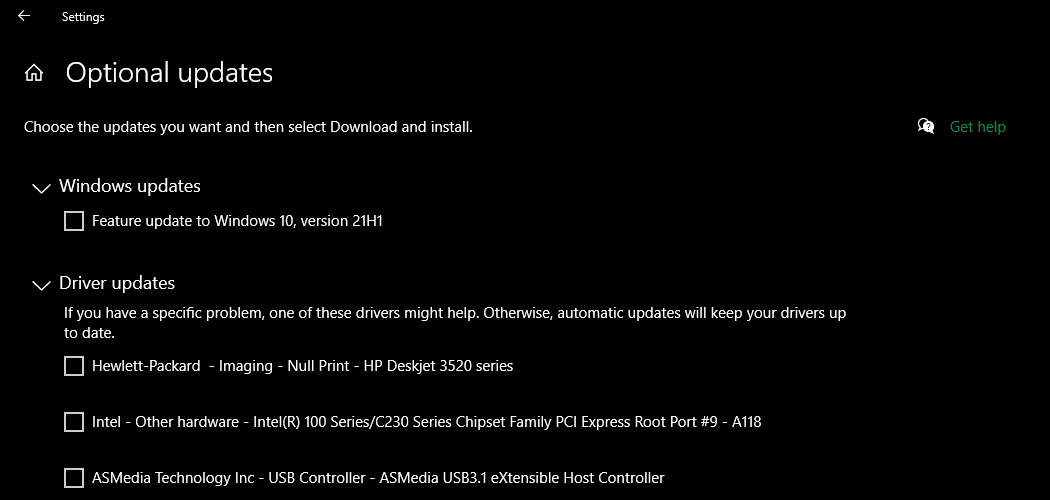
ここに表示されていない特定のドライバーをアップデートするには、デバイスマネージャでそのドライバーを右クリックし、「ドライバーの更新」> 「Search automatically for drivers」を選択してください。これにより、新しいドライバがコンピュータにあるかどうかが確認されます。
それでもだめな場合、デバイスの名前をオンラインで検索して、メーカーから新しいドライバが提供されていないか確認してください。より詳細なヘルプは、古いWindowsドライバの更新ガイドを参照してください。最新のドライバが動作しない場合(メーカーがバグのある更新を行った可能性がある)、古いバージョンをインストールしてみることができます。これは長期的な解決策にはなりませんが、試してみる価値はあります。
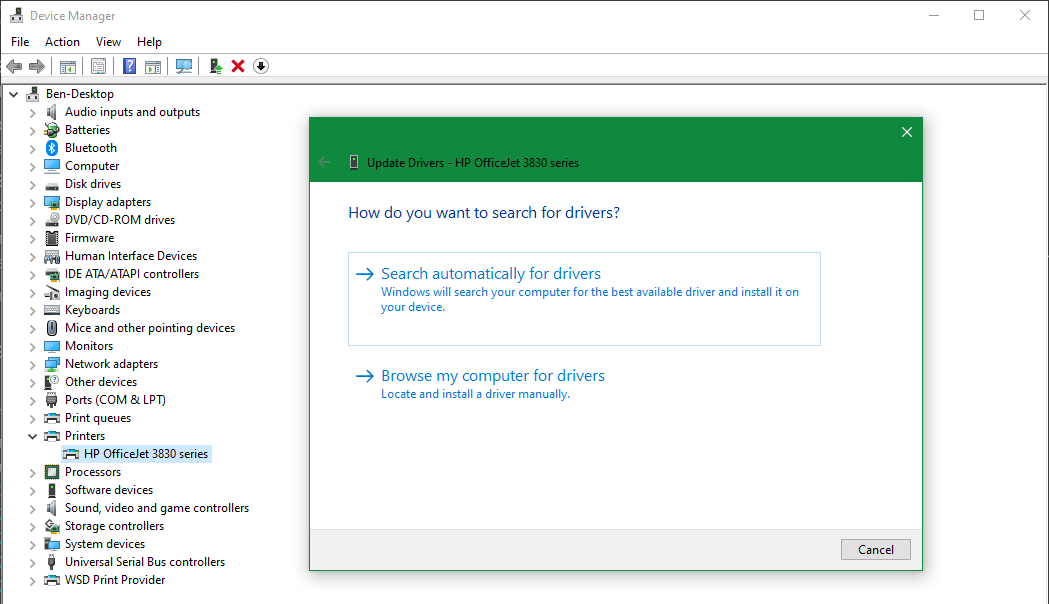
5.機能しないドライバをアンインストールする
デバイスドライバのアップデートがうまくいかない場合、次にドライバの交換または削除を試してみてください。問題のあるデバイスを右クリックし、「プロパティ」、「ドライバ」タブを選択すると、いくつかのオプションが表示されます。
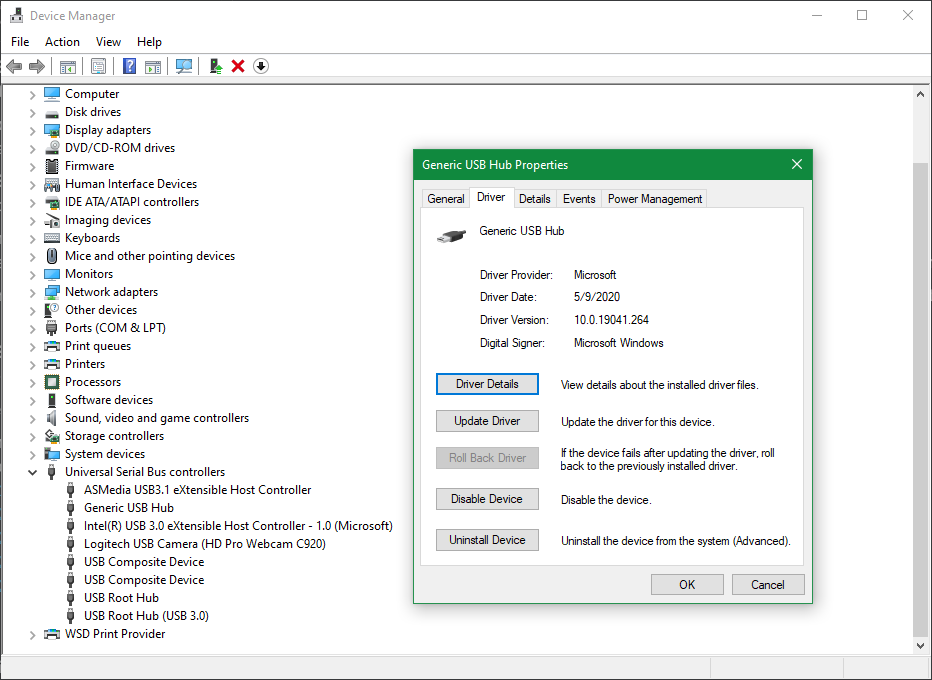
Roll Back Driverを選択すると、最近のアップデートをすべて取り消し、以前のバージョンに戻ります。ただし、この操作は戻すべき古いバージョンがある場合のみ可能です。
もし、これができない場合は、デバイスのアンインストールを選択して、システムから完全に削除する必要があります。その後、再起動してください。マウスやキーボードなど、一部のデバイスについては、Windowsが再起動時に汎用ドライバーをインストールするはずです。しかし、ゲーミングマウスなどのメーカー固有のドライバは、手動で再インストールする必要があります。
ドライバをリフレッシュすることで、コード 10 エラーが停止することを期待します。そうでない場合は、「device cannot start」メッセージを修正する方法がもっとあります。
6.別のUSBポートまたはハブを試す
コード10エラーが表示されるデバイスを特定した場合、そのデバイスをコンピュータの別のUSBポートに接続してみてください。USBポートが故障している可能性があり、デバイスとPCの間の通信に問題がある可能性があります。
さらに、パソコンで基本的なUSBハブを使用している場合は、電源付きモデルへの交換を検討してください。Sabrentの4ポートUSB 3.0ハブのように、独自の電源を持つUSBハブは、電源をPCに依存するものよりも信頼性が高くなります。
7.レジストリ内のUpperFiltersとLowerFiltersを削除する
高度なステップとして、Windowsとハードウェアの間で動作するフィルタドライバに関連するレジストリ値のペアを削除することができます。これらを削除すると、コード10エラーが解決されることがあります。
レジストリに不適切な変更を加えると、さらに問題が発生する可能性がありますので、このプロセスでは注意が必要です。作業を進める前に、レジストリを安全に操作するためのガイドを参照してください。
レジストリの検索方法は以下の通りです。
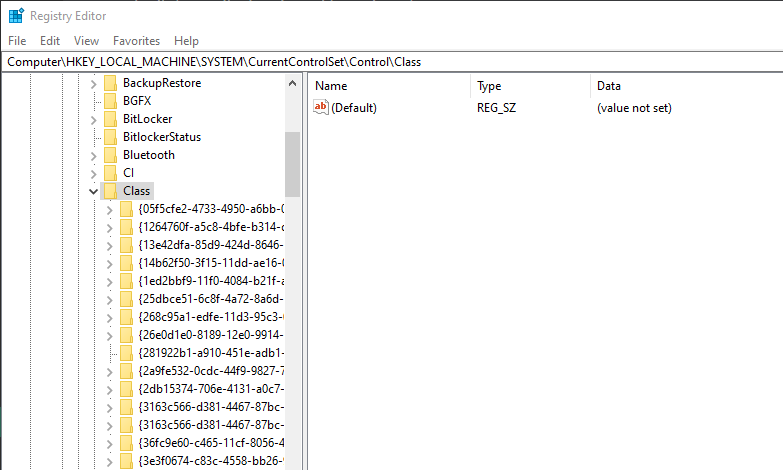
ここで、探しているデバイスのタイプに合った正しいGUIDを見つける必要があります。これを行うには、デバイスマネージャに戻り、問題のあるデバイスをダブルクリックします。表示されたウィンドウの「詳細」タブを開き、「プロパティ」ドロップダウン・ボックスを「クラスGUID」に変更します。
レジストリのキーのいずれかに一致する値が下のボックスに表示されます。
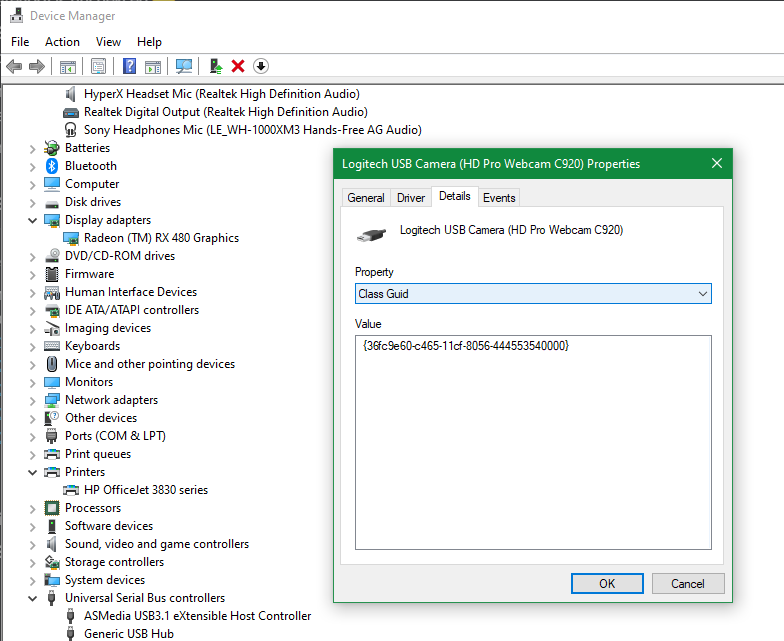
レジストリエディタに戻り、レジストリの左パネルで一致する文字列をクリックすると、右パネルにその内容が表示されます。中には似たようなものもあるので、間違えないように注意してください。
正しいフォルダーに入ったら
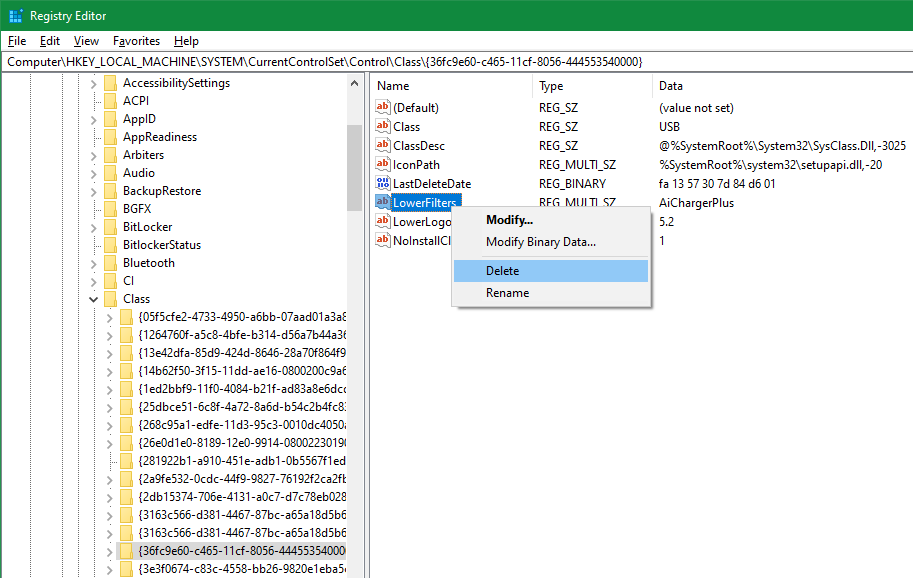
どのGUIDを消したかによって、そのデバイスを使用していたソフトウェアが再インストールするまで正常に動作しない場合がありますので、ご注意ください。
8.別の場所でハードウェアをテストする
この時点で、エラーコード10がまだ表示されている場合、デバイスに欠陥がある可能性があります。可能であれば、そのハードウェアを別のコンピュータに接続して、まったく動作しないかどうかを確認してください。
他のシステムで動作しない場合は、メーカーに問い合わせるか、ユニットを交換する必要があります。他のシステムで動作する場合は、お使いのマシンに問題があります。
9.システムの復元またはリセットを実行する
他のコンピュータでデバイスの動作を確認した場合、システムの復元を実行して、ハードウェアの動作を妨げているWindowsの癖があるかどうかを確認することができます。これは、システムを以前の時点に戻すもので、問題が最近発生した場合に有効です。
この場合、Windowsのフルリセットを行うことができますが、この問題に対しては過剰な行為です。ハードウェアの問題は、特にこの時点では、デバイス自体の問題であることがほとんどです。しかし、デバイスが他の場所で動作しており、試しても構わない場合は、Windowsのリセットを実行することで問題が解決する可能性があります。
Windowsのエラーコード10を修正しました。成功
Windowsで「このデバイスは起動できません(Code 10)」と表示された場合の対処方法はおわかりいただけたと思います。Windowsで「This device cannot start (Code 10)」と表示されたときの対処法がわかりました。ドライバエラーを修正するのは決して楽しいことではありませんが、どこを見ればよいかを知っていることはとても役に立ちます。
Windowsの外部デバイスの問題は、残念ながらこれだけではありません。








