目次
あなたのような読者が、MUOを支えています。当サイトのリンクを使って購入された場合、アフィリエイト報酬を得ることがあります。続きを読む
インストール中に"エラーが発生した場合
同様に、以前のuTorrentインストールをアンインストールしていない、ストレージ容量が不足している、ISPによる制限も、このエラーの原因となることがあります。以下に、このエラーを解決し、uTorrentを正常にインストールするために試せる修正方法をいくつか紹介します。
1.事前チェックをする
まずは、以下の事前チェックを行います:
- エラーウィンドウを閉じ、uTorrentのインストールを再度試みます。
- コンピュータで現在実行中のすべてのトレント クライアントとインストーラを終了します。
- uTorrentをインストールするドライブに十分なストレージ容量があることを確認してください。
- uTorrent インストーラーを非公式のウェブサイトからダウンロードした場合は、uTorrent'の公式ウェブサイトからダウンロードしてください。
- Windowsにアプリやソフトウェアをインストールできない場合の対処法」の手順に従ってください。
上記のチェックで問題が解決しない場合は、残りの修正策を適用してください。
2.PCがインターネットに接続されていることを確認する
エラーメッセージは、PC'のインターネット接続を確認するよう示唆しています。そのため、これ以上の措置を取る前に、お使いのデバイスがインターネットに接続され、正しく機能していることを確認してください。それを確認するには、任意のブラウザを開き、思いつくものを検索してください。
検索を実行して検索結果が表示されれば、インターネットは機能しています。そうでない場合は、Windowsでインターネットに接続できないWi-Fi接続を修正する方法をご確認ください。
ただし、インターネット アクセスがあるからといって、uTorrent がそれを使用できるとは限りません。uTorrent がネットワーク リソースを使用していることを確認するために、タスク マネージャーをチェックする必要があります。タスク マネージャーを開き、uTorrent インストーラーを実行します。
インストーラープロセスの横にある「ネットワーク」欄の数字が上下している場合、インストーラがインターネットにアクセスしていることを意味します。ネットワークを使っているプロセスが表示されない場合は、何か問題があるようです。Windowsアプリがインターネットに接続できない場合の対処法」で説明した方法で、この問題を解決してみてください。
オンラインに戻ったら、uTorrentをインストールしてみてください。それでもうまくいかない場合、まだ絶望しないでください。これから説明する残りの方法はインターネット接続を必要としますので、このステップをクリアしてから続行することをお勧めします。
3.VPNをオンにする
フォーラムを閲覧し、このエラーに関する苦情を見たところ、この問題は米国外のユーザーに影響を及ぼしているようです。VPNをオンにして米国のサーバーに接続すると、これらのユーザーにとってこの問題が解決されたと報告されています。そこで、お使いのデバイスでVPNを設定し、米国のサーバーに接続して、問題が解決されるかどうかを確認してください。
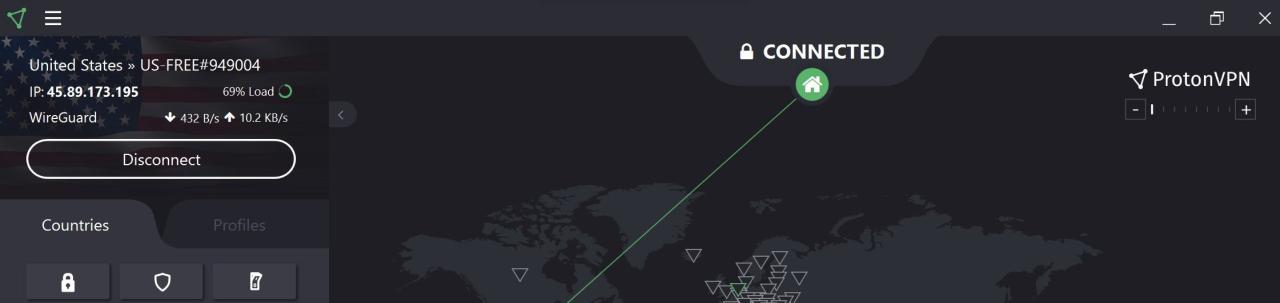
WindowsデバイスでVPNをセットアップするのは超簡単です。無料のVPNをダウンロードし、インストールするだけです。あなたのプライバシーを尊重する多くの無料VPNサービスのうちの1つをお勧めします。
インストールが正常に完了したら、電源を入れ、希望のサーバーに接続することができます。私たちは個人的にProtonVPNを使用し、この問題を解決するために米国にあるサーバーに接続しました。他のVPNアプリは私たちのスクリーンショットとは違って見えますが、どれも米国に拠点を置くサーバーに接続する方法を備えているはずです。アメリカのどの州でも大丈夫です。
VPN接続が確立されたら、再度uTorrentのインストールを実行すると、正常にインストールできるはずです。
米国にお住まいでこのエラーが発生した場合は、VPNをオンにして、米国の他の州にあるサーバーに接続してください。
4.uTorrentをダウンロードする前にダウンロードフォルダをホワイトリスト化する
上記の手順で今回の問題は解決するはずですが、もしうまくいかない場合は、uTorrentのインストーラーが破損している可能性が高いです。そのため、公式サイトからインストーラーを再ダウンロードし、再度実行する必要があります。
それでも同じ問題が発生する場合、Windows Defenderがトレントクライアントのインストーラのダウンロードプロセスを妨害し、再び破損させた可能性があります。そのようなことがないように、Windows Defenderでダウンロードの場所をホワイトリストに登録する必要があります。変更されていない限り、通常はダウンロードフォルダとなります。
ファイアウォールのホワイトリストにフォルダを追加することは、そこからファイルを除外することと似ています。そこで、Windows Defenderのファイルのホワイトリストに関するガイドを参照し、ダウンロードフォルダをホワイトリストに登録してください。
5.ISPの干渉を確認する
トレントクライアントの高いリソース消費量と法的責任を考慮し、多くのISPがトレントの利用を控えています。トレントクライアントの使用時に接続速度を下げるところもあれば、完全にブロックするところもあります。学校、カフェ、オフィスなど公共の場でのインターネット接続で、このような制限を目にすることはよくあることです。
ISPの制限を回避するためには、ステップ1に戻ってVPNを有効にすれば十分ですが、DNS設定も変更する必要があります。これは、ISPからあなたの活動を隠すためのもう一つの選択肢です。DNSの変更方法はご存知ですか?Windows 10または11でDNSを変更する方法については、こちらの記事をご覧ください。
DNSを変更しても問題が解決しない場合は、携帯電話のホットスポットなど、別のインターネット接続にデバイスを接続し、インストールを再実行します。別のネットワークでインストールがスムーズに行われ、uTorrentクライアントが正常にインストールされた場合、ISPがuTorrentのインストールを妨げている可能性があります。
同じネットワーク接続を使い続けると、将来的にトレントクライアントを使用する際に問題が発生する可能性があります。シームレスなトレントを実現するためには、ISPを変更する必要があります。
uTorrentのデバイスへのインストールに成功する
uTorrentをインストールしてエラーが発生すると、特にトレントファイルをダウンロードする準備が整っているときに、イライラすることがあります。上記の修正で、迷惑なエラーを解消し、uTorrentを正常にインストールできることを期待します。どの修正もうまくいかず、uTorrentがインストールできない場合は、他のトレントクライアントを調べてみてください。








