目次
あなたのような読者は、MUOをサポートするために役立ちます。当サイトのリンクを使って購入された場合、アフィリエイト報酬が発生する場合があります。もっと読む
ValorantはRiot Gamesが開発した人気の一人称視点ヒーローシューターなので、初めてゲームをダウンロードする人が後を絶ちません。しかし、多くのユーザーにとって、Valorantのダウンロードは0.1KB/sという耐え難いほど遅いダウンロード速度に引っかかってしまいます。
もし、同じ問題が発生した場合は、以下の解決策を試して、問題を解決してください。
なぜValorant'のダウンロードは0.1KB/sで止まってしまうのでしょうか?
インターネット接続が弱いことが、Valorantのダウンロードが0.1KB/sで止まってしまう主な原因の1つです。しかし、それだけが原因ではありません。この問題の原因には、もっと多くの原因があります。
ありがたいことに、いくつかの簡単な修正でこの問題をすぐに解決することができます。
1.ダウンロードを再開する
まずは基本的な、しかし最も効果的な解決策—ダウンロードを再開することから始めましょう。結論から言うと、この問題はRiot Clientの一時的な不具合に起因している可能性があります。この場合、ダウンロードを再起動し、問題が解決するかどうか確認してください。
2.インターネット接続を確認する
Riot Clientは、インターネット接続が弱く不安定な場合、Valorantのダウンロードやアップデートに失敗します。インターネットの安定性と速度は、インターネットの速度チェックサイトにアクセスすることで確認できます。比較的速度が低下していると感じたら、ルータを再起動してみてください。
ルーターの電源を切ってもダウンロード速度が改善されない場合は、ISPに連絡して問題を解決してもらうよう依頼してください。
3.バックグラウンドのDiscordサービスを全て終了させる
Discordやその関連サービスがバックグラウンドで動作している場合、Valorant'のダウンロード速度が低下することがあります。Discordは利用可能な帯域幅の大部分を消費し、他のアプリケーションのダウンロードに悪影響を与えることが知られています。
そこで、バックグラウンドから Discord を終了し、問題が解決するかどうかを確認します。やり方はこちら'です。
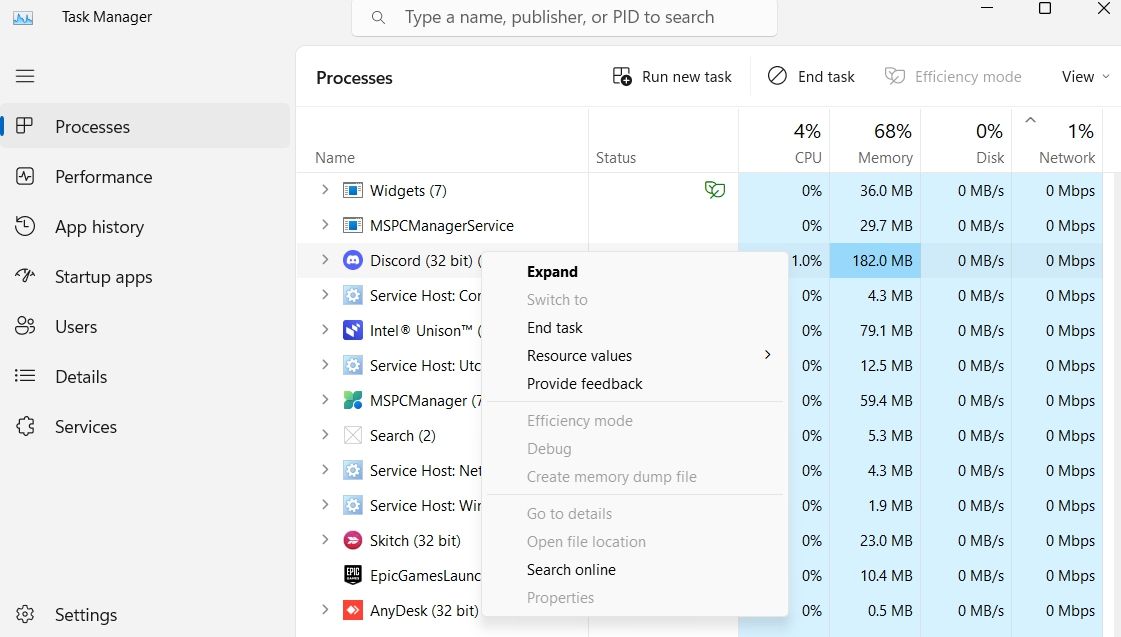
Discord と共に、Chrome や Spotify など、ネットワークを消費する他のアプリケーションをバックグラウンドから終了させることもご検討ください。
次に、Riot Clientを起動し、ダウンロードを開始し、問題が継続するかどうかを確認します。
4.Google'のDNSサーバに変更する
Riot Clientは、現在使用しているDNSサーバーが不安定な場合、ダウンロードを開始するのに苦労します。別のDNSサーバーに変更することで問題を解消できます。
公開DNSサーバーはたくさんありますが、Google'sサーバーは最も人気のある選択肢の1つです。そのため、このガイドではGoogle's DNSへの接続を取り上げます。もし、他のDNSサーバーに接続したい場合は、オンラインの安全性を高めるためのベストDNSサーバーを参照してください。
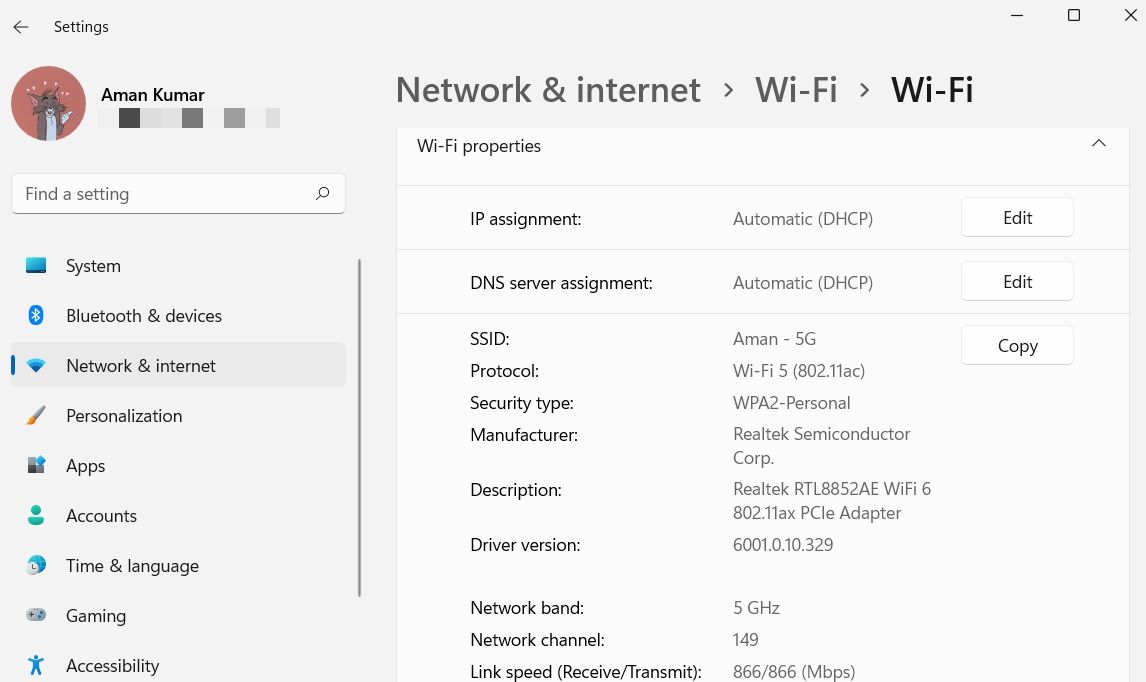
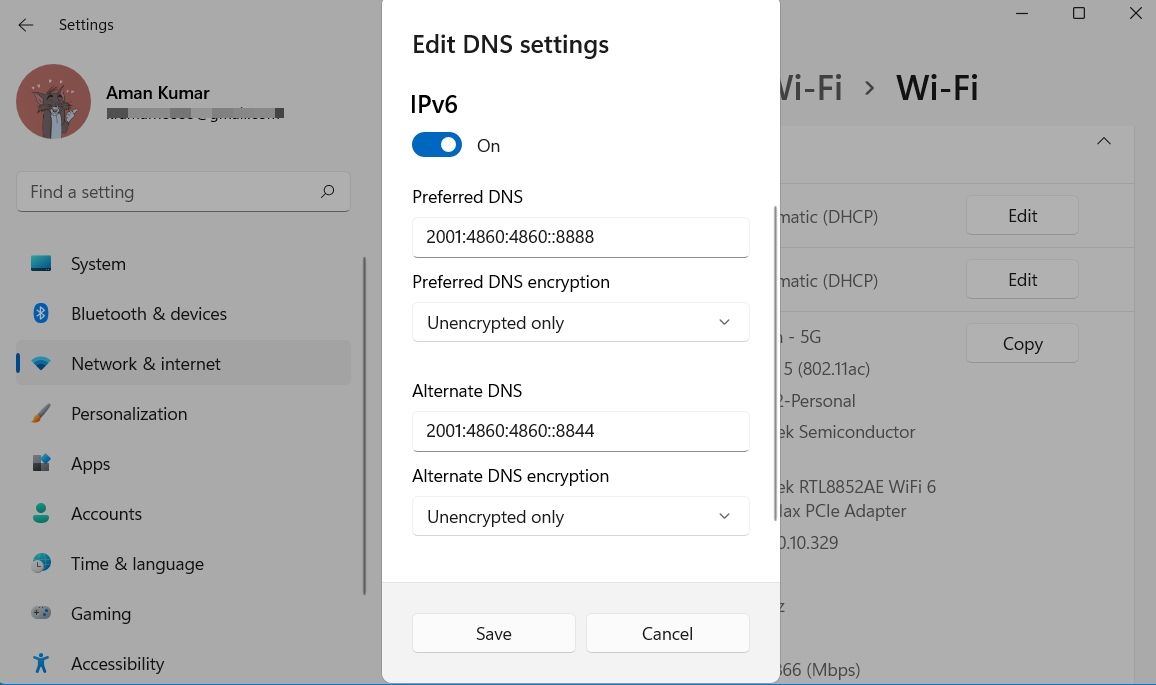
まだ問題が解決していないか確認します。
5.Windows Defenderのファイアウォールを介してRiot Clientの通信を許可する
Windows Defenderの設定でRiot Clientがブロックされている場合、この問題が発生することがあります。そのため、ファイアウォールの設定でRiot Clientをホワイトリストに登録することで、この問題を解消することができます。方法は以下の通りです。
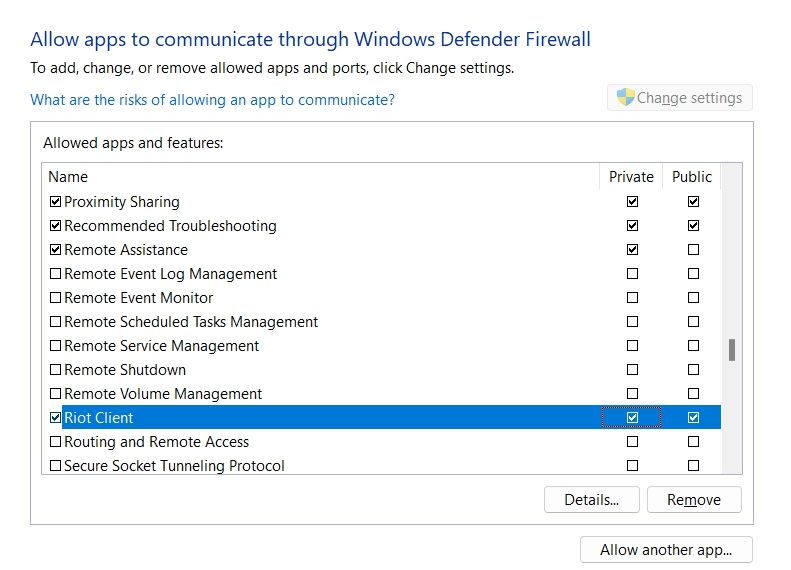
Valorantをダウンロードし、問題が解決するかどうかを確認します。もしそうなら、リストの次の解決策を試してください。
6.Avast Antivirus をアンインストールする
多くのユーザーにとって、Valorant は Avast Antivirus をアンインストールした後、通常の速度でダウンロードを開始しました。そこで、あなたのコンピュータでもこれを試してみて、何か違いがあるかどうか確認してください。ここで'お使いのコンピュータでAvastをアンインストールする方法を説明します。
その後、画面上の指示に従ってアンインストールプロセスを完了させてください。
7.DNSキャッシュをフラッシュする
DNSキャッシュは、将来使用するためにコンピュータのすべてのDNSクエリのデータを保存します。しかし、何らかの理由でDNSキャッシュが破損すると、接続に問題が発生することがあります。
解決策としては、DNSキャッシュデータをクリアする必要があります。DNSキャッシュをクリアすることで、すべてのIPアドレスとDNSレコードがフラッシュされます。ここでは、Windows 11でDNSキャッシュをクリアする方法を説明します。
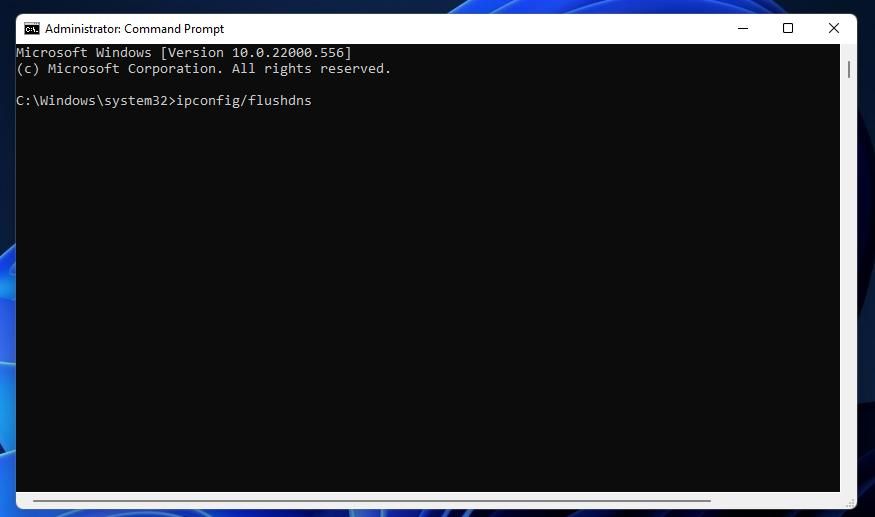
f}Successfully flush the DNS Resolver Cache." というメッセージが表示されるまで待ちます。その後、システムを再起動し、問題がないかを確認します。
8.ネットワークドライバーを更新する
ネットワークドライバが古い、または破損している場合も、接続の問題を引き起こすことがあります。ネットワーク関連の問題が発生した場合、ネットワークドライバーを更新することで問題が解決することがあります。
ここでは、最新のネットワークドライバーをダウンロードする手順を説明します。
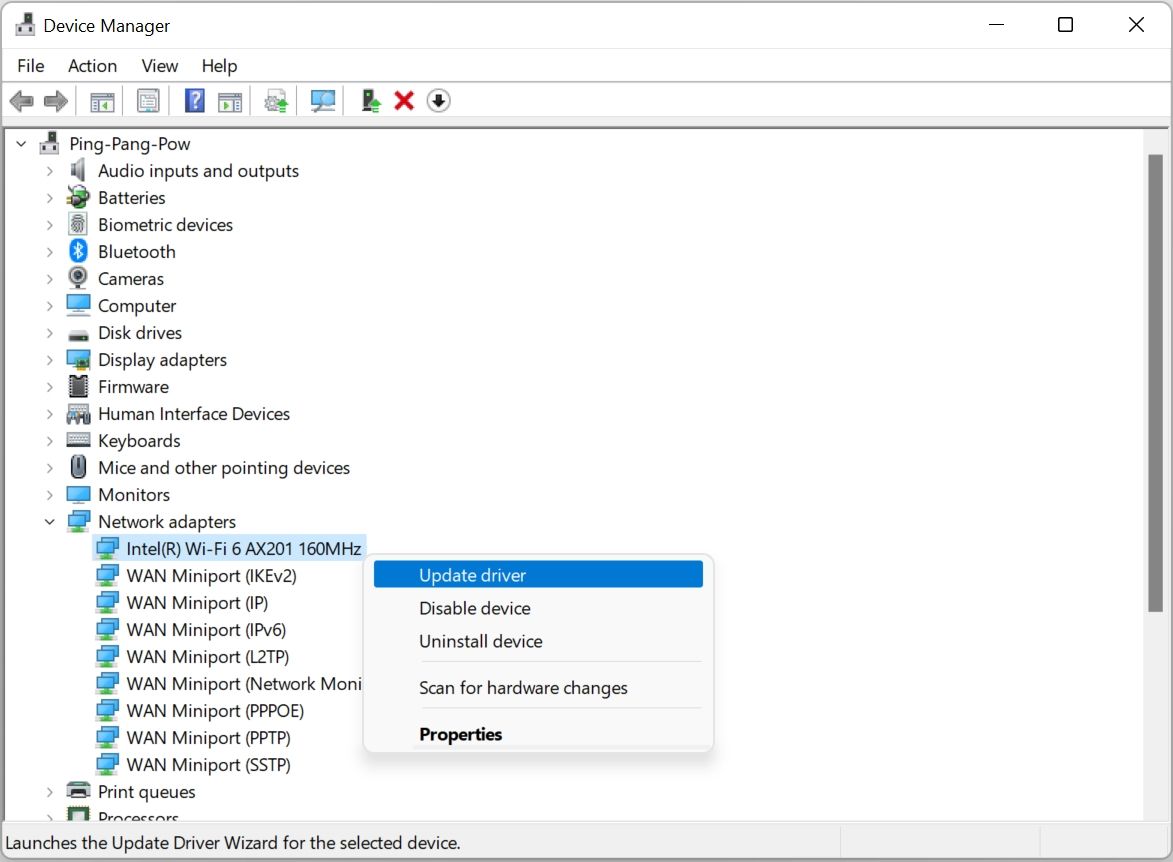
Windowsは、システムに最適なネットワークドライバを検索し、インストールします。更新プロセスが完了したら、システムを再起動し、問題が修正されたかどうかを確認します。
9.Riot Clientの優先順位を変更する
次の解決策は、Riot Clientの優先順位を変更することです。優先順位を高くすると、WindowsはRiot Clientをより重要視するようになり、自動的に問題が解決されます。
以下は、その手順です。
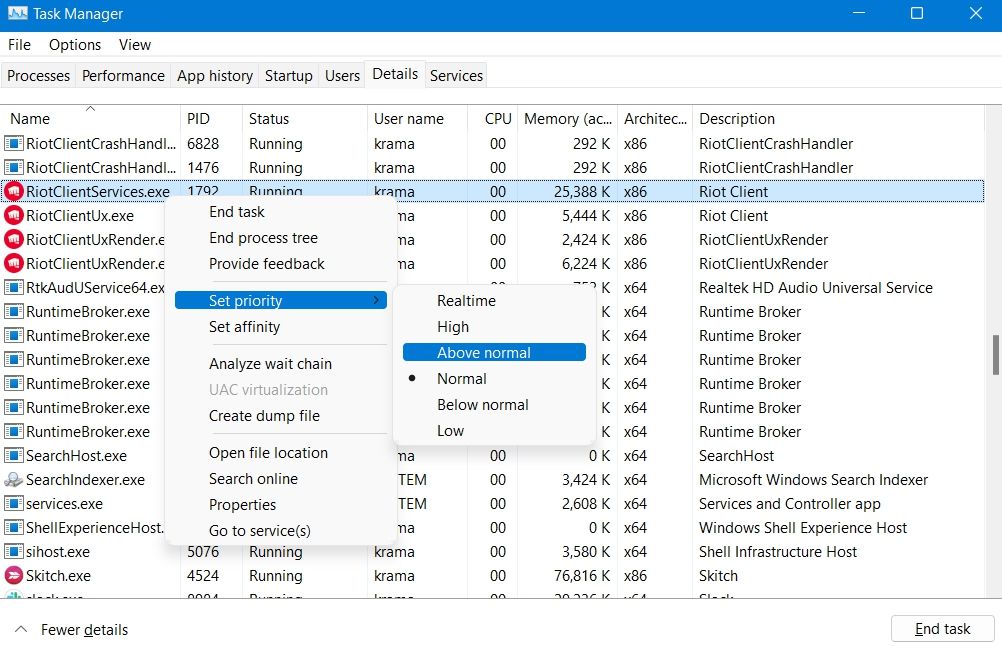
クライアントを再起動すると、問題に直面しなくなります。
10.ネットワーク設定をリセットする
現在のネットワーク設定が、Valorantを含む様々なアプリケーションのダウンロードを遅くする原因になっていることがあります。これを解決するには、ネットワーク設定をリセットして、ネットワークアダプタを再インストールし、他のネットワークサービスをデフォルト値に戻す必要があります。
ここでは、ネットワークの設定をリセットする方法を説明します。
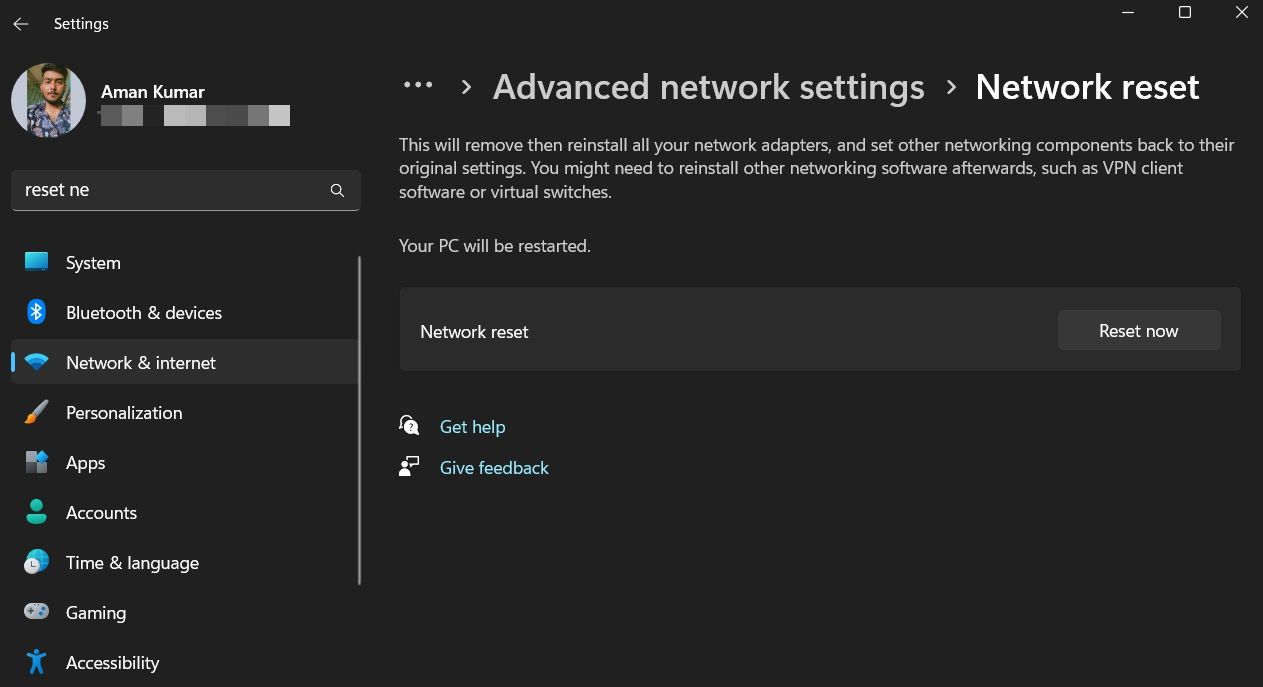
Valorantダウンロードの問題が修正されました
Riotクライアントを使用してValorantをダウンロードまたはアップデートするのは非常に簡単なプロセスです。しかし、このクライアントも時々問題が発生することがあります。
もしValorantのダウンロードやアップデートが0.1KB/sで止まってしまったら、遠慮なく上記の解決策を使用してください。しかし、最悪の場合、何をやってもうまくいかなかった場合、Riot Gamesのサポートチームに接続することを検討してください。








