目次
あなたのような読者は、MUOをサポートするために役立ちます。当サイトのリンクを使って購入された場合、アフィリエイト報酬が発生する場合があります。もっと読む
VMware Workstation Playerは、現在入手可能な仮想化ソフトウェアの中で最も優れたものの一つです。仮想マシンを作成し、その上にオペレーティングシステムをインストールすることができます。仮想マシンを使えば、OSを試すためにハードディスクを消去する手間が省けます。しかし、VMwareのようなサードパーティハイパーバイザの使用例はそれだけではありません。
また、仮想マシンは通常スムーズに動作しますが、VMware workstation プレーヤーで仮想マシンを起動または使用しているときに、時折 BSOD エラーが発生することがあります。そこで、VMwareでBSODが発生する潜在的な理由を、問題を解決するための複数の方法とともにリストアップします。
Windows 11でのVMware BSODエラーの理由
WindowsのVMware BSODエラーの原因として考えられるものをいくつか紹介します。
Windows 11のVMware BSODエラーの修正方法
VMwareの使用中にBSODエラーが発生する原因として考えられることはお分かりいただけたと思います。この問題を解決するには、次の方法を試してください。
1.VMwareを再起動する
より複雑な修正に移る前に、Windows 11コンピュータのVMwareプログラムを再起動します。プログラムを終了し、タスク・マネージャからそのプロセスをすべて終了させます。ここで、VMwareを再起動し、仮想マシンをパワーオンします。しばらくマシンを起動したままにして、BSODエラーに注意してください。
2.VMwareのアップデート
古いバージョンのVMwareは、新しいシステム・アップデートに対応するために、細かい動作をすることがあります。そこで、開発者がリリースした新発見のバグに対する修正プログラムを適用するために、VMwareをアップデートする必要があります。その方法は以下の通りです。
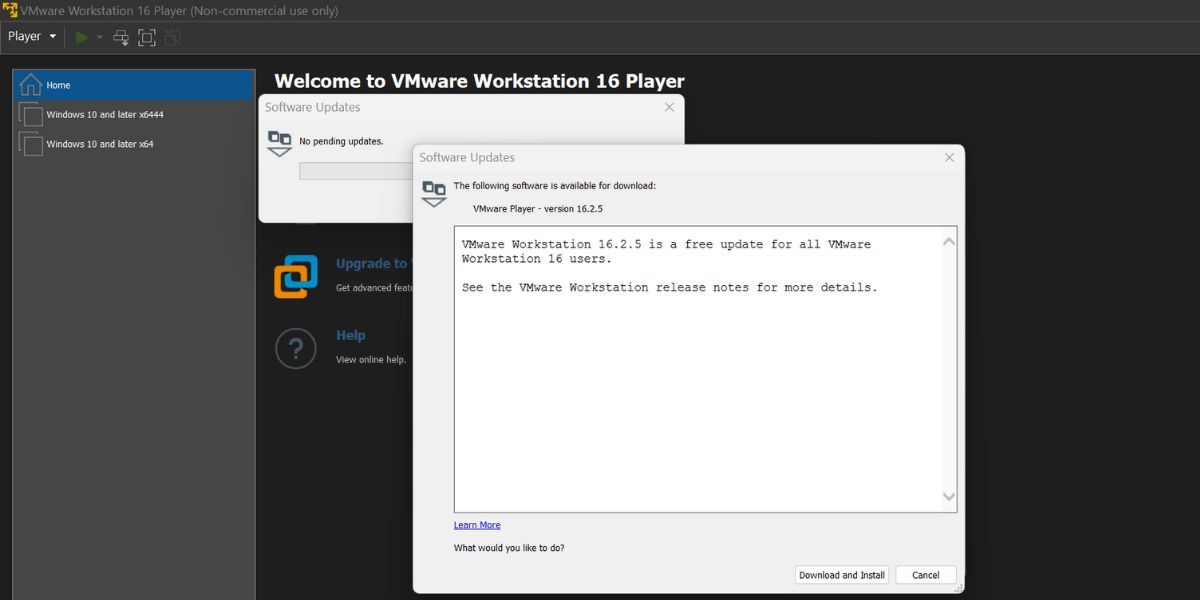
3.Hyper-V とその他の Windows 機能を無効にする
Hyper-V や、Windows Hypervisor Platform、Virtual Machine Platform などのその他の仮想化機能を使用すると、サードパーティのハイパーバイザが起動しない、または正しく動作しないことがあります。Windows 11システムでVMwareを使用する前に、これらの機能をすべてオフにする必要があります。
以下の手順を繰り返して、Windowsの機能を無効にします。
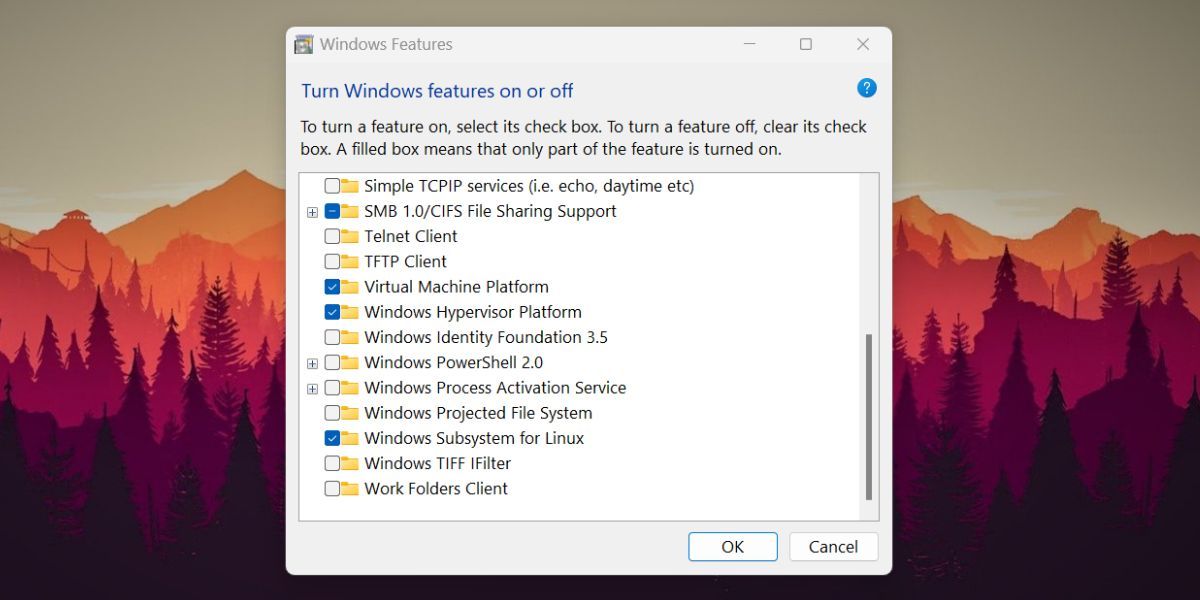
4.仮想マシンのリソースを再構成する
仮想マシンがクラッシュしてBSODエラーが発生する場合、システムに余裕がないほどリソースを消費している可能性があります。理想的には、ハードウェア(CPU、RAM、ディスクスペース)の50%以上を仮想マシンに割くべきではありません。常にホストシステムが円滑に動作するための十分なリソースを残し、残りを仮想マシンに割り当ててください。
VMwareで仮想マシンのリソースを再設定する方法について説明します。
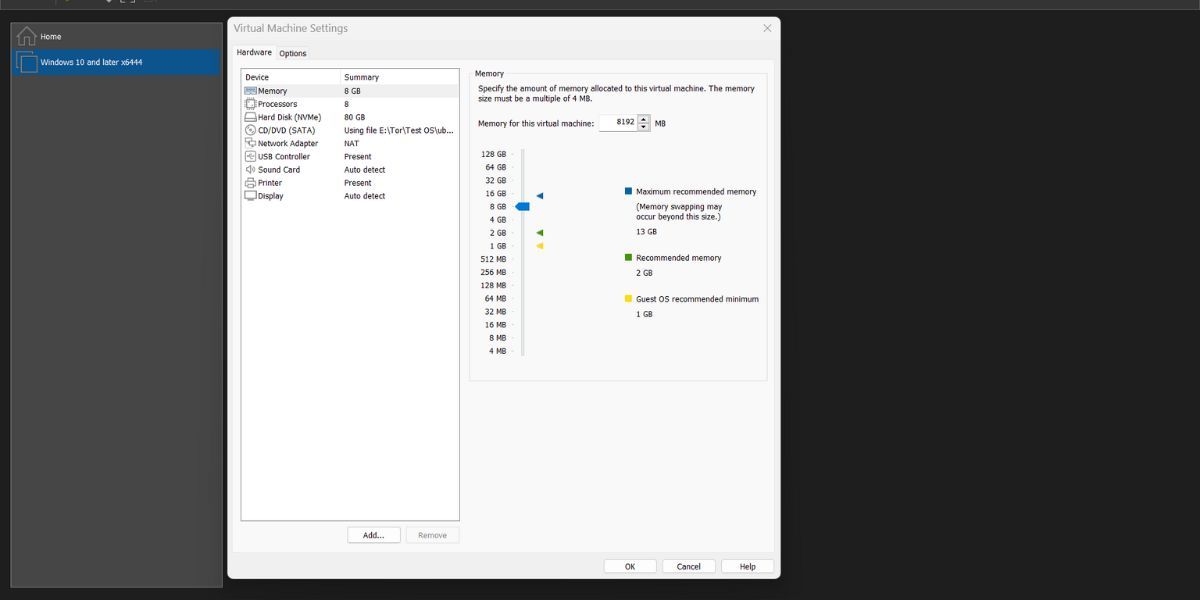
5.Windowsをアップデートする
古いバージョンのWindowsにはバグがあり、新しいアプリやソフトウェアと相性が悪い場合があります。そこで、設定アプリを使用してWindowsシステムを更新します。以下の手順を繰り返して、Windowsをアップデートしてください。
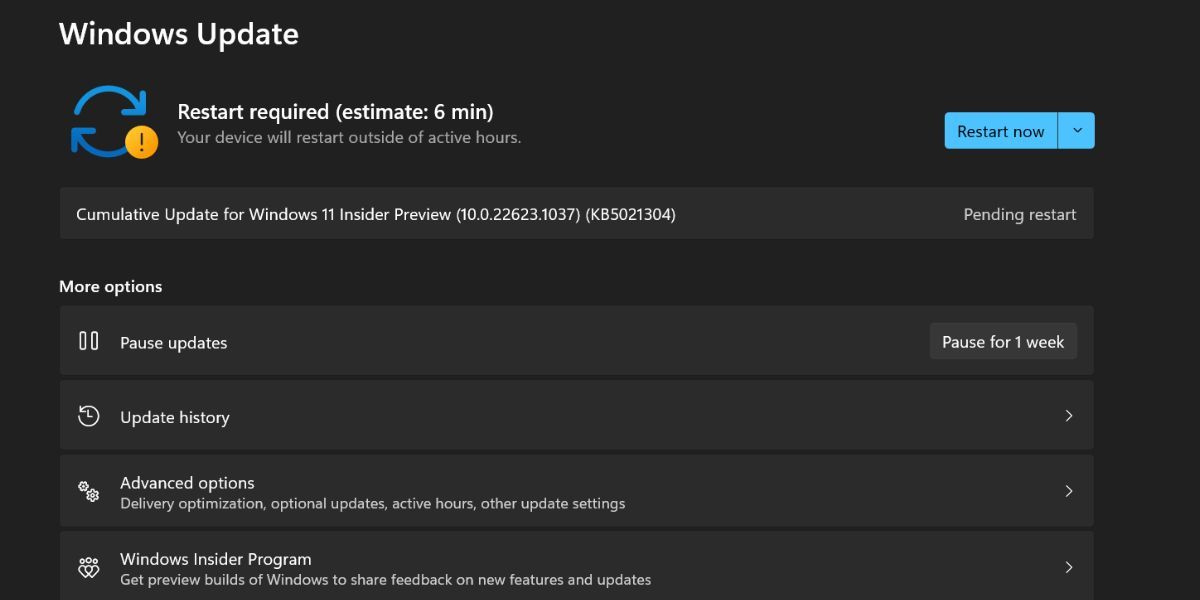
6.クリーンブートを実行する
バックグラウンド・プログラムが、VMwareの正常な動作を妨げている可能性があります。問題の根本的な原因を分離し、特定するために、クリーンブートを実行する必要があります。クリーンブートでは、基本的なドライバとプログラムを使ってWindowsを起動します。
Windows PCをクリーンブートするには、以下の手順を繰り返します。
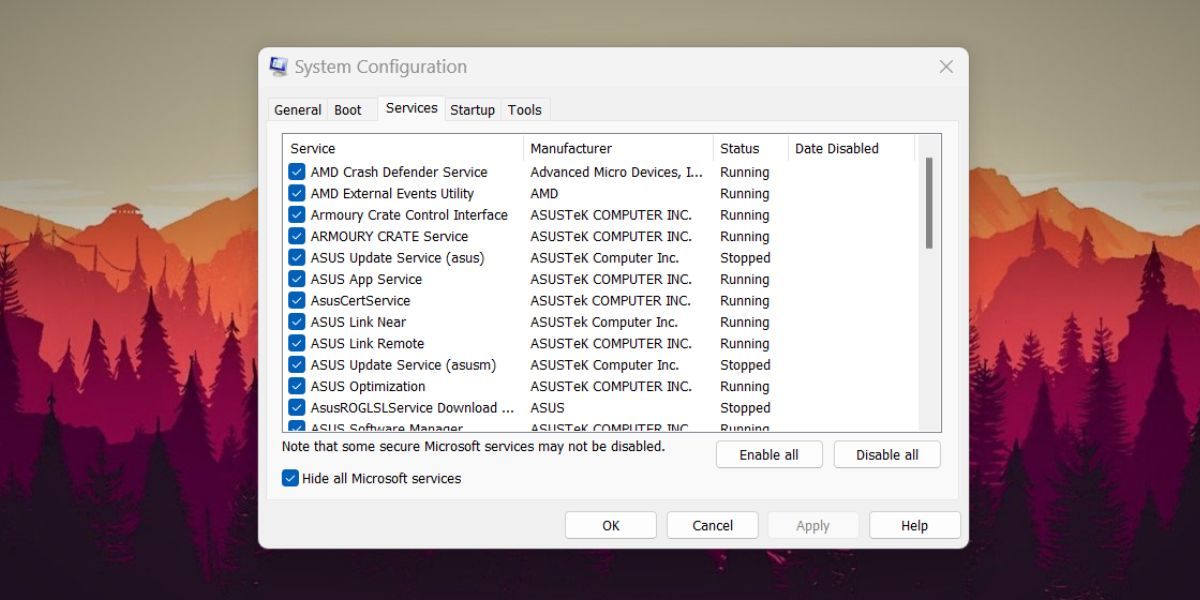
7.別のISOファイルを使用する
破損したISOファイルは、仮想マシンにオペレーティングシステムをインストールする際にBSODエラーの原因となることがあります。破損している可能性のある古いISOファイルを使用している場合は、その最新版をダウンロードして仮想マシンに追加してください。
仮想マシンを起動し、ブートメニューオプションを使用してそのISOファイルから起動します。インストール処理を開始し、問題なく処理が完了することを確認します。
8.異なるハイパーバイザーを使用する
最後の手段は、当面の間、別のハイパーバイザープログラムを使用することです。Hyper-Vのようなレベル1のハイパーバイザーを試すか、VirtualBoxやQEMUのようなレベル2のハイパーバイザーを使ってみてください。VMwareの開発者に問題を報告し、BSOD問題のバグフィックスがリリースされるのを待ちます。
VirtualBoxはWindows 11と互換性がなかったときに、同様の問題が発生しました。Oracleが互換性のあるバージョンをリリースするのに時間がかかり、ユーザーは修正を待つ間、一時的な代替手段を見つけざるを得ませんでした。
VMware BSODエラーはもうあなたを悩ませません。
VMwareは、仮想マシン内ですべての一般的なオペレーティングシステムを簡単に実行することができます。しかし、BSODエラーは、プログラムを使用不能にします。基本的なトラブルシューティングの方法を試し、VMwareとWindowsをアップデートしてください。その後、Windows Hyper-Vやその他の仮想化機能を無効にして、仮想マシンのリソースを再設定してください。








