目次
スマートフォンを真にスマートにするのは、アプリです。AppleのApp Storeには膨大なアプリライブラリーがあり、そこからiPhoneにさまざまなアプリをダウンロードできることで知られています。しかし、この基本的な機能さえもiPhoneで実行できないのでは、スマートフォンの意味がありません。
残念ながら、最近多くのiPhoneユーザーにとって、そのような状況になっています。iPhoneでアプリをダウンロードしたりアップデートしたりできないのは、イライラするだけでなく、日常生活にも支障をきたします。銀行、財務管理、健康管理、ナビゲーションなど、重要なタスクを実行するために、私たちが日常的に使用している多くの必須アプリがあります。それらが使えないと、生活に大きな支障をきたします。幸いなことに、この問題は簡単に解決することができます。
なぜiPhoneはアプリをダウンロードしないのか?
この問題に直面している理由はさまざまです。ソフトウェアのバグ、Apple IDの問題、iPhoneのストレージ容量不足、iPhoneの設定ミス、App Storeの条件違反などが考えられます。
どのような問題であれ、以下はあなたのiPhoneの問題を解決するのに役立つ修正プログラムのリストです。
ダウンロードの一時停止と再開
携帯電話からWi-Fiネットワークに移行した場合、またはその逆で、ダウンロードがしばらく止まっているような場合、ダウンロードを一時停止してから再開して、強制的にダウンロードすることができます。
ホーム画面/アプリライブラリからダウンロード中のアプリに移動し、タップしてダウンロードを「一時停止」してください。
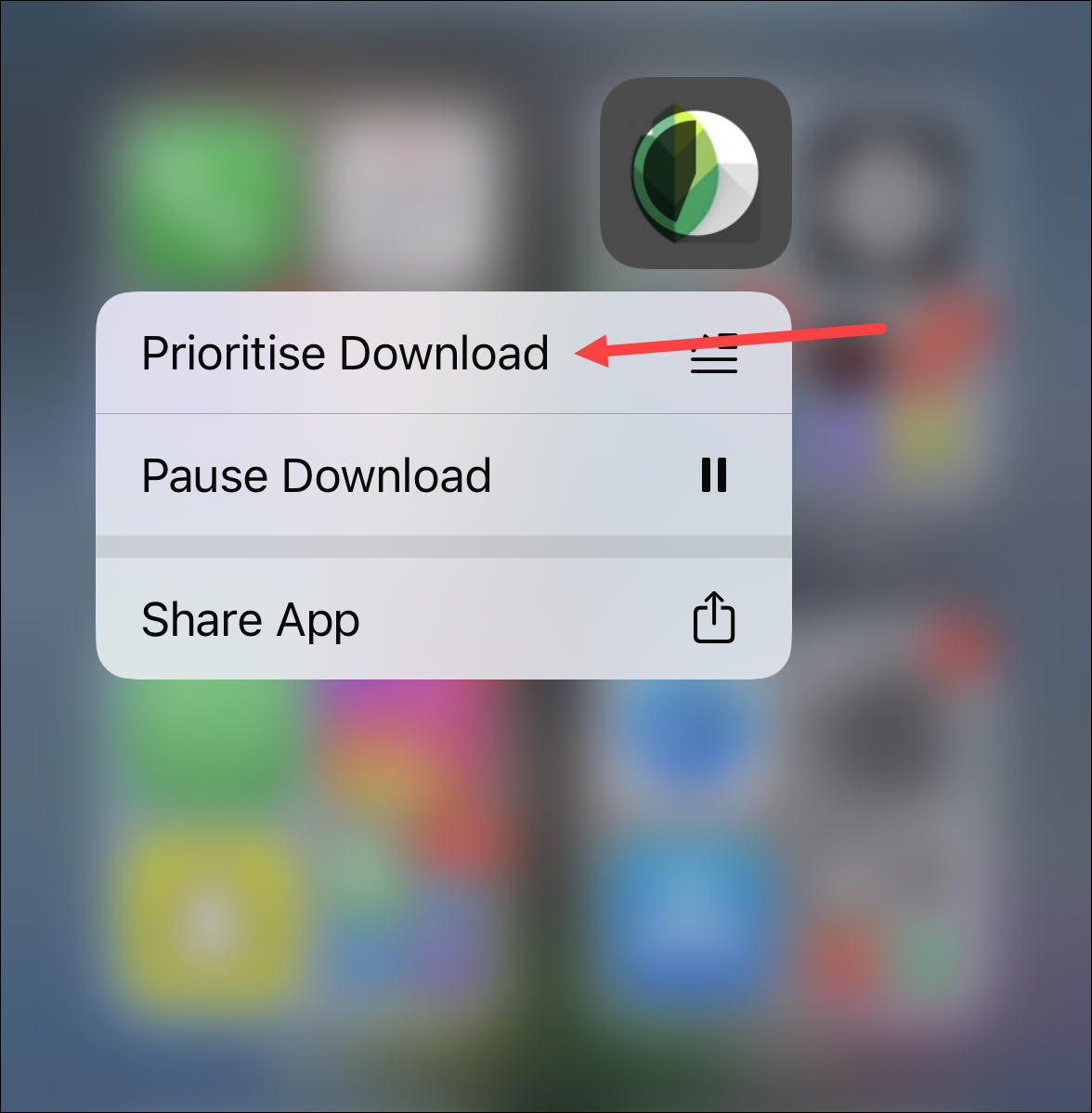
それでもアプリがダウンロードできない場合は、別の修正に移ってください。
すべてのアプリを終了してiPhoneを強制再起動する
初歩的でありながら強力な修正方法ですが、見落とされがちです。もし、お使いのデバイスの問題がソフトウェアのバグやサードパーティアプリによって引き起こされている場合、単純な再起動で問題が解決する可能性が高いです。まず、アプリ・スイッチャーから開いているアプリをすべて閉じてから、iPhoneを再起動します。
iPhoneをFace IDで強制再起動、iPhone 8、SE(第2世代)の場合
新しいiPhoneは、Appleから以前発売された機種と比較すると、強制再起動の方法が異なります。
前述のiPhoneを強制的に再起動するには、まず、iPhoneの左側にある「ボリュームアップ」ボタンを素早く押し、離します。次に、同様に「ボリュームダウン」ボタンを素早く押し、離します。その後、Appleのロゴが表示されるまで「ロック/サイド」ボタンを押し続けます。ロゴが表示されたら、サイドボタンを離します。
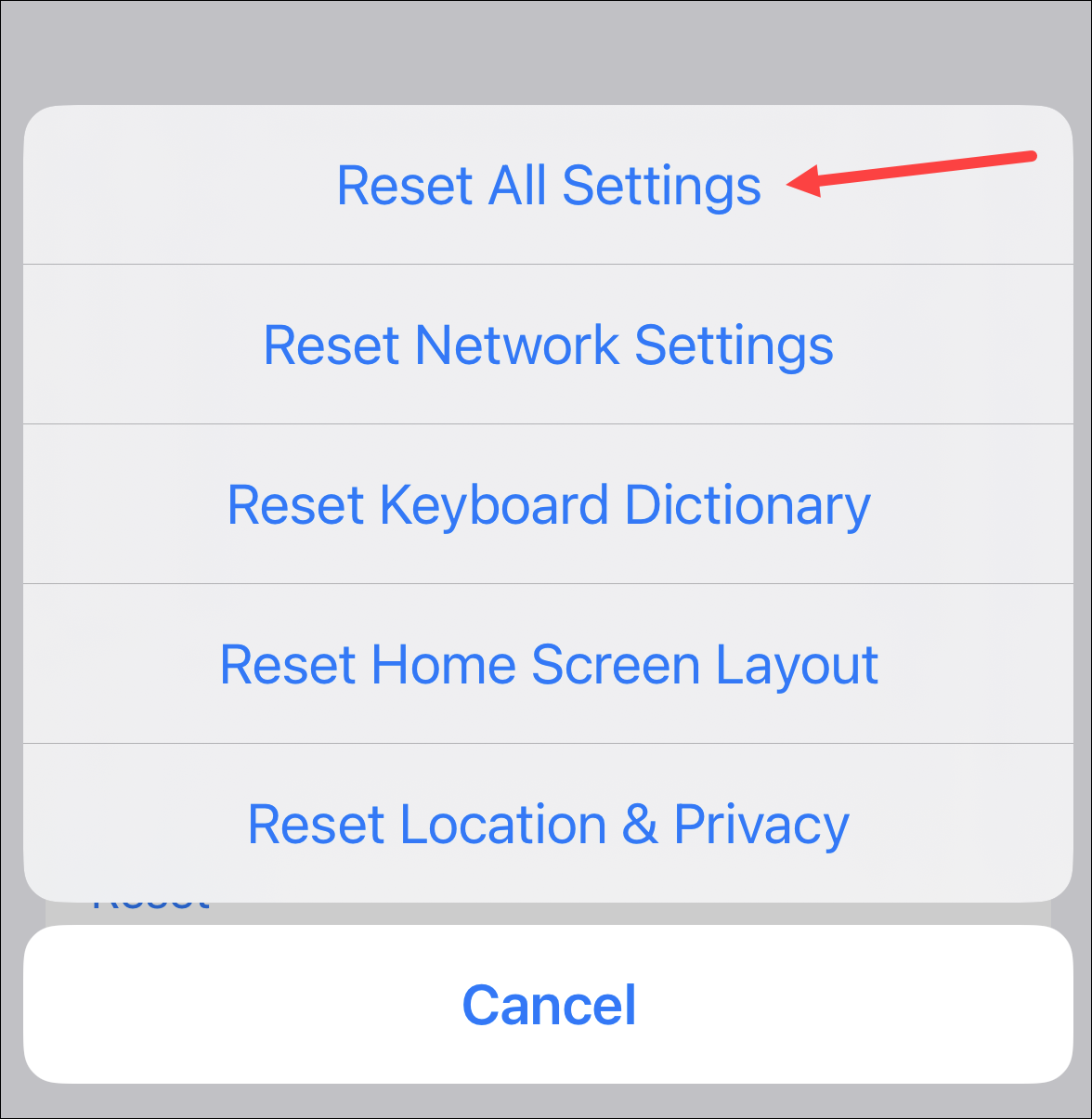
Apple サポートに連絡する
iPhoneをリセットするような思い切った方法を取る前に、Appleサポートにお問い合わせください。このリンクを使用してオンラインで助けを得るか、または人の助けを得るためにあなたの地元のApple Storeでジーニアスバーを訪問することができます。
以前のバックアップを使用して iPhone を復元する
それでもまだiPhoneでアプリをダウンロードできない場合、iPhoneをリセットする必要があるかもしれません。Appleのサポートでも、他のトラブルシューティングの方法がどれもうまくいかない場合は、同じことをするようにアドバイスすることがあります。
この問題に直面する前に、iCloud またはコンピュータに iPhone のバックアップを作成していた場合、そのバックアップを使用してデバイスを復元できます。デバイス自体からiPhoneを復元することもできます。しかし、あなたが問題に直面し始める前のバックアップを持っていない場合は、次のセクションにスキップしてiPhoneをリセットしてください。
iCloudを使用してiPhoneを復元するには、設定画面から「Apple ID」カードをタップして続行します。
その後、画面を最後までスクロールし、「サインアウト」ボタンをタップしてください。
ここで、メインの設定画面に戻り、「一般」タブをタップしてください。
その後、ページ下部の「iPhoneを転送またはリセットする」をタップして続行します。
次に、「すべてのコンテンツと設定を消去する」オプションをタップして続行します。すると、画面にオーバーレイメニューが表示されます。
そして、「続ける」ボタンをタップしてください。
次の画面では、iPhoneがデータをiCloudにアップロードします。これは基本的にバックアップであり、問題に直面する前に作成された既存のものを上書きしたくないので、「バックアップをスキップする」ボタンをタップして続行してください。
その後、Apple IDの認証情報を入力し、「オフにする」ボタンをタップして次に進みます。
さて、ポップアップメニューから、’iPhoneを消去’オプションをタップして、iPhoneからすべてのデータを完全に消去してください。iPhoneが再起動したら、初期設定を行い、’Apps &’ 画面に到達したら、’iCloudバックアップから復元’オプションをタップして続行します。データ’ 画面になったら、’iCloud バックアップから復元’ オプションをタップして続行します。
iTunes を使用して iPhone を復元するには、まず、iPhone がコンピュータに接続されていることを確認します。デバイスにプロンプトが表示されたら、「信頼」オプションをタップしてください。
次に、iTunesの画面で「デバイス」のアイコンをクリックして進みます。
その後、「iPhoneを復元する」ボタンをクリックして続行します。これにより、画面にオーバーレイウィンドウが表示されます。
次に、問題が発生していないことを確認したバックアップを選択し、「復元」ボタンをクリックして処理を開始します。
iPhoneを工場出荷時の状態に戻す
今までどの方法もうまくいかなかった場合、最後の手段はデバイスを工場出荷時の状態にリセットすることです。デバイス本体からリセットするか、コンピュータのiTunesを使用してリセットすることができます。便利なように、以下に両方の方法を記載しました。
デバイス自体を使用してiPhoneをリセットするには、ホーム画面またはアプリライブラリから「設定」アプリにアクセスします。
次に、「Apple ID」カードをタップして続行します。
次に、リストの中から「iCloud」オプションをタップしてください。
次に、画面を最後までスクロールして、「サインアウト」ボタンをタップしてください。
ここで、メインの設定画面に戻り、「一般」タブをタップしてください。
その後、ページ下部の「iPhoneを転送またはリセットする」をタップして続行します。
次に、「すべてのコンテンツと設定を消去する」オプションをタップして続行します。これで、画面にオーバーレイメニューが表示されます。
次に、「続行」ボタンをタップしてください。
その後、デバイスのパスコードを入力して続行します。その後、Apple IDのパスワードを入力し、「オフにする」をタップすると、「探す」「アクティベーションロック」が無効になります。
最後に、iPhoneにeSIMをインストールしている場合(米国ではこれが唯一の選択肢です)、「データを消去してeSIMを保持」をタップすると、デバイス上でeSIMを再度設定する必要がありません。iPhoneが物理的なSIMをサポートしている地域にいる場合、リセットを開始するために「すべてを消去する」オプションをタップします。
iTunesを使用してファクトリーリセットするには、iPhoneをコンピュータに接続していることを確認します。iPhoneにプロンプトが表示された場合は、「信頼」オプションをタップして続行してください。
次に、iTunesで「デバイス」アイコンをクリックします。
macOSデバイスの場合、Dockから「Finder」アイコンをクリックします。
次に、画面左のナビゲーションバーから、お使いの端末名をタップしてください。
以下の手順は、どちらのOSでも同様です。ただし、ボタンの配置は異なる場合があります。
次に、「iPhoneを復元する」ボタンをタップして続行します。すると、画面に別ウィンドウが表示されます。
ここで、「新しいiPhoneとして復元する」オプションをクリックして確認します。
iPhoneがアプリをダウンロードしない場合、非常にイライラし、生産性を阻害する可能性があります。ありがたいことに、上記の方法を使用すると、デバイスの問題を簡単に修正することができます。








