目次
Windows 11は、Windows 10オペレーティングシステムの後継であり、多くのアンダーザフードの開発を導入するとともに、インターフェイスの完全なデザイン言語をリフレッシュしています。それゆえ、Windows 10を使用している誰もが、その発表以来、OSの最新のイテレーションに興奮しています。
通常、Windows のインストールは非常に簡単なプロセスで、ほとんど問題は発生しません。それにもかかわらず、多くのユーザーがWindows 11をコンピュータにインストールしようとしたときに問題が発生しています。
現在、いくつかの理由によって問題が発生することがあります。しかし、Windows 11は、以前のWindowsと比較して、より厳しいシステム要件を持っていることに留意してください。したがって、手動で要件を確認するか、MicrosoftのPCヘルスチェックアプリを使用して、お使いのコンピュータが最小要件を満たしていることを確認してください。
さらに、何らかのエラーに直面した場合、Windowsは通常エラーコードを提供し、数分以内に問題を絞り込み、解決するのに役立ちます。とはいえ、システムがエラーコードを提供するケースばかりとは限りません。それでも、自分自身で問題に取り組み、解決することは比較的簡単です。
しかし、前述したように、インストールに失敗する原因はさまざまです。そのため、このガイドに記載されている複数の修正方法を試して、Windows 11 を問題なくインストールできるようにする必要があるかもしれません。
その前に、一般的なエラーコードとその意味を以下に示しますので、お客様が直面している問題を理解し、その解決策を特定するのに役立ちます。
一般的な Windows 11 のインストール エラー コード
Windows がインストールに失敗した画面にエラーコードを表示する場合、以下の一覧からエラーコードを探し、オペレーティング システムをコンピュータにインストールできないようにする問題の原因を理解することができます。
| エラーコード | 問題の可能性 |
| 0xc1900223 | このエラーコードは、主にWindowsの以前のバージョンからWindows 11にアップグレードする際に発生します。このエラーコードは、システムに対する更新プログラムのダウンロードとインストールに問題があることを示します。Windowsは稼働時間外に再試行しますので、当面の間、お客様側からの介入は必要ありません。 |
| 0xC1900200 – 0x200080xC1900202 – 0x2008 | このエラーコードは、お使いのPCがWindows 11オペレーティングシステムをPCにインストールするための最小要件を満たしていないことを意味します。 |
| 0xC1900208 – 0x4000C | このエラーコードが表示される場合は、ほとんどの場合、PC に互換性のないアプリがインストールされており、アップグレード プロセスが完了するのを妨げています。 |
| 0xC1900107 | このエラーコードが画面に表示されている場合、以前にインストールに失敗したファイルのクリーンアップ処理が保留されています。システムを再起動し、セットアップを再度実行することで、OSを正常にインストールすることができます。 |
| 0x80073712 | このエラーコードが画面に表示されるのは、アップデートとインストールに必要な重要なファイルが破損し、修復する必要がある場合のみです。このガイドの次のセクションで、システム上の破損したファイルを復元する方法について説明します。 |
| 0x800F0923 | このエラーコードが表示される場合は、PCにインストールされているソフトウェアまたはドライバがWindows 11と互換性がないことを示す可能性があります。 |
| 0x800F0922 | このエラーコードには2つの可能性があり、お使いのPCがWindows Updateサーバーに接続できていない可能性があります。VPN接続をしている場合は、VPN接続を解除して、再度お試しください。それ以外の場合は、システム予約パーティションに十分な空き容量がないことを意味する可能性があり、これはサードパーティのソフトウェアを使用して簡単に修正できます。 |
| エラーが発生しました。この更新プログラムはお使いのコンピュータには適用されません。 | エラーコードの代わりに、このメッセージが画面に表示されます。お使いのPCが、Windows 11にアップグレードするために、現在のOSの最新ビルドに更新されていない可能性があります。したがって、作業を進める前に、Windows Updateを実行して、必要なすべての更新プログラムがPCにインストールされていることを確認してください。 |
| 0x80070070-0x500110x80070070 – 0x500120x80070070 – 0x60000 | システムを更新しようとしているときに、これらのエラーコードのいずれかが画面に表示された場合、セカンダリストレージデバイスにWindows 11をインストールするための十分な空き容量がないことを意味します。したがって、いくつかのファイルを削除してストレージを解放し、もう一度やり直してください。 |
| 0xC19001010xC30017 | Windows 11 をインストールしようとしたときにこのエラーコードが画面に表示された場合は、外部に接続されたハードウェアが問題を起こしたか、サードパーティのアンチウイルス/アンチスパイウェアが原因であることを意味します。外部接続されているデバイスをすべて取り外し、システムにインストールされているアンチウイルス/アンチスパイウェアプログラムを一時的に無効にしてください。 |
| 0x8007042B0x4000D | Windows のセットアップが、バックグラウンドで他のプロセスに邪魔されて突然終了した場合、このエラーコードに出くわすことがあります。この問題を解決するには、このガイドの次のセクションにある、Windows PCでクリーンブートを実行する方法に進んでください。 |
ソースマイクロソフト
あなたのシステムの問題を解決するために問題を特定するためのエラーコードを持っている幸運な人の一人ではない場合には、以下は、あなたのコンピュータにWindowsの最新バージョンをインストールさせていない可能性のほとんどを除外することができますいくつかの方法です。
BIOSセットアップからTPMとセキュアブートを有効にする
Windows 11では、WindowsデバイスでTPM(Trusted Platform Module)とSecure Bootが有効になっていることが、非常に特殊な要件の1つとなっています。PCに搭載されている場合もあるが、Windows 11をインストールするためには、これらが有効になっていることを確認することが不可欠だ。
これを行うには、まず、スタートメニューに向かい、「ピン留めされたアプリ」セクションの下に存在する「設定」タイルをクリックして続行します。それ以外の場合は、メニューに「設定」と入力して検索を実行します。または、キーボードのWindows Iキーを一緒に押して、アプリを開くこともできます。
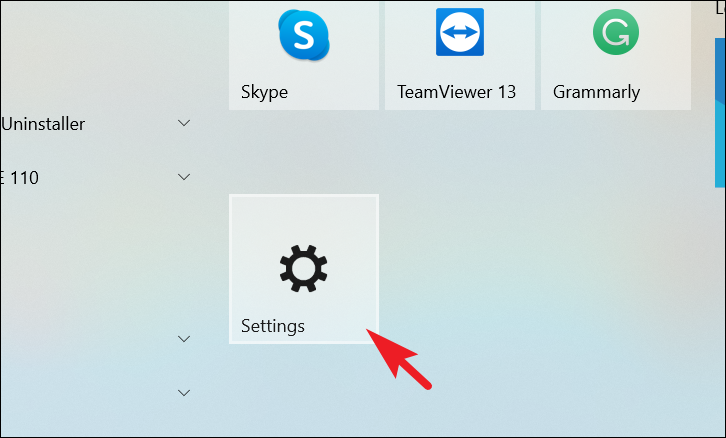
次に、「設定」ウィンドウで、「セキュリティの更新&」タブをクリックします。セキュリティ」タブをクリックし、続行します。
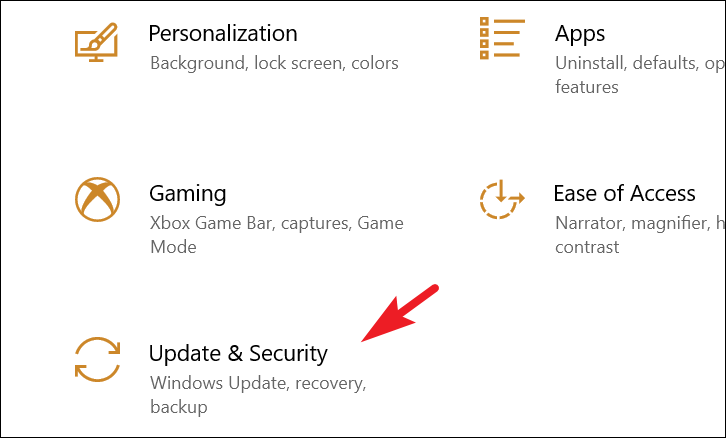
その後、ウィンドウの左サイドバーにある「リカバリー」オプションをクリックし、次に進みます。
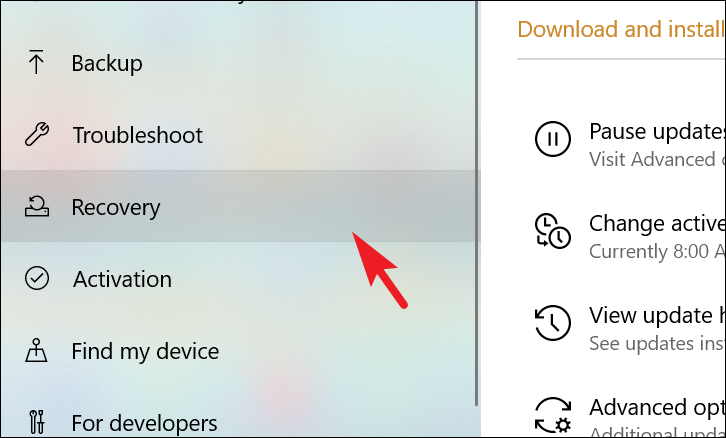
次に、ウィンドウの右側のセクションで、「高度なスタートアップ」セクションを探し、その下にある「今すぐ再起動」ボタンをクリックして次に進みます。これにより、PCが直ちに再起動され、デバイスにWinRE(Windows回復環境)がロードされます。
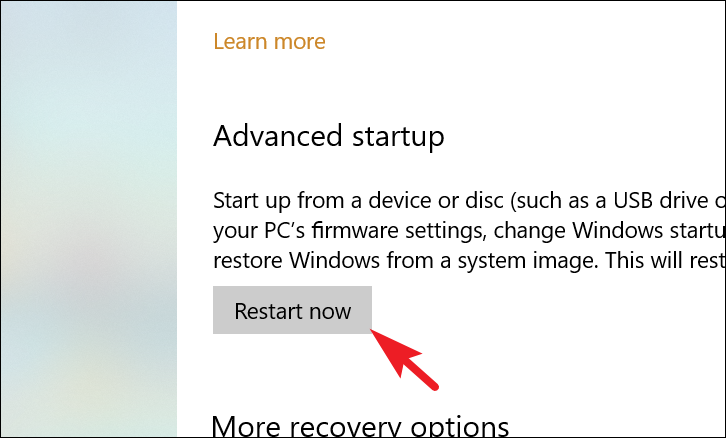
その後、PCが再起動したら、「トラブルシューティング」タイルを見つけてクリックし、続行します。
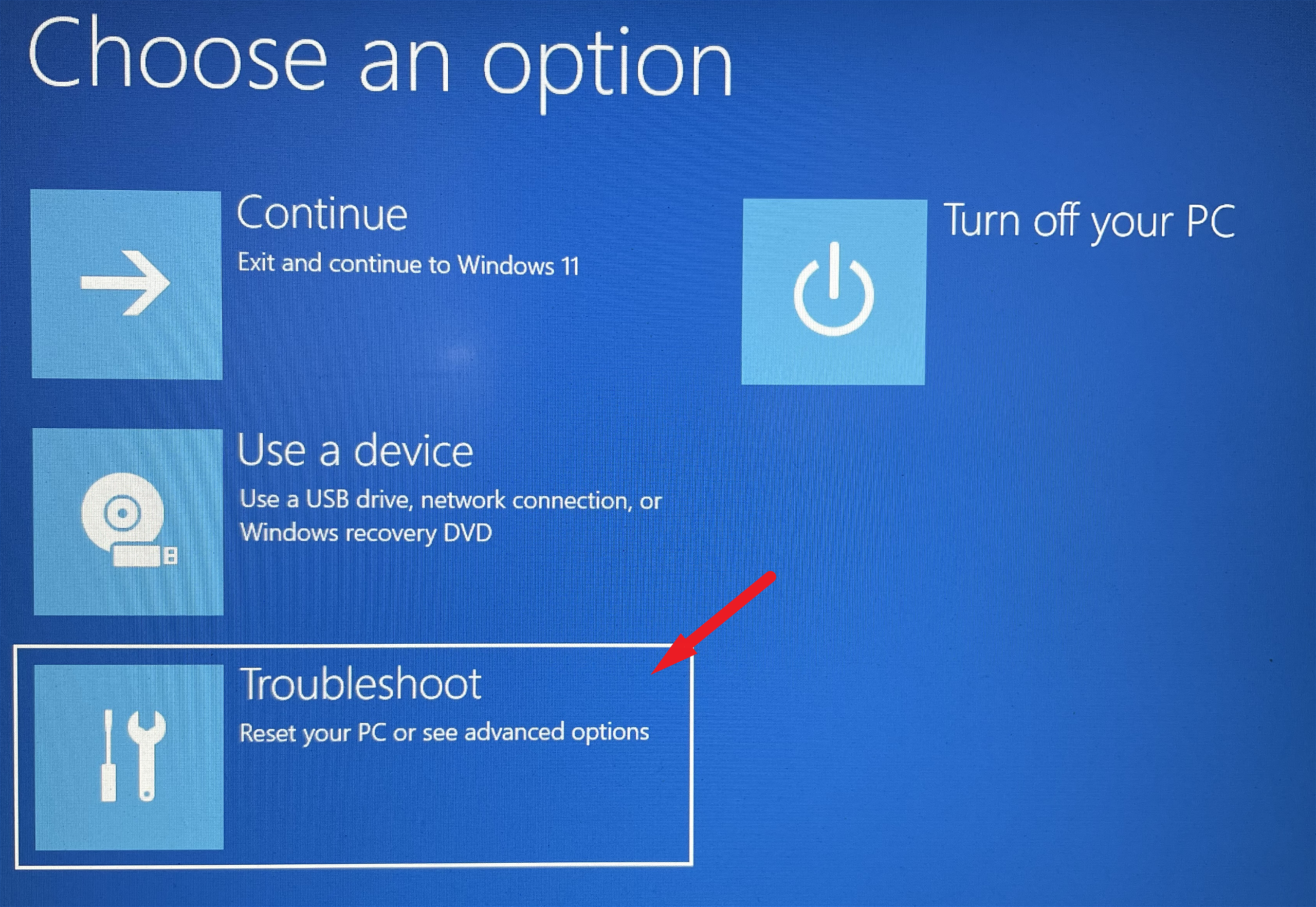
次に、次の画面で、矢印キーを使って画面上に表示されているオプションにフォーカスを移し、「Enter BIOS Setup」オプションをハイライトします。そして、キーボードのEnterキーを押して、デバイスのBIOSセットアップをロードします。
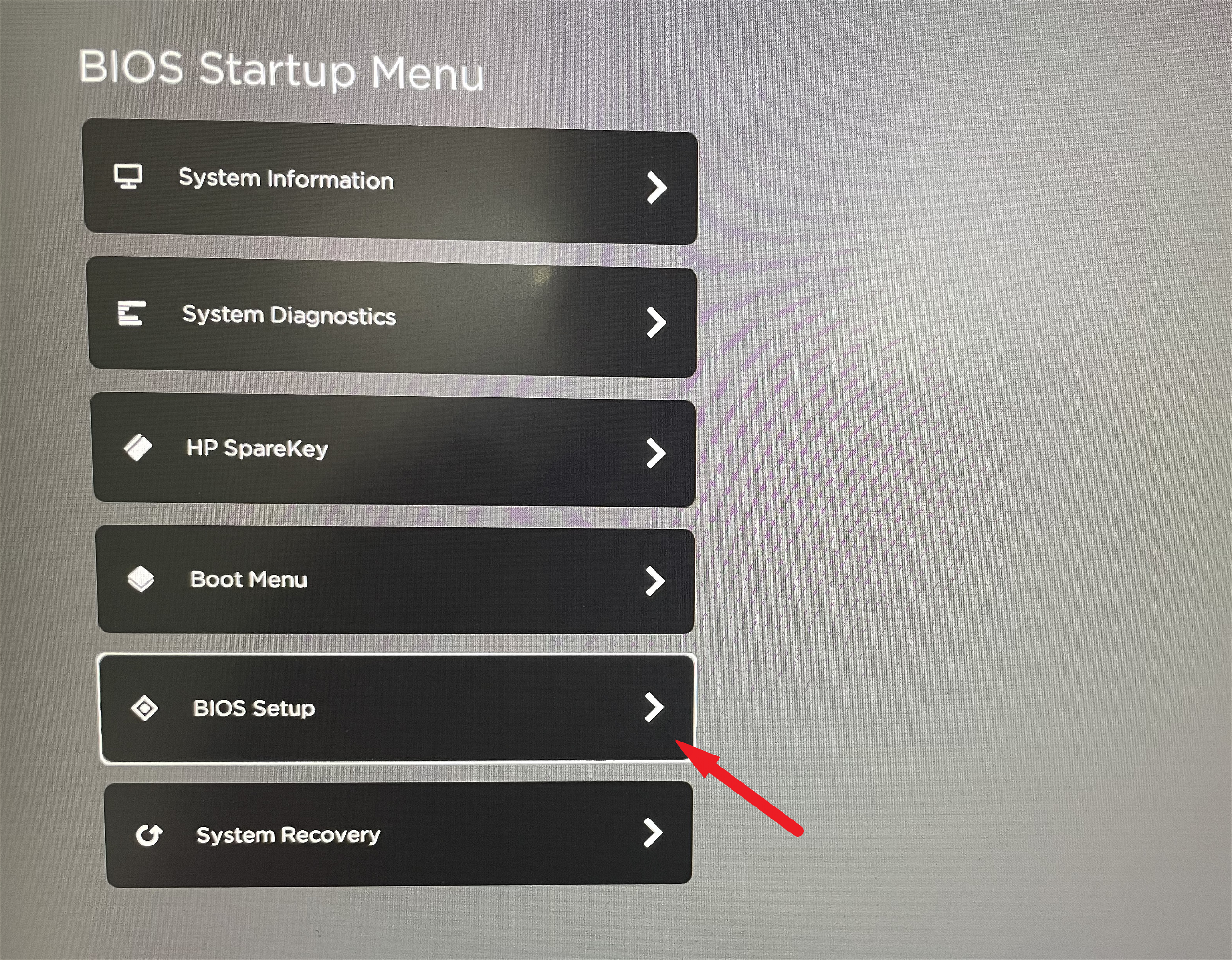
BIOSの設定画面が表示されたら、まず、画面左側の「セキュリティ」タブを探してクリックし、次に進みます。その後、画面の右側から「TPM」/「Trust Platform Module」オプションを探し、トグルスイッチをクリックして「On」の位置に持っていきます。ドロップダウンメニューがある場合は、ドロップダウンメニューをクリックし、「Enable」オプションを選択して次に進みます。
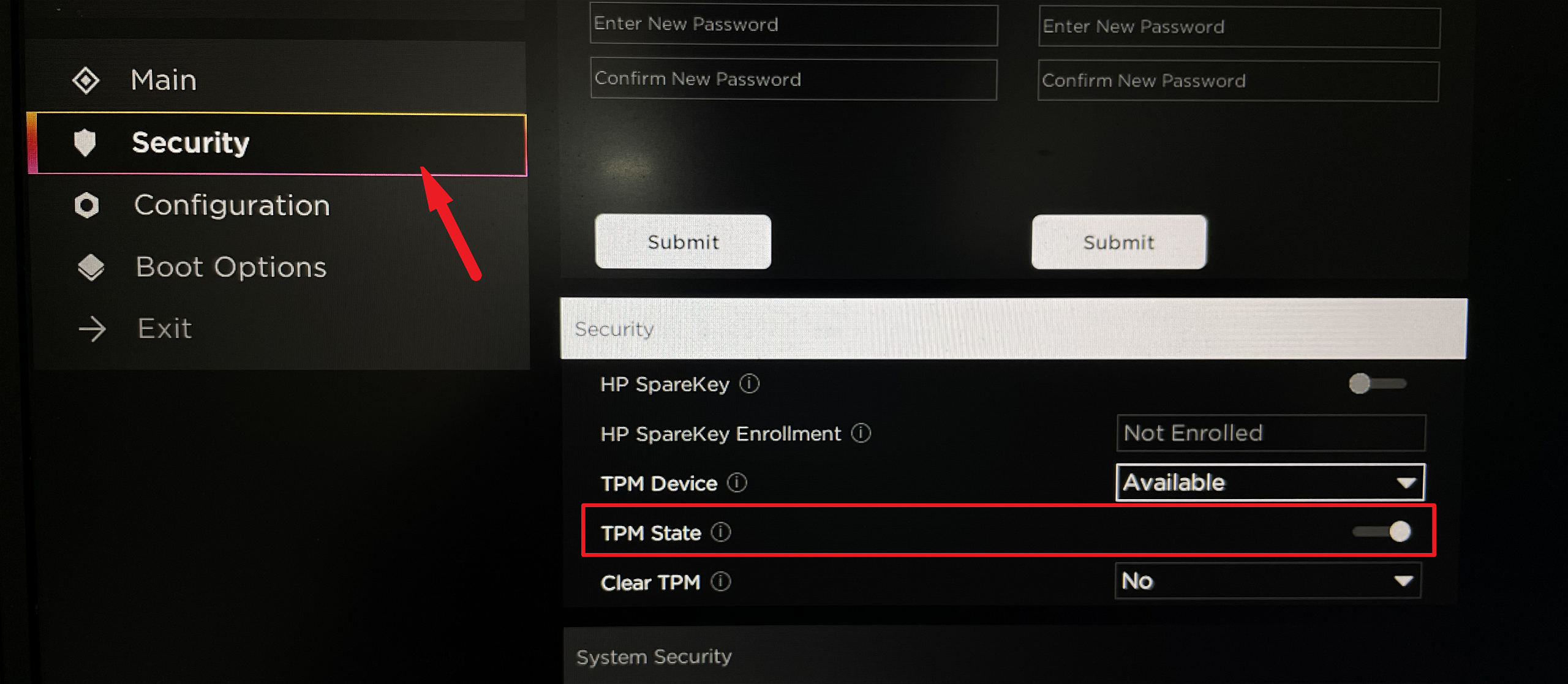
次に、画面の左側のセクションから、「ブートオプション」を見つけてクリックし、次に進みます。次に、右側のセクションで「Secure Boot」オプションを見つけて、その横にあるトグルスイッチをクリックして「On」の位置にします。ドロップダウンメニューがある場合は、メニューをクリックし、その中から「Enable」オプションを選択して次に進みます。
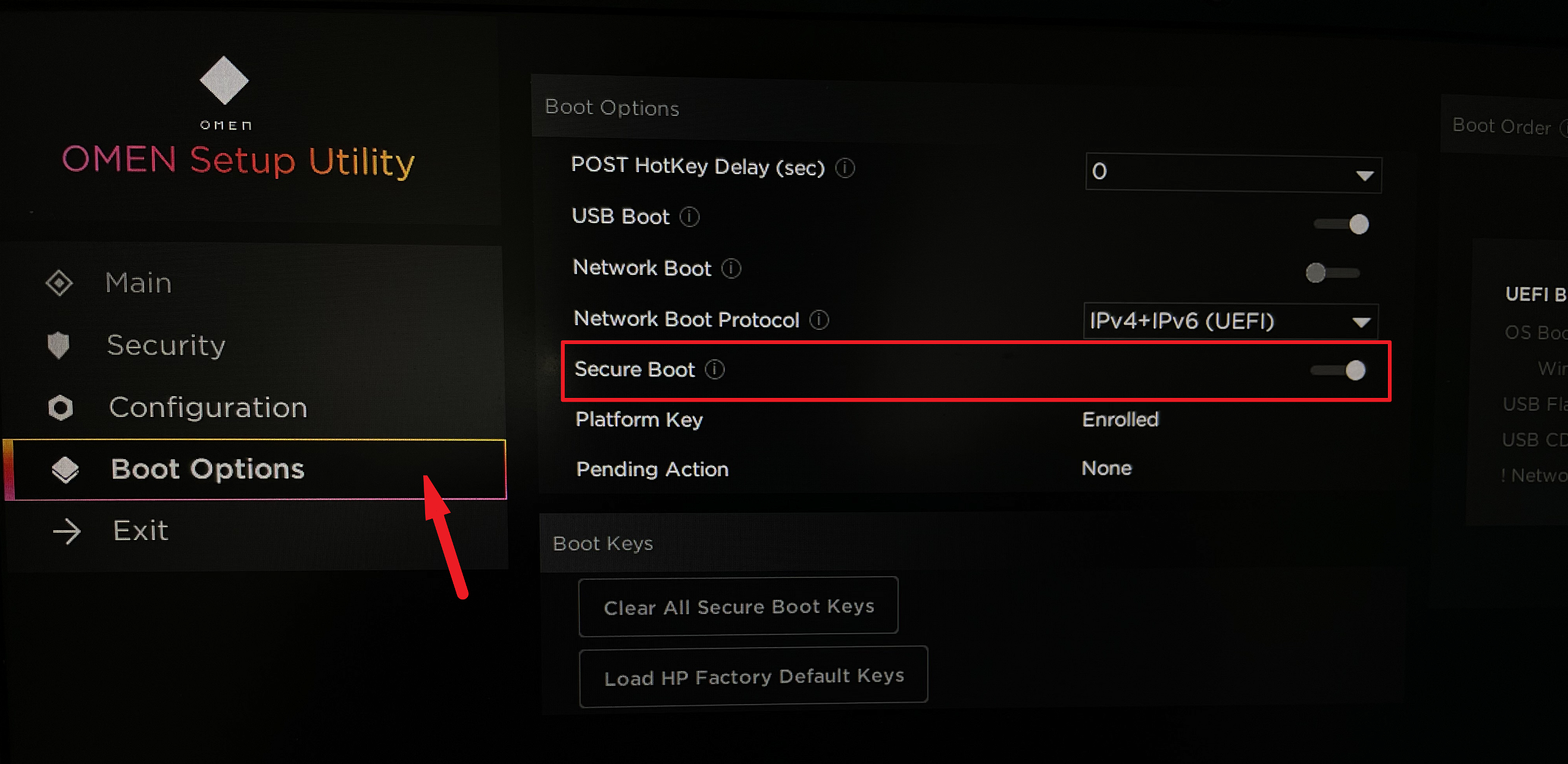
次に、キーボードのF10キーを押すか、画面に表示されている「Save changes &」ボタンをクリックします。画面に表示されている「Exit」ボタンをクリックすると、変更が適用され、コンピュータの起動メニューが終了します。これで再びコンピュータが再起動します。
システムからグラフィックスドライバをアンインストールする
多くのユーザーは、グラフィックスドライバをアンインストールするだけで、デバイスにWindows 11をインストールできたと報告されています。この問題は、ドライバがOSと互換性がないか、インストール中に干渉しているかのどちらかのようです。しかし、コンピュータのグラフィック機能が失われることはありませんので、ご安心ください。また、Windows 11のインストールが完了した後、ドライバはコンピュータの更新プログラムとしてプッシュされます。
システムからグラフィックスドライバをアンインストールするには、キーボードのWindows Rキーを同時に押して、画面に実行コマンドユーティリティを表示させます。次に、空欄に devmgmt.msc と入力し、キーボードの Enter キーを押して、デバイスマネージャーを開きます。
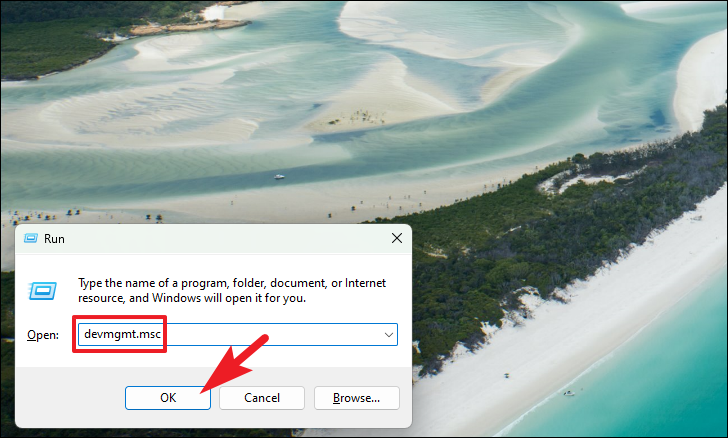
次に、デバイスマネージャー画面で、「ディスプレイアダプター」の項目を探し、ダブルクリックして展開します。
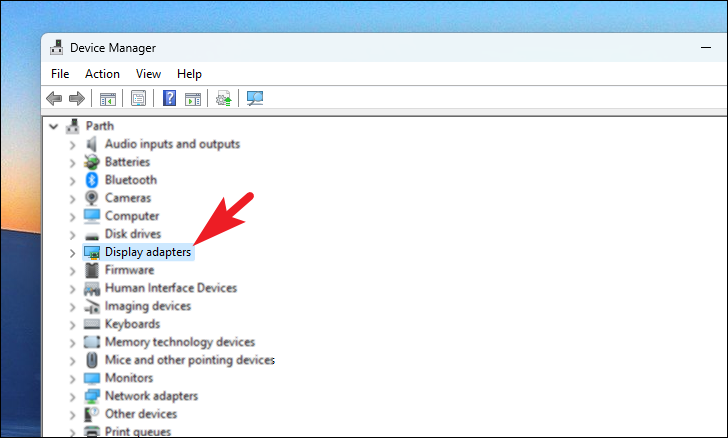
次に、下に表示されているオプションを右クリックして、コンテキストメニューを表示します。その後、「デバイスのアンインストール」オプションをクリックして進みます。画面上に別のウィンドウが表示されます。
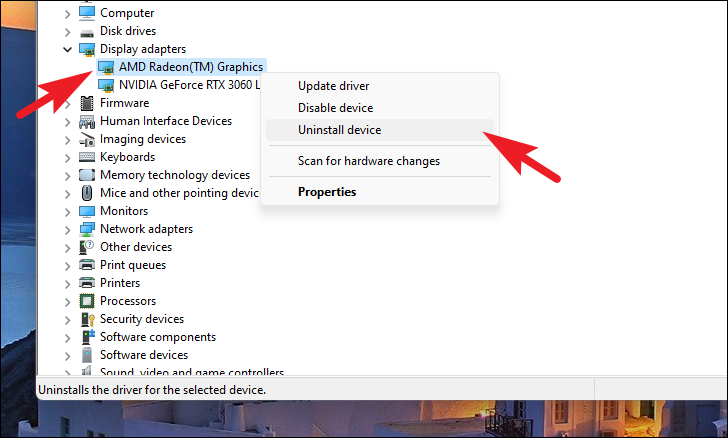
次に、別途開いたウィンドウから、まず、「このデバイスのドライバーの削除を試みる」オプションの前のチェックボックスをクリックし、「アンインストール」ボタンをクリックすると、PCからドライバーのアンインストールが開始されます。
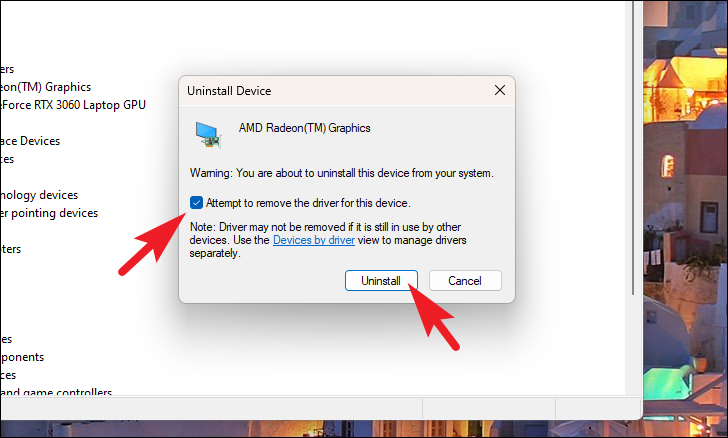
アンインストールした後、再度Windows 11をインストールして、問題が解決するかどうかを確認してください。
レジストリエディタを使用してTPMとSecureBootのチェックをバイパスする
何も効果がないように見える場合、またはシステム上にTPMとSecureBootコンポーネントがない場合、簡単なレジストリハックを使用してそれらを回避することもできます。
まず、キーボードのWindows Rキーを一緒に押して、画面上に「ファイル名を指定して実行」コマンドユーティリティを表示します。次に、テキストボックスにregeditと入力し、キーボードのEnterキーを押して、コンピュータのレジストリエディタを開きます。
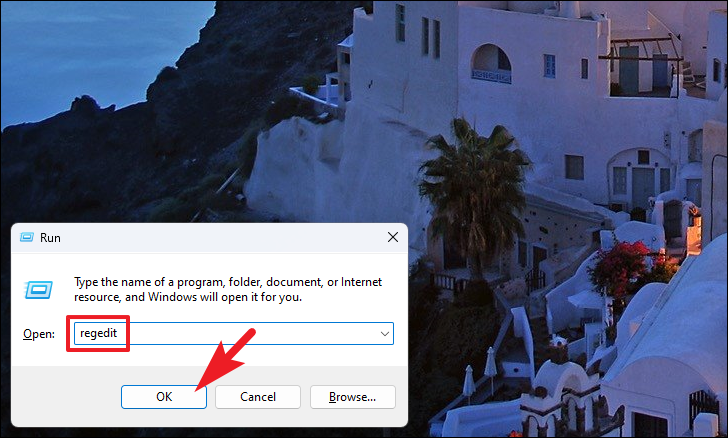
ここで、画面にUAC(ユーザーアカウント制御)画面が表示されます。管理者アカウントでログインしていない場合は、管理者アカウントの認証情報を入力します。そうでない場合は、「はい」ボタンをクリックして次に進みます。
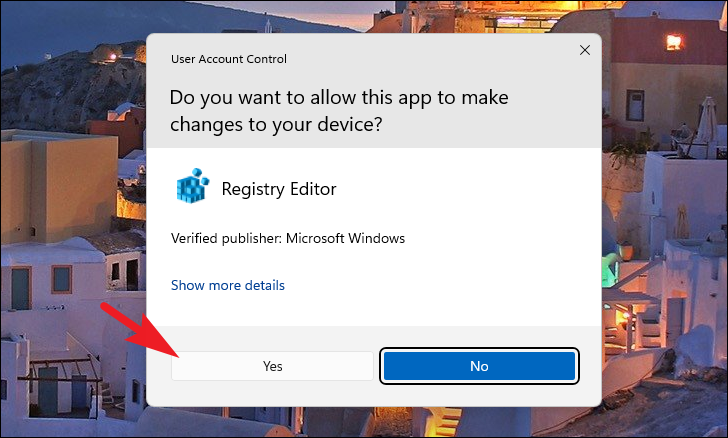
レジストリエディタで、以下のディレクトリに移動するか、レジストリエディタウィンドウの上部にあるアドレスバーに以下のアドレスをコピーして貼り付け、キーボードのEnterキーを押してください。
ComputerhKEY_LOCAL_MACHINE ⇄ Setup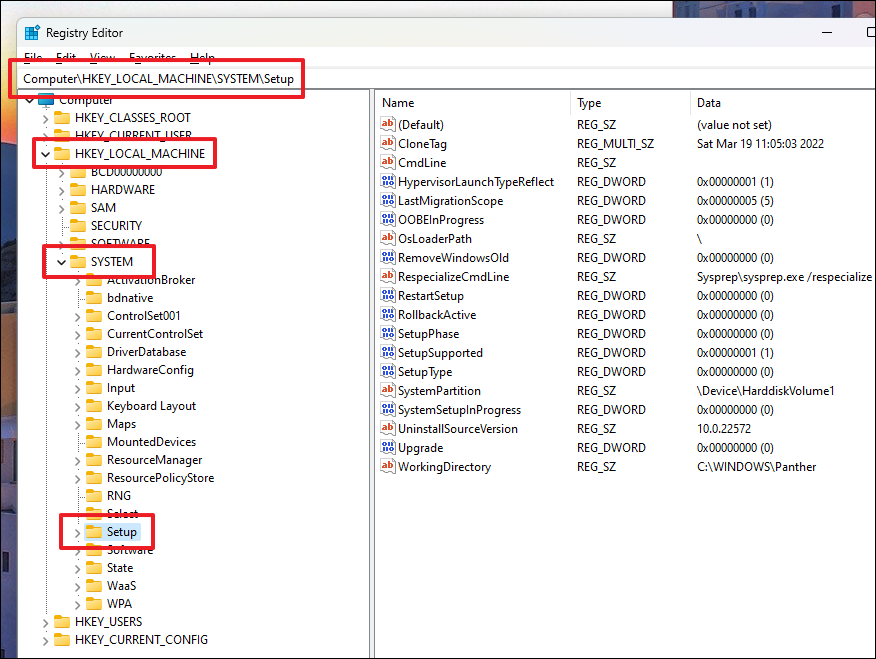
その後、「Setup」キーの上で右クリックし、コンテキストメニューを表示します。次に、「新規」オプションにカーソルを合わせてセクションを展開し、「キー」オプションをクリックします。これにより、ウィンドウの左側のセクションにある「Setup」キーの下に新しいサブキーが作成されます。
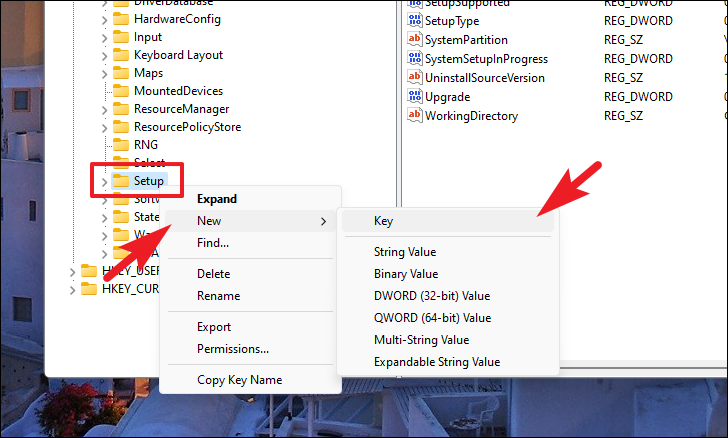
キー名をLabConfigに変更し、キーボードのEnterキーを押して確定してください。
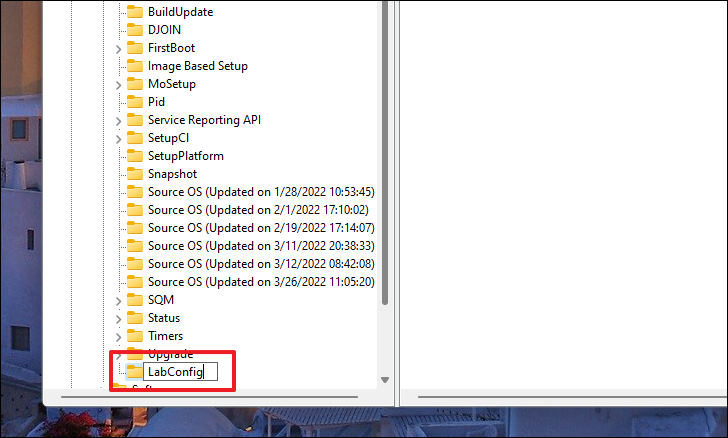
ここで、新しく作成したキーを選択し、ウィンドウの右側のセクションに移動します。次に、空の領域で右クリックしてコンテキストメニューを表示し、「新規」オプションにカーソルを合わせてオプションを展開します。その後、「DWORD (32-Bit) Value」オプションをクリックして選択し、続行します。
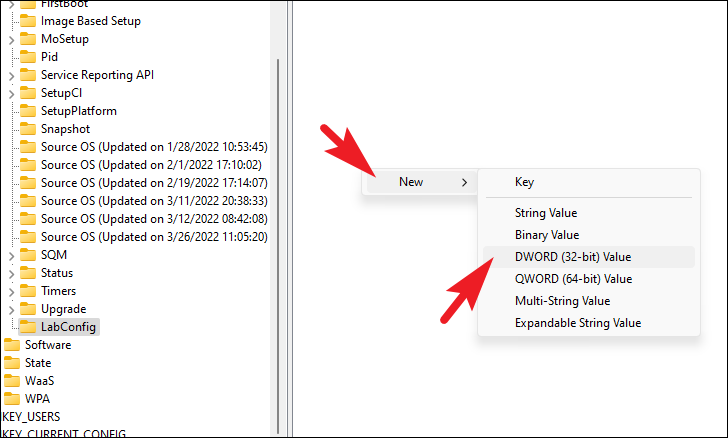
ここで、新しく作成されたDWORDファイルにBypassTPMCheckという名前を付けます。次に、同じキーに新しいDWORDファイルを作成し、2つ目のファイルに「BypassSecureBootCheck」という名前を付けます。
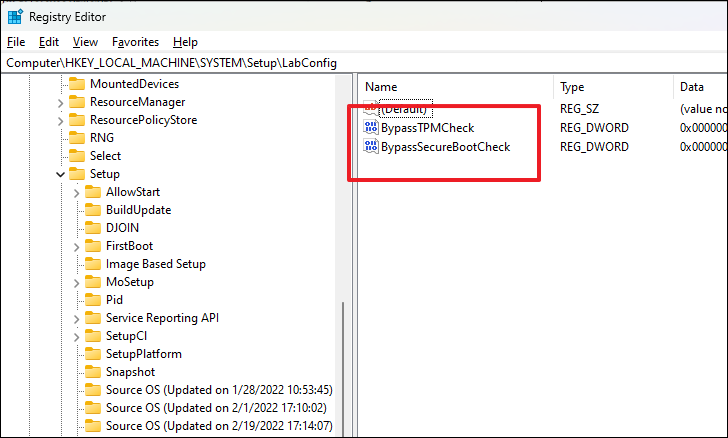
次に、「BypassTPMCheck」DWORDファイルをダブルクリックして、編集します。すると、画面上に別ウィンドウが開きます。別ウィンドウで開いた「値のデータ」欄のテキストボックスに「1」を入力し、「OK」ボタンをクリックして変更を適用し、ウィンドウを閉じます。
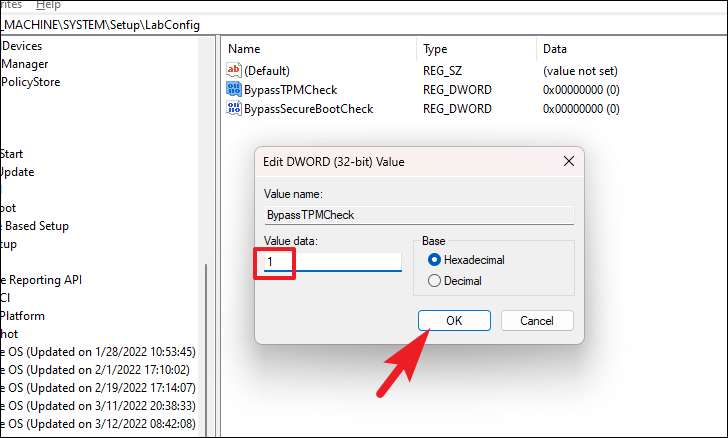
同様に、「BypassSecureBootCheck」DWORDファイルをダブルクリックして編集してください。次に、別途開いたウィンドウから、「値のデータ」フィールドのすぐ下にあるテキストボックスに「1」を入力し、「OK」ボタンをクリックして設定を適用し、ウィンドウを閉じます。
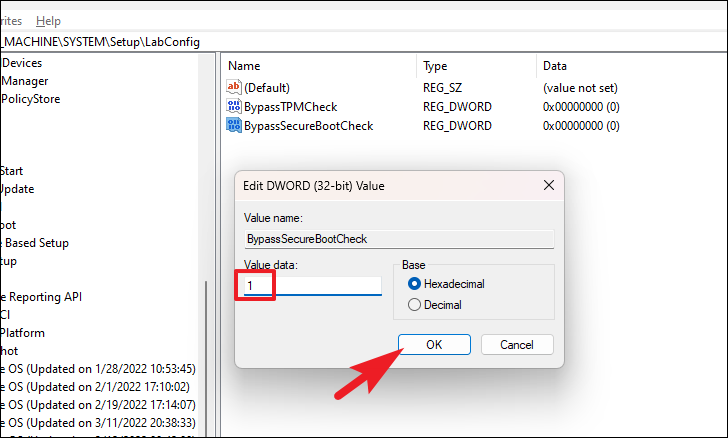
完了したら、スタートメニューからコンピュータを再起動し、再度Windows 11のセットアップを実行します。今度はうまくいくはずです。
システムのクリーンブートを実行する
クリーンブートでは、コンピュータ上の必要な Microsoft サービスを除いて、すべてオフにすることができます。この方法で、サードパーティのバックグラウンドサービスが新しいオペレーティングシステムのインストールを妨害する可能性を排除していることを確認することができます。
注:クリーンブートでは、システムのデータは消去されません。
クリーンブート状態でPCを起動するのは、かなり簡単な作業です。そのためには、まず、キーボードのWindowsのRキーを一緒に押して、画面上に実行コマンドユーティリティを表示させます。そして、テキストボックスに「msconfig」と入力し、キーボードのEnterキーを押します。すると、画面に別ウィンドウが表示されます。
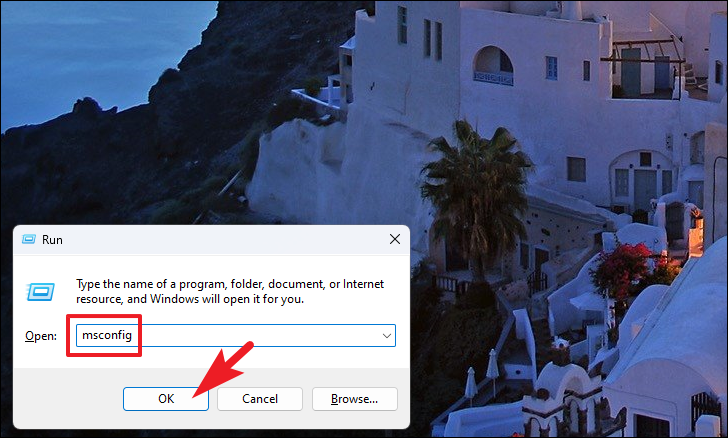
その後、「システム構成」ウィンドウで、「一般」タブを選択したことを確認します。次に、「システムサービスをロードする」オプションの前のチェックボックスをクリックし、「選択的起動」の下で必要に応じて他のすべてのオプションのチェックをはずします。
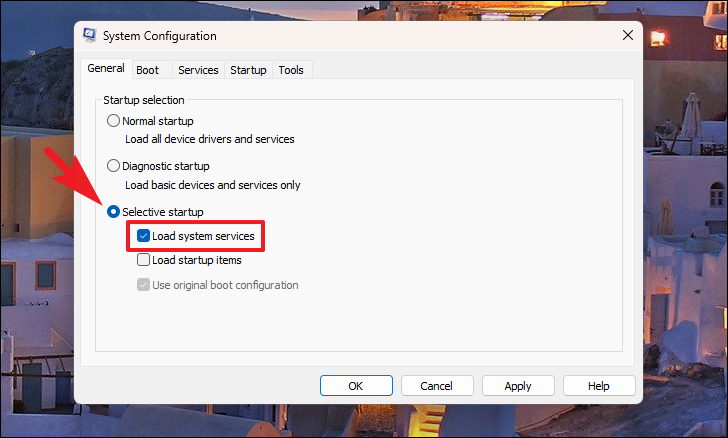
次に、ウィンドウ内の「サービス」タブをクリックし、ウィンドウの左下隅にある「すべてのMicrosoftサービスを隠す」オプションの前にあるチェックボックスをクリックします。次に、「すべて無効にする」ボタンをクリックして、Microsoftサービス以外を無効にしてください。
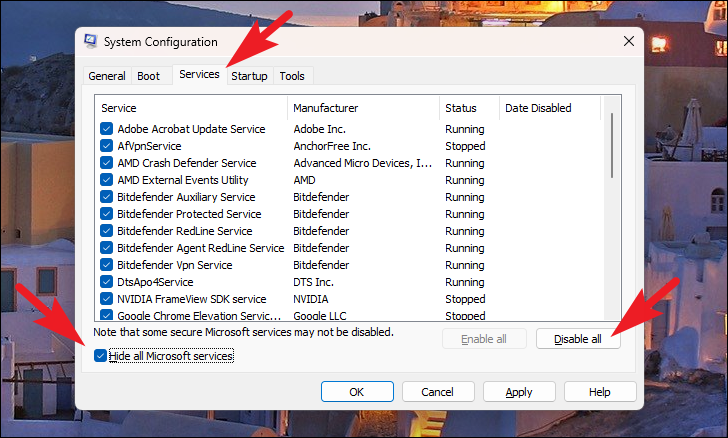
ここで、「適用」ボタンをクリックして変更を適用し、「OK」ボタンをクリックしてウィンドウを閉じます。
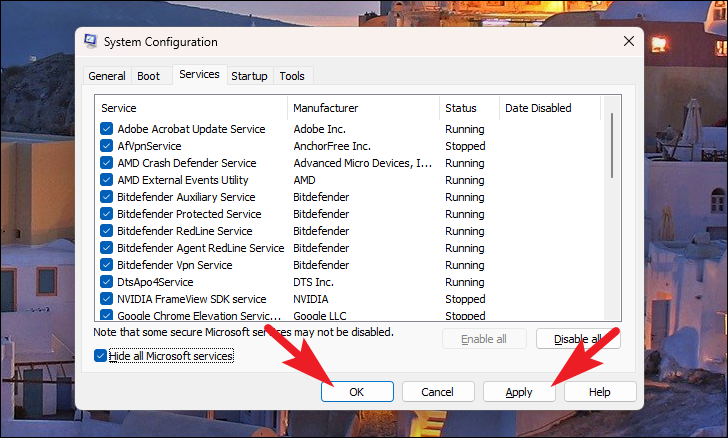
その後、スタートメニューからPCを再起動し、クリーンブート環境でシステムをロードしてください。再起動後、再度、Windows 11のセットアップを実行してみてください。
それでは、みなさん、お待たせしました。このガイドがWindows 11のインストールに関する問題を解決し、最新のOSを楽しめるようになることを願っています。








