目次
Windowsキーを再び使えるようにするための確実な7つの方法
Windowsキーは、Windows PCを正常に使用し、操作するために重要な役割を果たします。主にスタートメニューを開くために使用されますが、いくつかのショートカットにも使用されます。
キーが効かなくなった原因はいくつか考えられます。幸いなことに、原因がソフトウェアにある場合は、診断が簡単で、自分で修理するのも簡単です。ただし、ソフトウェアの問題の場合、完全に解決するには、以下の方法をいくつか試す必要があります。
方法1:基本的な部分をカバーする
多くの場合、汚れや垢によって物理的にキーが押せなくなることがあります。キーボードがきれいで、キーが正しく使えることを確認します。また、圧縮空気を使って汚れの塊を取り除くこともできます。
クリーニングで解決しない場合は、別のキーボードを接続して、そのキーボードでWindowsキーが動作するかどうかを確認してください。動作する場合は、既存のキーボードが故障しており、キーボードを交換する必要があります。そうでなければ、問題はソフトウェアベースであり、問題を診断して修正するために次の方法に向かうことができます。
方法2:Windowsボタンのロックを解除する
最近のパソコンやノートパソコンの多くには、Windowsボタンに物理的なロックキー/スイッチがあります。誤ってロックキーを押してしまった場合、キーが効かなくなることもあり得ます。ロックキーは一般的にゲーミングノートパソコンに搭載されており、ゲーム中に誤ってキーを押してしまうことを防いでいます。
キーは通常、Fnキーの列に配置されています。スイッチであれば、キーボードデッキの側面にあります。お使いのマシンでWindowsロックボタンが無効になっていることを確認します。無効化する方法については、メーカーが提供するユーザーマニュアルを参照することもできます。
方法3:キーボードトラブルシューターを実行する
Windowsトラブルシューターは、破損または損傷したファイルによって引き起こされる問題を特定して修正することができ、また、より大きな問題が発生しているかどうかを特定することもできます。全体として、トラブルシューターが問題を解決できない場合、少なくとも問題を診断できる可能性が高いです。
まず、スタートメニューに移動して、「設定」タイルをクリックして進みます。または、メニューに「設定」と入力して検索を実行することもできます。
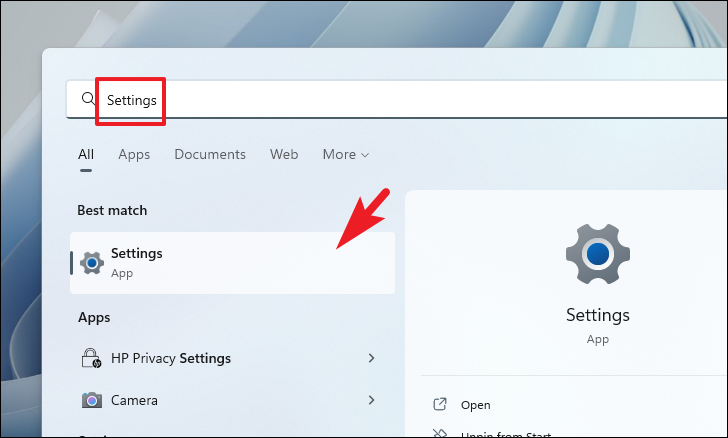
次に、左側のサイドバーから「システム」タブを選択していることを確認して、次に進みます。
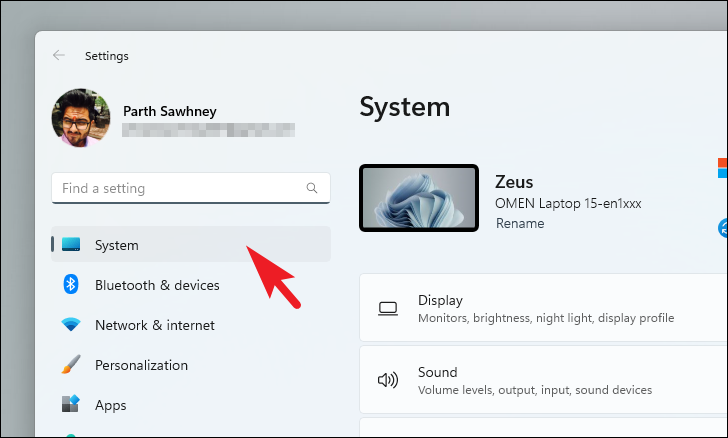
その後、ウィンドウの右側のセクションから「トラブルシューティング」タイルを見つけてクリックし、続行します。
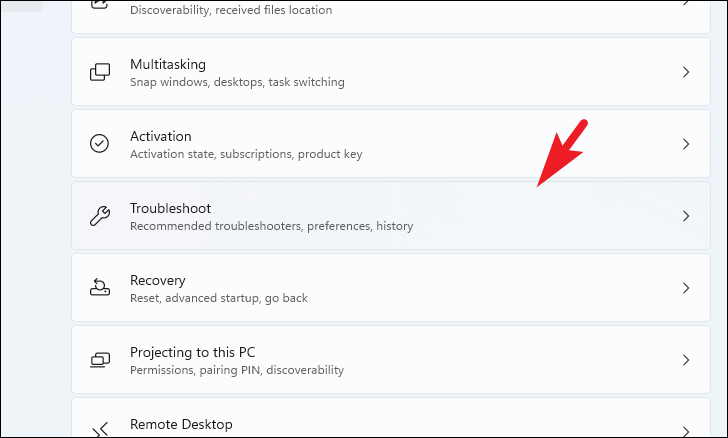
次に、「その他のトラブルシューター」タイルをクリックします。
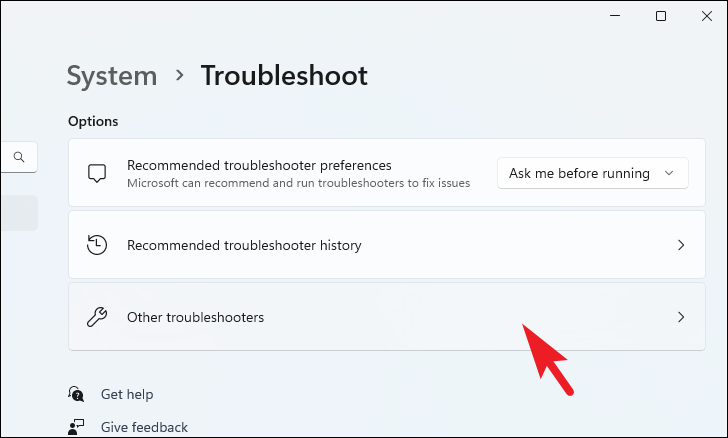
その後、「キーボード」タイルを探し、「実行」ボタンをクリックして、トラブルシューティングを開始します。その後、画面に表示される指示に従ってトラブルシューティングを行います。
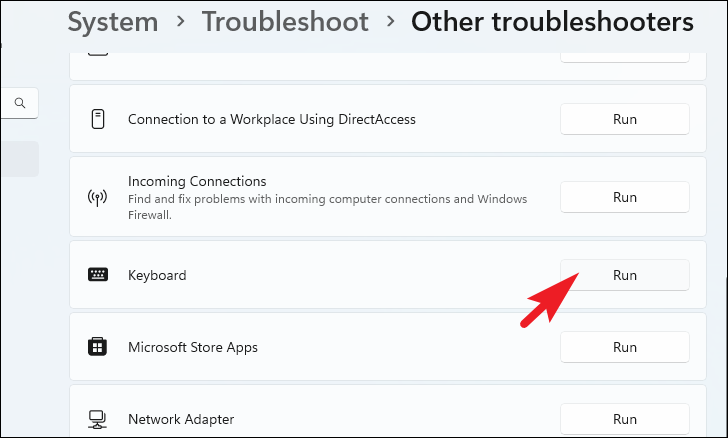
方法4:キーボードのドライバを更新する
今まで運がなかった場合、キーボードのドライバを更新して、問題を解決することができます。
そのためには、スタートメニューに向かい、「デバイスマネージャー」と入力して検索してください。そして、「デバイスマネージャー」のタイルをクリックして開きます。
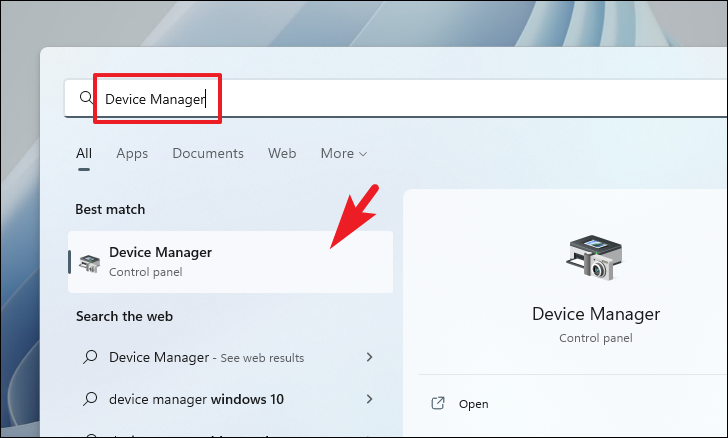
次に、「キーボード」セクションをダブルクリックして、オプションを展開します。次に、ハードウェアコンポーネントを右クリックし、コンテキストメニューから「ドライバの更新」オプションを選択します。すると、画面上に別のウィンドウが表示されます。
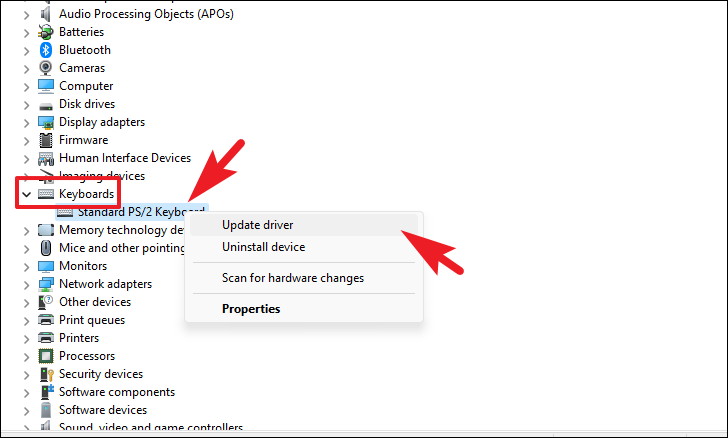
その後、「ドライバを自動的に検索する」オプションをクリックして、Windowsにドライバのダウンロードと更新をさせます。または、「コンピューターを参照してドライバーを探す」をクリックし、ファイルエクスプローラを使用してドライバーパッケージを探します。
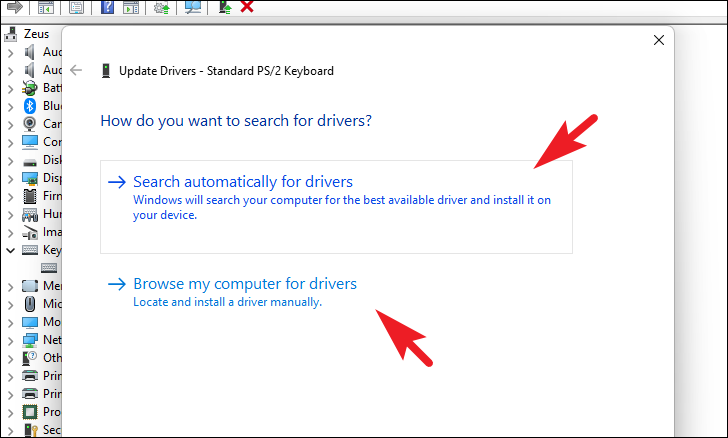
キーボードのドライバーを更新したら、問題が解決されたかどうかを確認します。
方法5:フィルターキーをオフにする
フィルターキーは、Windowsオペレーティングシステムのアクセシビリティ機能で、定義された時間内に連続して入力されたキーストロークを無視するものです。誤ってフィルターキーをオンにしてしまい、Windowsキーの問題を引き起こしている可能性があります。
スタートメニューに向かい、「設定」アイコンをクリックして進みます。
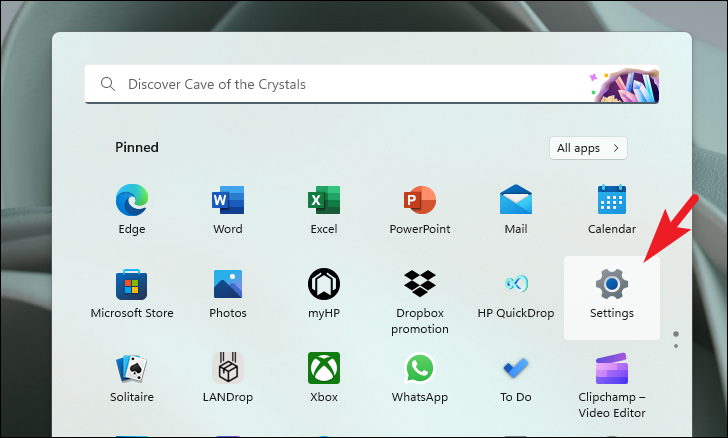
次に、左のサイドバーから「アクセシビリティ」タブをクリックして、次に進みます。
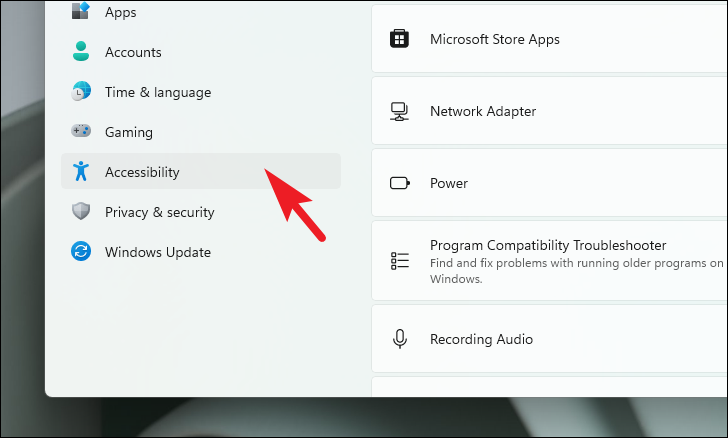
次に、ウィンドウの右側のセクションから、「キーボード」タイルをクリックします。
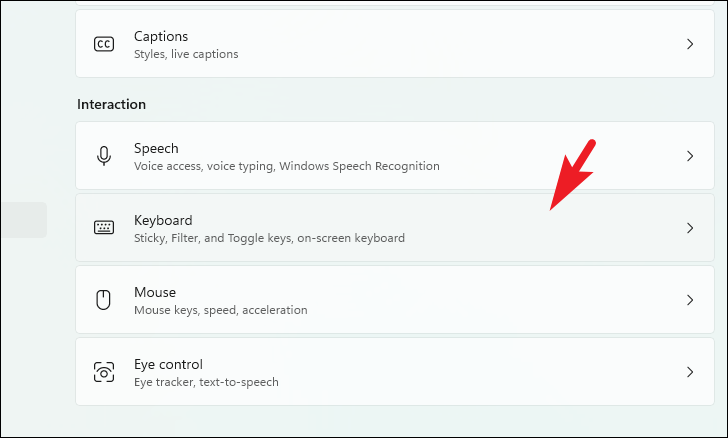
次に、「フィルターキー」タイルにあるトグルをクリックして、「オフ」の位置に持っていきます。
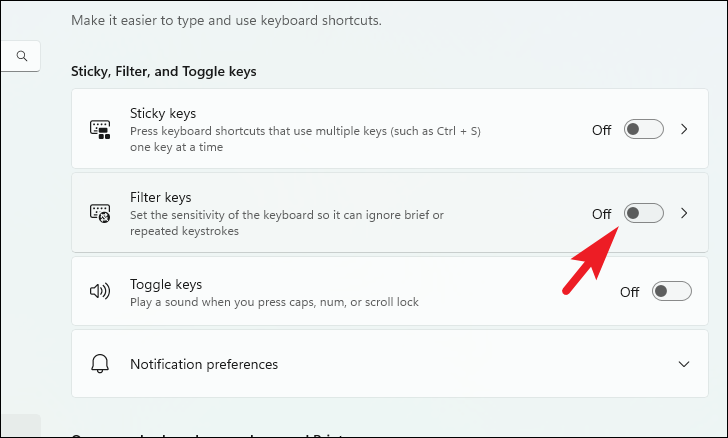
ここで、Windowsキーが使えるかどうか確認します。使えない場合は、次の方法で解決してください。
方法6:ゲームモードをオフにする
Windowsでは、ゲームモードがPC上で有効になっている場合、通知や特定のキーさえもオフにすることができます。従って、このモードが誤ってオンになって、問題を引き起こした可能性があります。
これを行うには、スタートメニューに向かい、「設定」タイルをクリックして続行します。
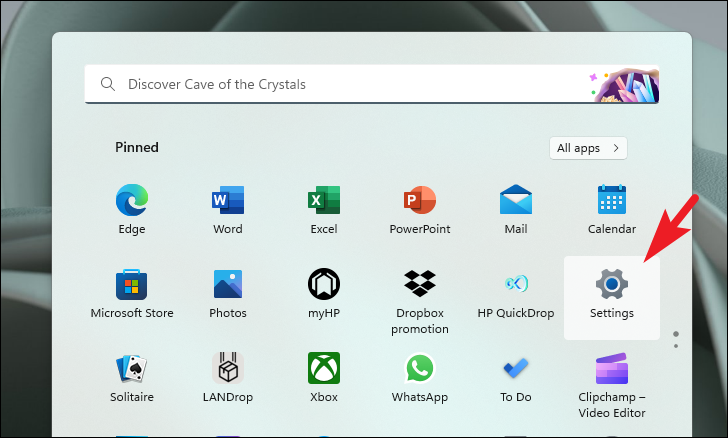
次に、左のサイドバーから「ゲーム」タブをクリックします。
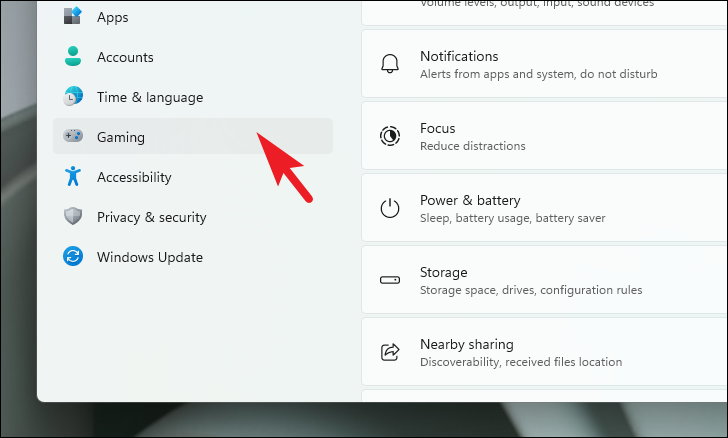
ここで、「ゲームモード」のタイルをクリックして先に進みます。
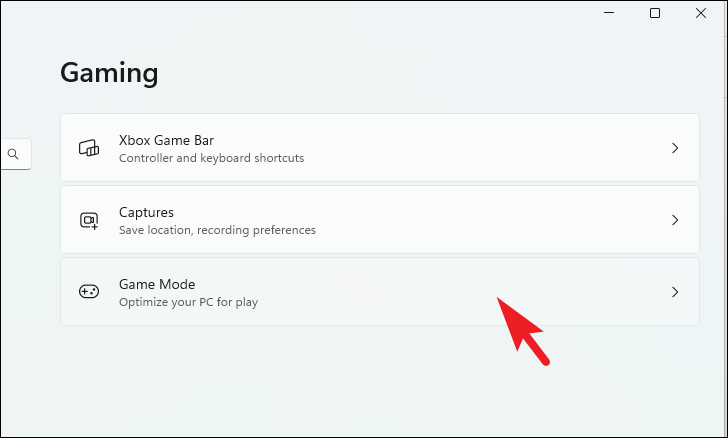
その後、「ゲームモード」タイルにあるトグルをクリックし、「オフ」の位置に持っていきます。
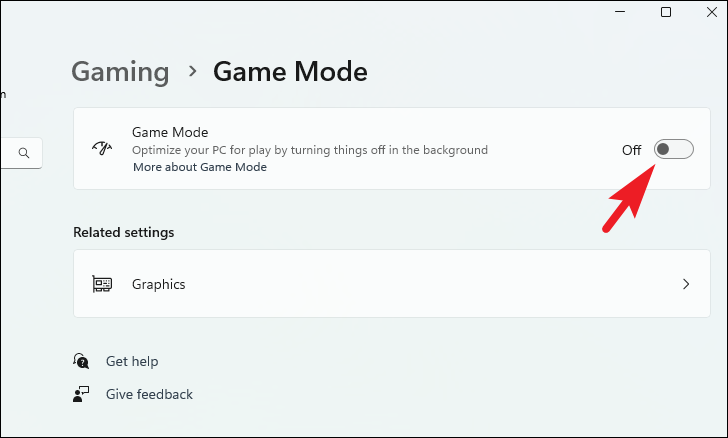
方法7:キーボードの強制再スキャン
他の方法がすべて失敗した場合、これは核となるオプションです。レジストリエディタまたはPowerShellを使用して、すでにスキャンされたキーボードレイアウトを削除し、Windowsにキーボードを再スキャンするように強制することができます。
レジストリエディタを使用してキーボードを強制的に再スキャンするには、スタートメニューに向かい、「レジストリ」と入力して検索を実行します。次に、検索結果から「レジストリエディタ」タイルをクリックします。
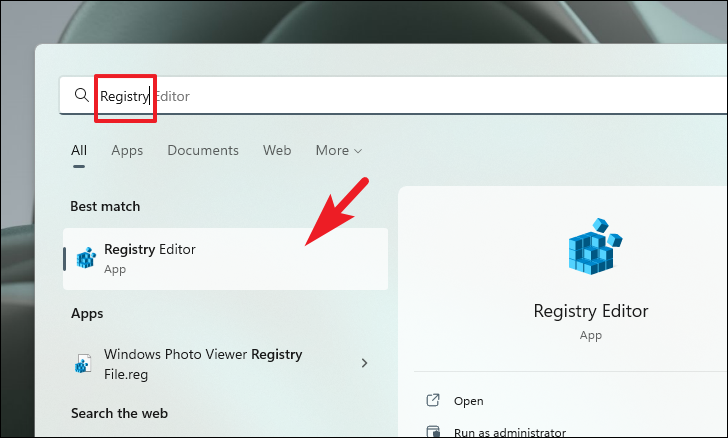
ここで、画面にUACウィンドウが表示されます。管理者アカウントでログインしていない場合は、管理者アカウント用の認証情報を入力します。そうでない場合は、「はい」ボタンをクリックして次に進みます。
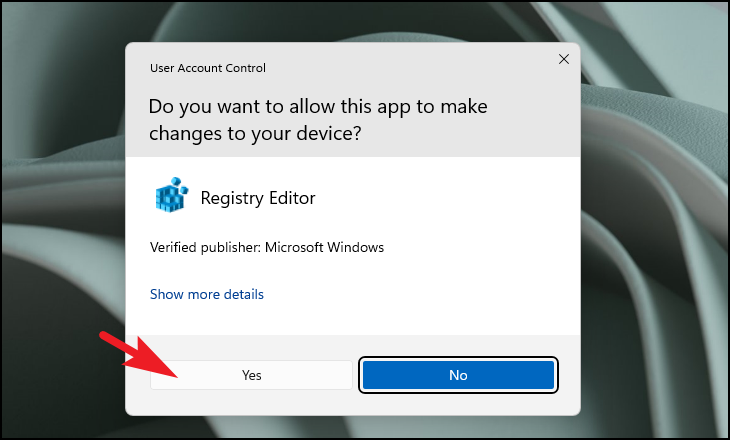
次に、アドレスバーに下記のアドレスをタイプまたはコピーペーストして、キーボードのEnterキーを押して移動します。
Computer } }LOCAL} {SYSTEM} {CurrentControlSet} {Keyboard Layout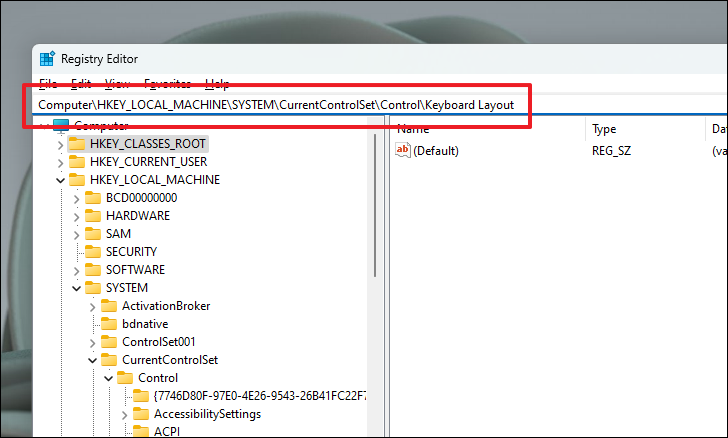
次に、ウィンドウの右側のセクションで、「Scancode」DWORDファイルを右クリックし、「Delete」オプションを選択して削除してください。
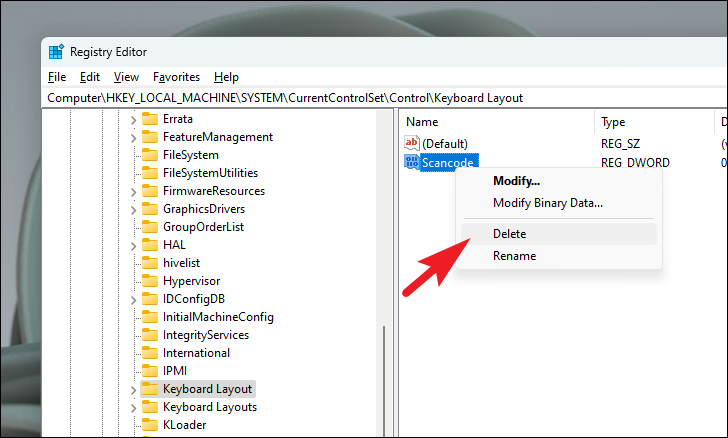
次に、表示されたダイアログボックスから、「はい」ボタンをクリックします。
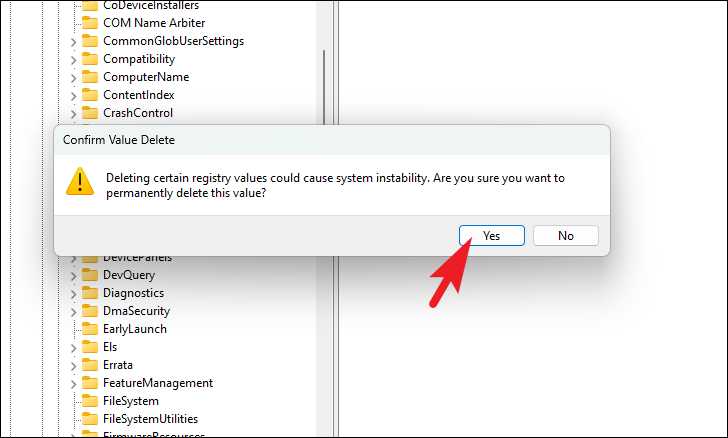
ここで、スタートメニューからPCを再起動し、問題が解決されるかどうかを確認します。
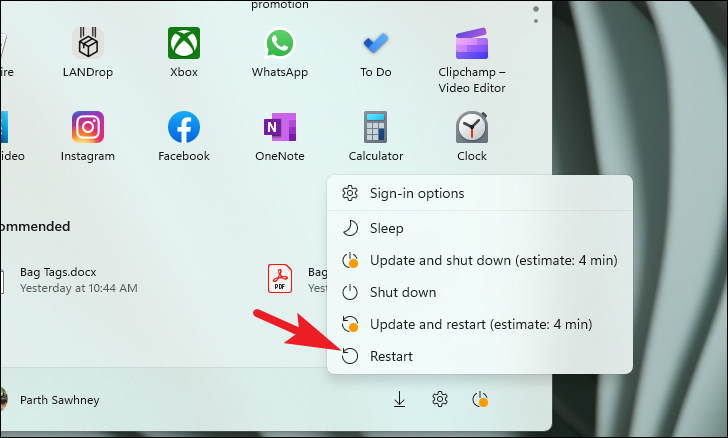
Scancode」DWORDファイルがない場合、またはレジストリエディタをいじるのが面倒な場合は、PowerShellを使用して同じ結果を得ることもできます。
PowerShellを使用してキーボードレイアウトを再スキャンするには、スタートメニューに向かい、「ターミナル」と入力して検索を実行します。次に、検索結果から「Terminal」タイルを右クリックし、「管理者として実行」オプションをクリックして次に進みます。
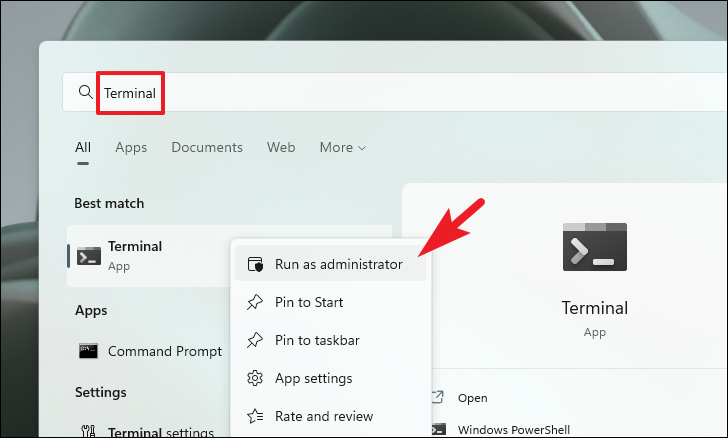
その後、画面にUACウィンドウが表示されます。管理者アカウントでログインしていない場合は、管理者アカウントの資格情報を入力します。そうでない場合は、「はい」ボタンをクリックします。
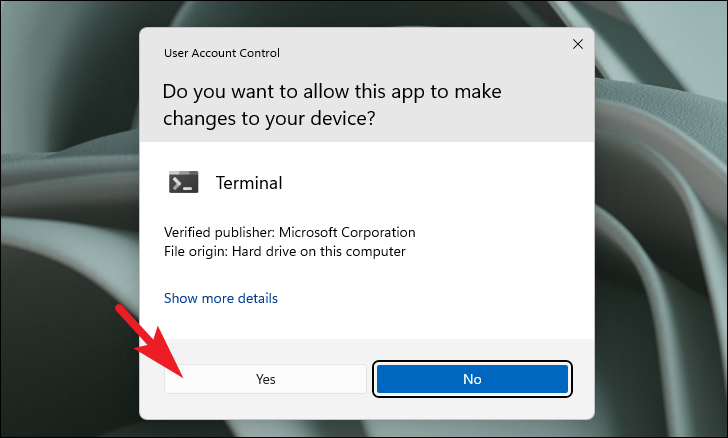
ここで、以下のコマンドをタイプまたはコピーペーストし、キーボードのEnterキーを押して実行します。
Get-AppXPackage -AllUsers | Foreach {Add-AppxPackage -DisableDevelopmentMode -Register "$($_.InstallLocation) AppXManifest.xml"}} を実行する。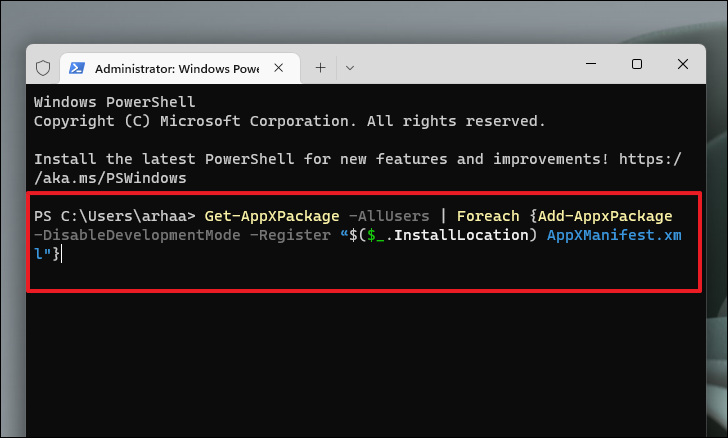
このコードを実行したら、スタートメニューからシステムを再起動し、問題が解決されたかどうかを確認します。
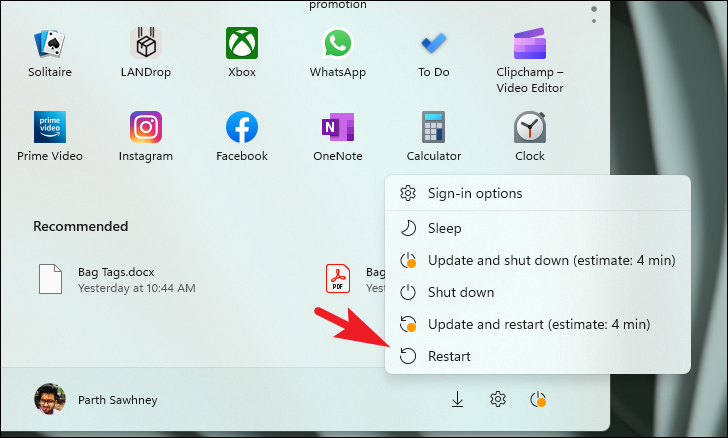
以上、皆様いかがでしたでしょうか。すべての方法を行った後、あなたのPCのWindowsキーの問題を解決することができたことを望みます。








