目次
あなたのような読者が、MUOを支えています。当サイトのリンクを利用して購入された場合、アフィリエイト報酬を得ることがあります。続きを読む
お使いのデバイスのコンテンツがぼやけたり歪んだりして、記事やウェブページなどを読むのに苦労していませんか?Windowsのスケーリング調整が必要な時期かもしれません。
このガイドでは、Windowsのディスプレイ設定をカスタマイズすることで、簡単に鮮明さを取り戻すことができることをご紹介します。
スケーリングの問題を解決するには、以下の方法をお試しください。
1.Windowsのディスプレイ設定を調整する
Windowsでは、表示設定を簡単にカスタマイズすることができます。テキストサイズ、アイコン、ウィンドウサイズを変更するいくつかのスケーリングレベルから選択することができます。Windowsのディスプレイ設定を調整するには、以下の手順に従ってください。
まず、キーボードの「Win I」を押して、「設定」メニューを開いてください。詳しくは、「Windowsの設定」の開き方ガイドをご覧ください。
設定」ウィンドウで「システム」をクリックし、右側のペインで「ディスプレイ」を選択します。
ディスプレイ設定ウィンドウで、「スケール&レイアウト」セクションまでスクロールダウンします。次に、ドロップダウン・メニューから適切なスケーリング・レベルを選択します。スケーリング値を選択すると、テキストと画像がそれに応じてリサイズされるのがわかります。
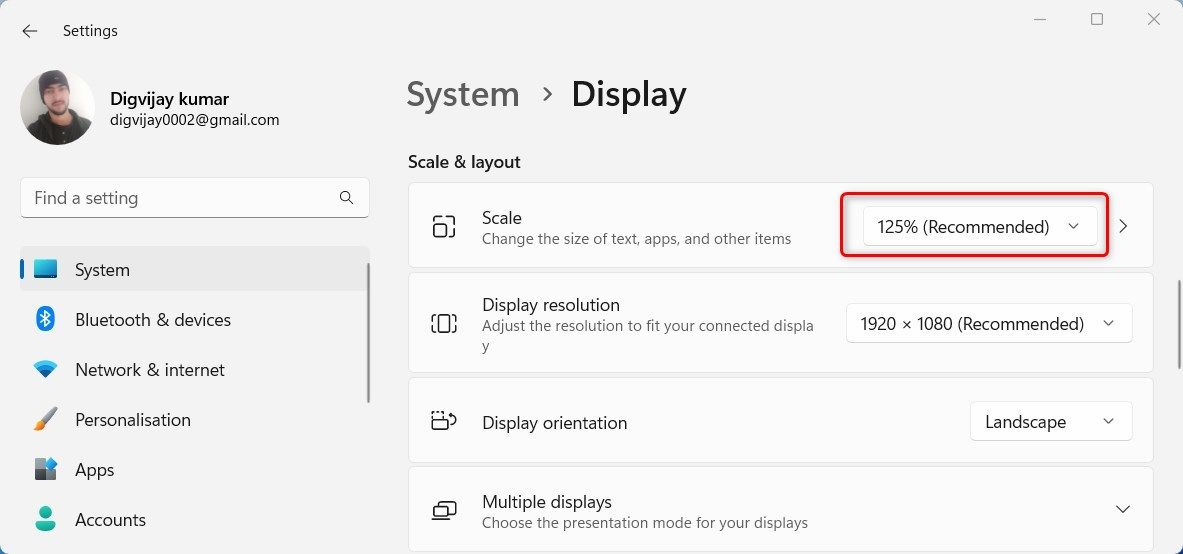
さらに、スライダーを使用して、好みに応じてWindowsのテキストサイズを調整することもできます。これを使うには、「スケール」オプションの隣にある小さな矢印をクリックします。
次の画面で「文字サイズ」をクリックし、スライダーをドラッグして文字などの大きさを調整します。また、テキストサイズのプレビューの項目があり、変更内容を確認することができます。
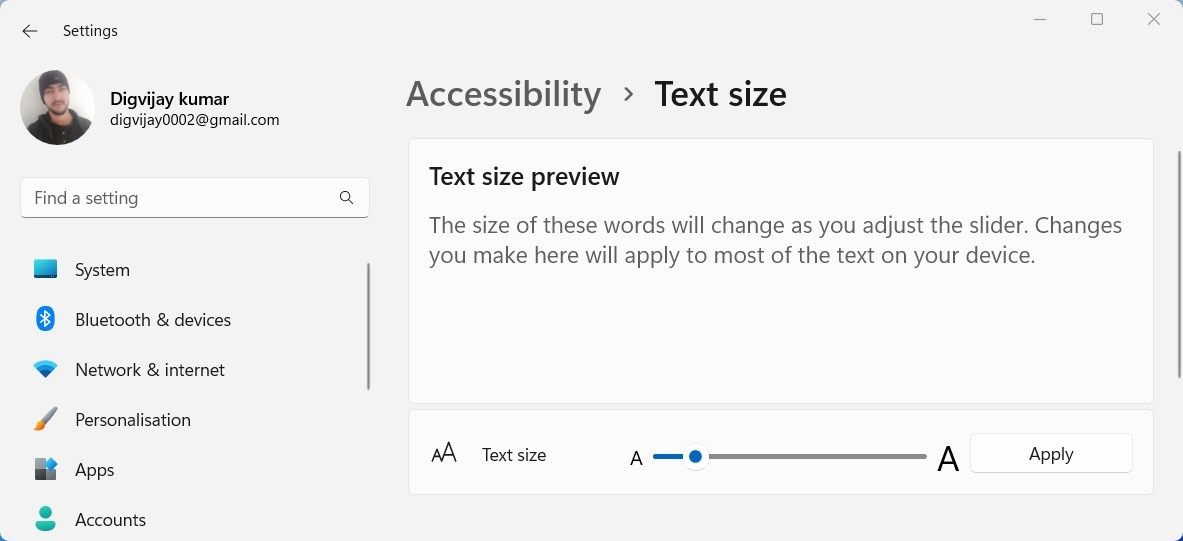
結果に満足したら、「適用」をクリックして、変更を保存します。これで、デバイス上のコンテンツのサイズが変更され、スケーリングの問題が解決されます。
2.画面の解像度を変更する
マルチモニターは生産性に大きなメリットをもたらしますが、ディスプレイ間の解像度の不一致が思わぬ問題を引き起こすことがあります。そのような場合は、コンピュータのディスプレイの画面解像度を調整してみてください。
まずは、以下の提案に従ってください。
スタート]ボタンを右クリックし、メニューリストから[設定]を選択します。設定」ウィンドウから、「システム」を選択します。
次に、右側のメニューから「ディスプレイ」を選択し、スクロールダウンして「ディスプレイの解像度」を探します。ここでドロップダウンメニューをクリックし、お使いのディスプレイに最適な高解像度または低解像度を選択します。
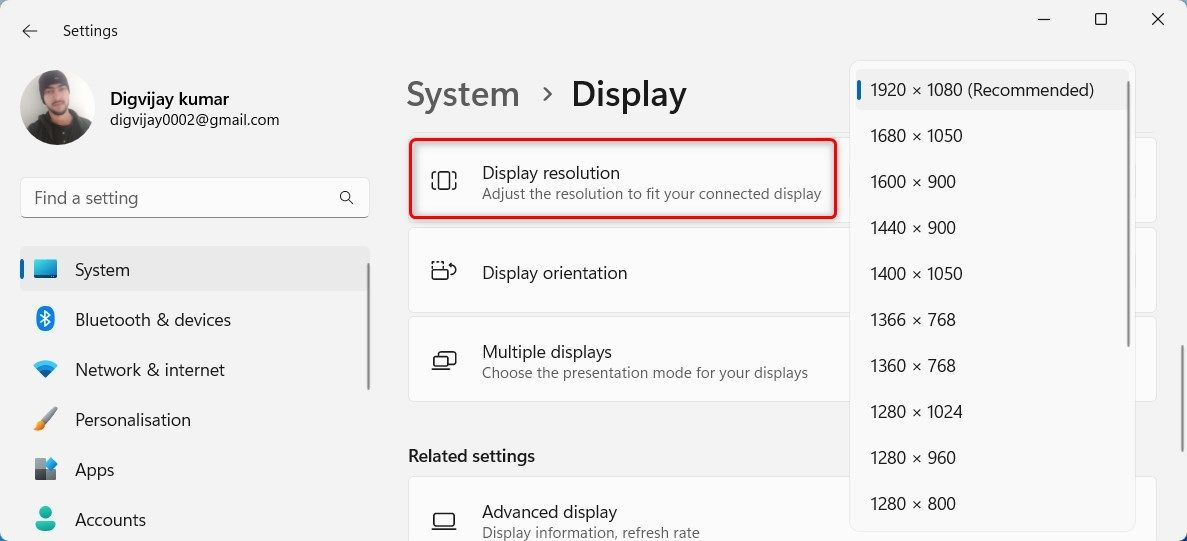
新しい解像度を選択すると、ポップアップメニューが表示され、設定を維持するか、元に戻すかを尋ねられます。新しい解像度が気に入らない場合は、「元に戻す」を選択し、別の解像度で試してみてください。
3.アプリのDPI設定を個別に変更する
Windowsのスケーリングによって、特定のアプリが正しくスケーリングされないという問題が発生することがあります。これを解決するには、個々のアプリの DPI 設定を変更します。ここでは、その方法を説明します。
まず、「スタート」をクリックし、DPI設定を変更したいアプリケーションを探します。次に、その上で右クリックし、コンテキストメニューから「ファイルの場所を開く」を選択します。
ファイルの場所を開いたら、アプリケーションのショートカットを右クリックし、プロパティを選択します。プロパティ」ウィンドウの「互換性」タブを開き、「高DPI設定の変更」をクリックします。
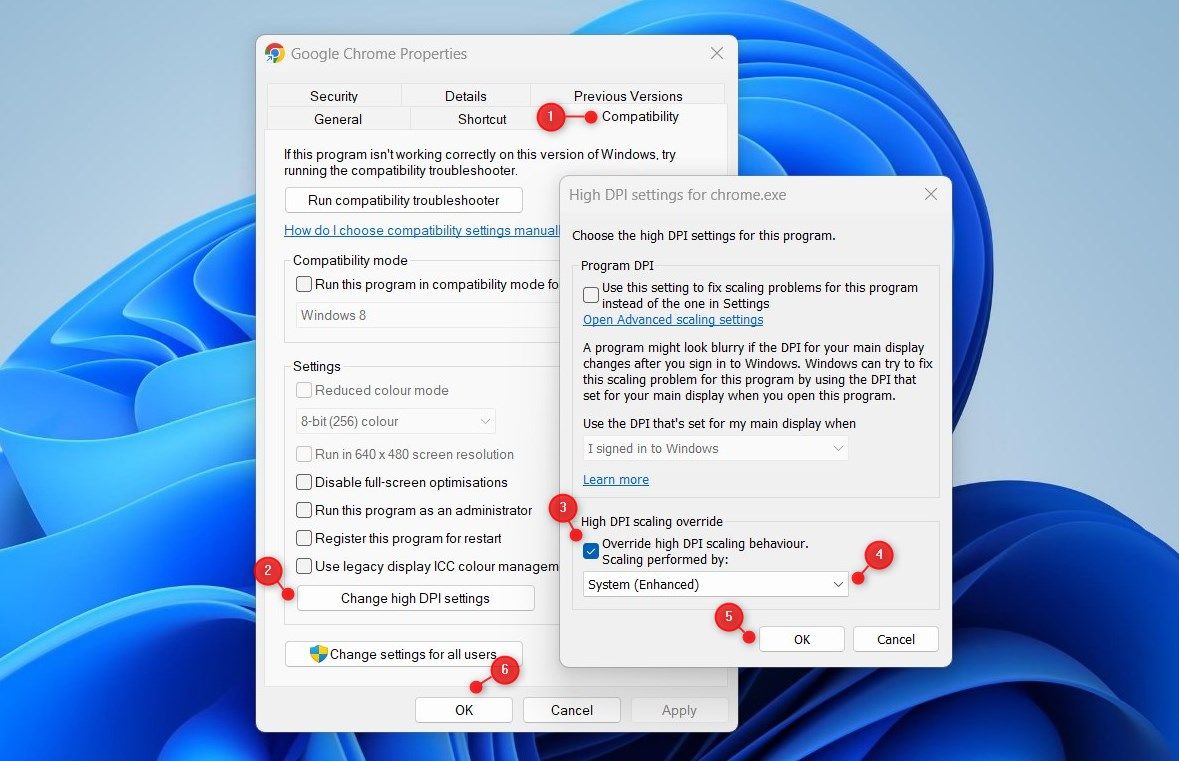
ここで、「高DPIスケーリング動作を上書きする」の横にあるボックスにチェックを入れ、ドロップダウンメニューから、「システム(拡張)」を選択します。その後、[OK]をクリックして変更を保存します。
これにより、特定のアプリのDPI設定が変更され、発生していたスケーリングの問題が解決されるはずです。
Windowsにおける高解像度デバイスのスケーリングの問題を解決する。
Windowsのスケーリングに問題がある場合、多くの原因が考えられるので注意が必要です。誤った設定から、ディスプレイ解像度が異なる複数のモニターを使用している場合まで、原因を正確に診断することが重要です。
このような問題の最も一般的な原因は、現在のデバイスに対して解像度が高く設定されていることで、テキストや画像がピクセル化したり、画質がぼやけたりすることです。このガイドでは、Windowsのスケーリング問題を解決するための簡単な手順をご紹介します。








