目次
あなたのような読者が、MUOを支えています。当サイトのリンクを利用して購入された場合、アフィリエイト報酬を得ることがあります。続きを読む
というエラーが出て、Windowsセキュリティのオプションを設定できないとの報告もあります、
その問題は、管理者権限とはあまり関係がありません。この問題に遭遇する多くのユーザーは、すでにWindowsの管理者アカウントを活用しています。を解決する方法です。
1.利用可能なWindows 11の更新プログラムを確認し、インストールする
最も可能性の高い解決策ではありませんが、一部のユーザーは、利用可能なWindows 11の更新プログラムをインストールすることで、このエラーを解決することができたと述べています。Windows 11のパッチは、通常、ユーザーから報告されたWindowsのバグに対処するものです。
この方法がわからない場合は、Windows 11の更新プログラムをインストールする方法をご覧ください。
2.Windowsのセキュリティと設定アプリをリセットする
を直したことのあるユーザー 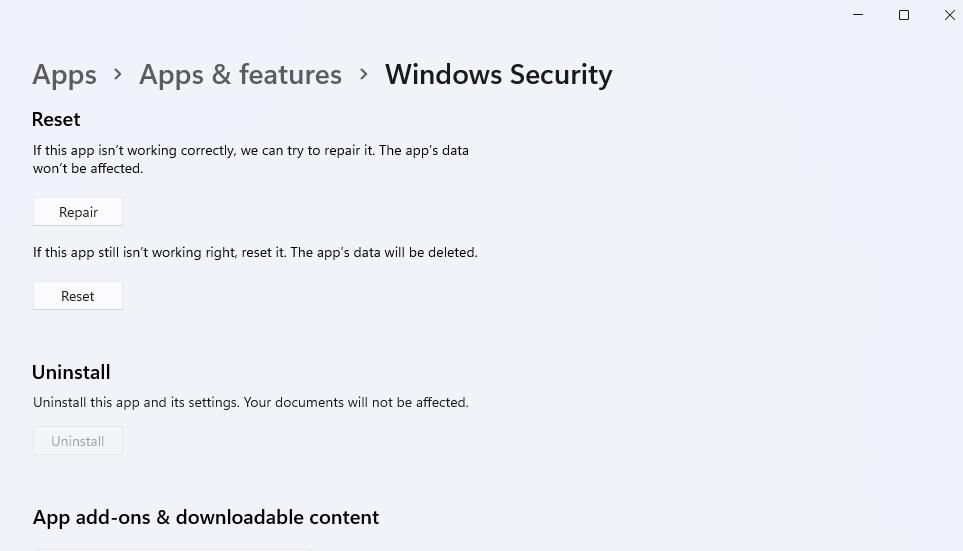
設定をリセットするには、スタートメニューを開き、アプリのショートカットを右クリックする必要があります。アプリの設定を選択し、そのアプリのトラブルシューティングオプションを表示させます。次に、アプリのトラブルシューティングオプションをリセットするを選択します。
3.サードパーティ製アンチウイルスソフトのアンインストール
サードパーティ製のウイルス対策ソフトの中には、Windows Securityの機能を無効にしてしまうものがあります。サードパーティ製のウイルス対策製品をインストールしている場合は、その製品をアンインストールすることでWindowsセキュリティの管理者エラーが解消される可能性があります。Windowsのプログラムを削除する方法」にある方法でウイルス対策ソフトをアンインストールし、問題が解決するかどうか確認してください。
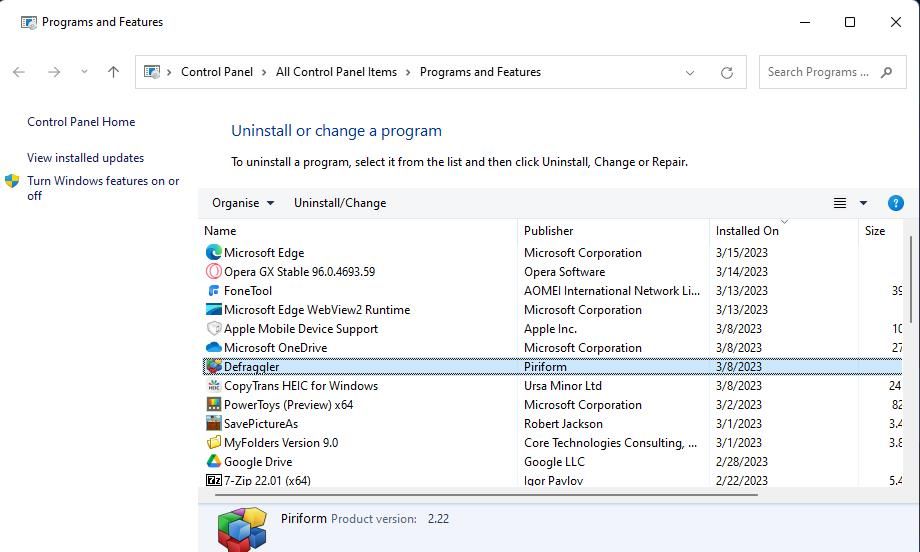
この解決策がうまくいったとしても、同じサードパーティ製のアンチウイルスウイルスソフトを再インストールすると、問題が再発する可能性が高いです。その場合、サードパーティ製ウイルス対策ソフトを使用するか、Windows セキュリティを使用するかを選択する必要があります。
4.レジストリを編集する
多くのユーザーが、この確認済みのレジストリソリューションを適用することで、Windowsセキュリティ管理者エラーを修正することができました。このレジストリの調整にはDWORD値の修正が含まれますが、どのキーも削除する必要はありません。この潜在的な解決策を適用するには、レジストリを次のように編集してください:
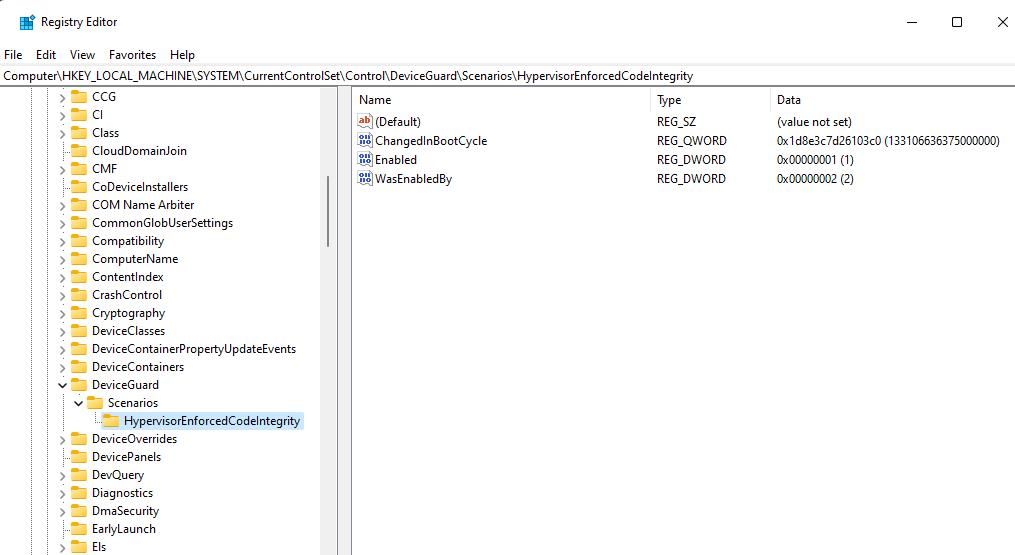
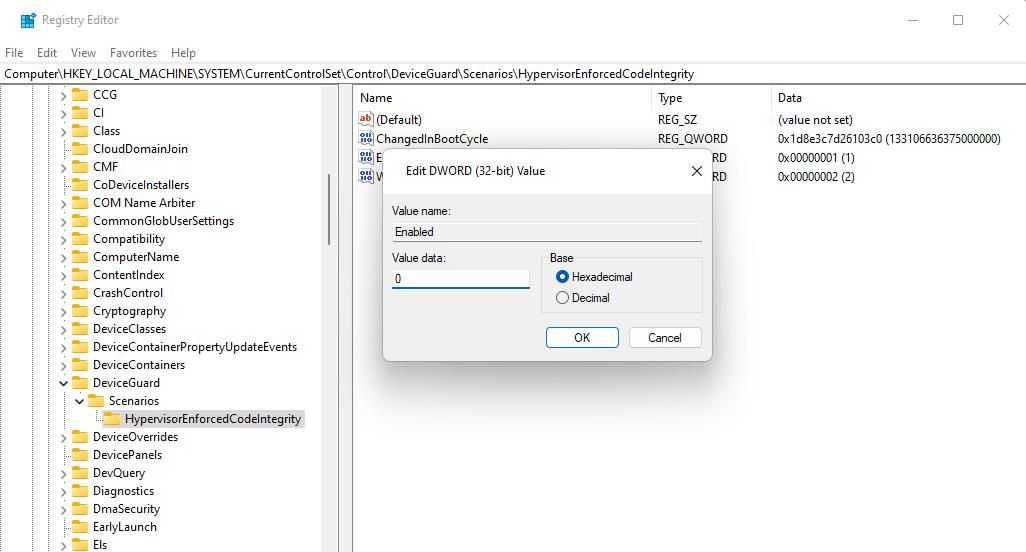
5.グループポリシーのリアルタイム保護設定を“未設定“に設定する。
Windows 11 ProおよびEnterpriseのユーザーが考慮すべき可能性は、グループポリシーエディタがWindowsセキュリティ設定の変更をブロックしている可能性があることです。PCでグループポリシーエディターを開くことができる場合、リアルタイム保護ポリシー設定がそこで有効になっていないことを確認します。グループポリシーエディターでリアルタイム保護設定を未構成に設定する方法です:
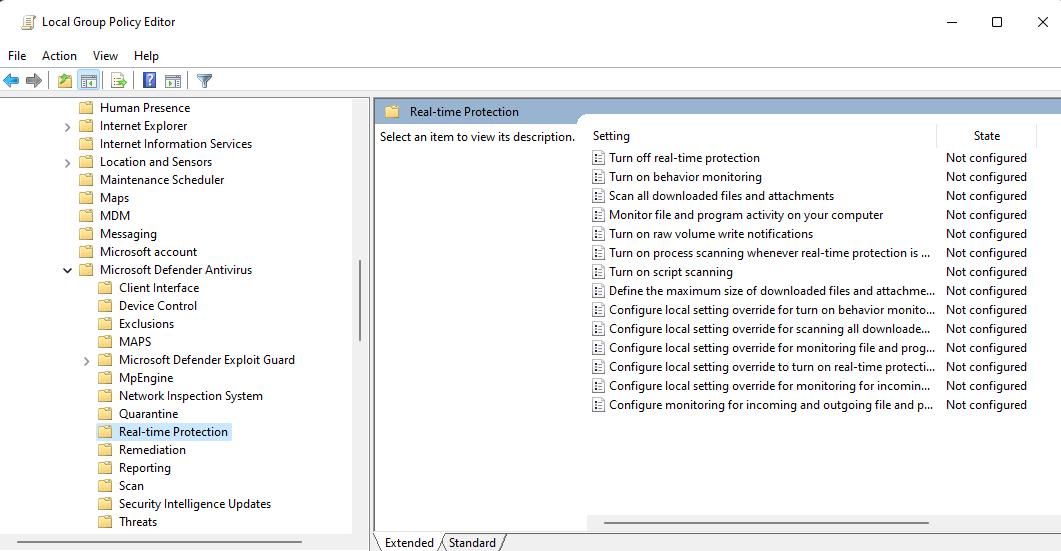
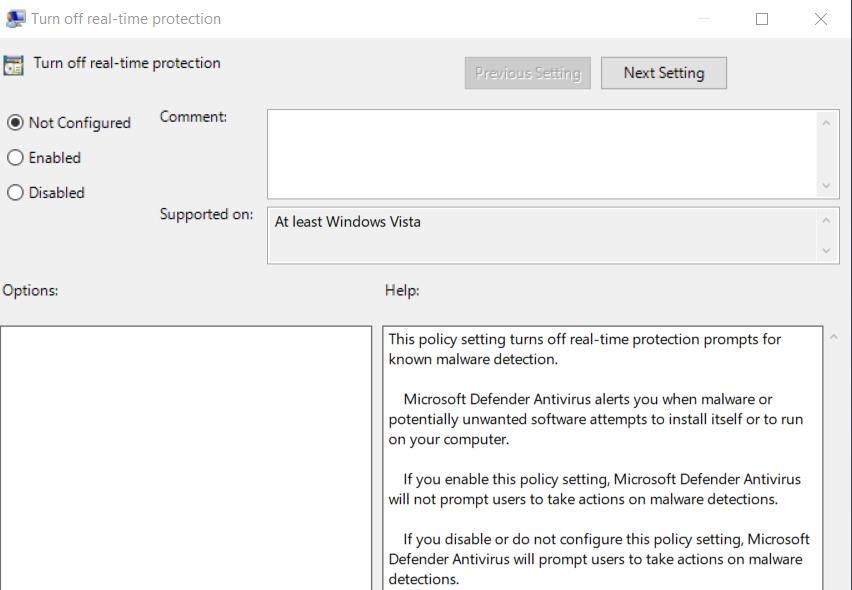
6.Windows セキュリティを再インストールする
設定]からそのアプリをアンインストールし、Microsoft Storeからダウンロードすることで、Windows Securityを再インストールすることはできません’。しかし、Windows 11にプリインストールされているすべてのアプリを再インストールする、より一般的なPowerShellコマンドを実行することができます。以下のように、そのコマンドを使用してWindows Securityを再インストールしてみてください:
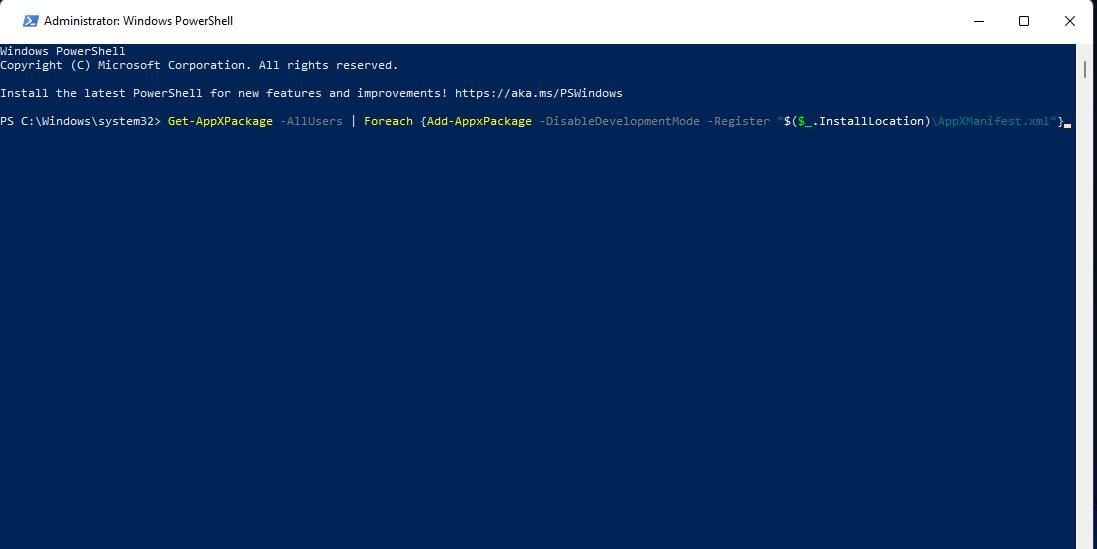
7.メディア作成ツールでWindows 11を再インストールする
メディアクリエーションツールでISOをダウンロードし、Windows 11を再インストールすることは、抜本的な解決策になり得ます。しかし、このような方法でWindows 11をアップデートすると、このエラーが修正されることがユーザーによって確認されています。さらに、再インストール時にアプリとファイルを保存するように選択することもできます。以上、Windows 11を再インストールする方法でした:
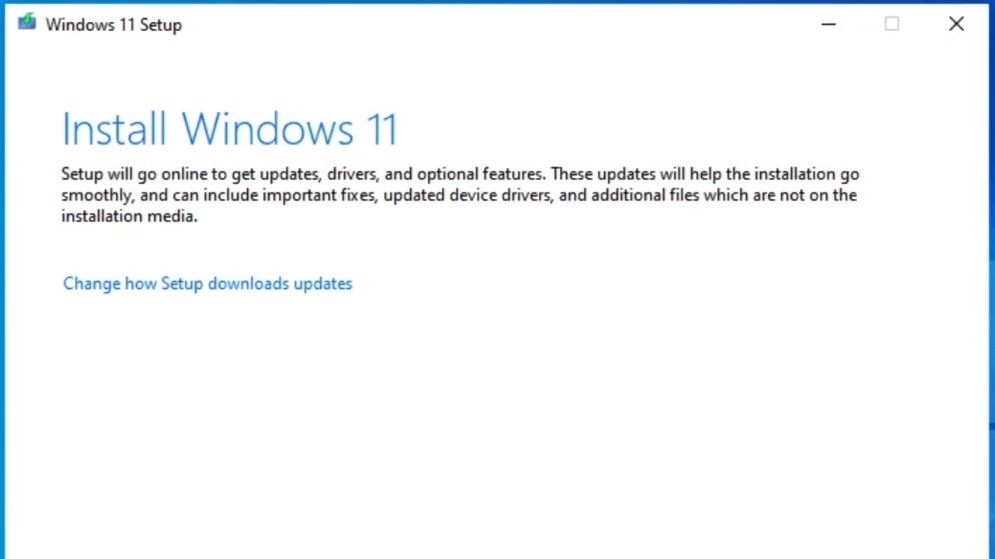
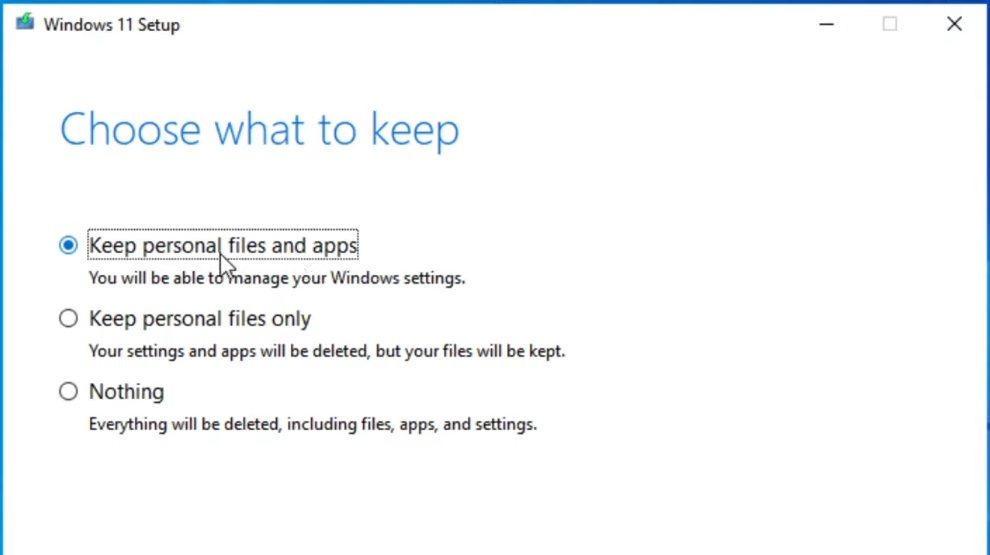
Windowsセキュリティの設定をもう一度変更する
それらは、最も広く引用されている修正方法です。








