目次
Windows Update は、あらゆるオペレーティングシステムで重要な役割を果たします。このプログラムにより、PCは最新のセキュリティパッチに更新され、潜在的な脅威を心配することなく使い続けることができます。
しかし、Windows Updateが期待通りに動作せず、代わりに"There were problems installed some updates."というエラーが発生することがあります。Windows Update中にエラーコード0x80244018が発生した場合、何かがプロセスを妨害していることを意味します。
Windows Update Error 0x80244018の原因は何ですか?
Windows Update Error 0x80244018 は、更新サービスが更新サーバーに接続できないときに発生します。これは、以下のような原因で発生します。
VPN やプロキシが Windows Update をブロックしている場合、またはクライアントとサーバーの間に何らかの通信障害が発生している場合も、この問題が発生する可能性があります。
このエラーコードが何であるか、なぜ発生するかが分かったところで、解決策を探ってみましょう。
Windows Update Error 0x80244018 の修正方法
Windows Update Error 0x80244018 が発生した場合、この問題を解決するためにできることがいくつかあります。まず、コンピュータを再起動します。これは通常、Windows Update エラーが発生したときにユーザーが推奨する方法です。
コンピュータを再起動しても問題が解決しない場合は、もう少し専門的な知識を身につける必要があります。
1.Windows Update トラブルシューターを実行する
Windows OSには、Windows Update Troubleshooterと呼ばれる機能が内蔵されています。これを使用すると、インストールプロセス中の更新プログラムの問題をトラブルシューティングすることができます。このツールは、Windows Updateを妨げている問題を特定し、それを自動的に修正します。
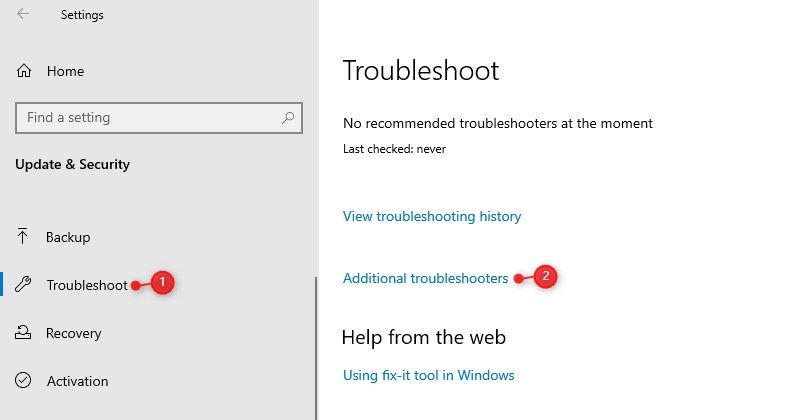
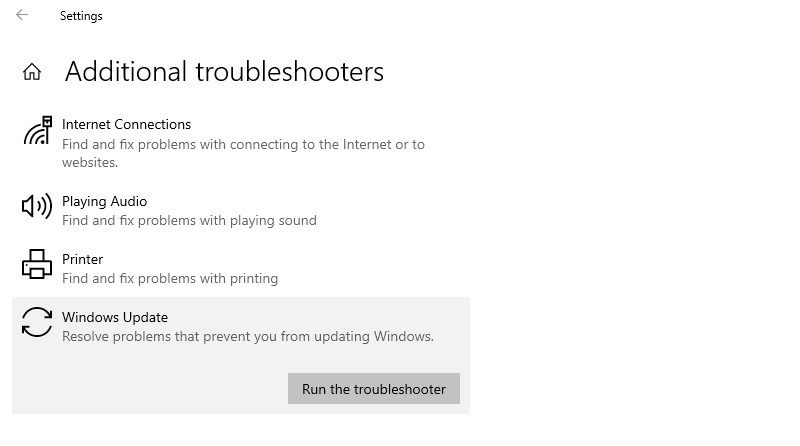
トラブルシューティングの完了には多少時間がかかる場合がありますので、時間がかかるようであれば気にしないでください。上記の手順が完了したら、Windows Updateにアクセスし、エラーコードが解決されるかどうかを確認します。
2.サードパーティのアンチウイルスプログラムを無効化または削除する
Windowsのアップデートに問題がある場合、サードパーティのアンチウイルスプログラムがインストールされていることが原因かもしれません。この場合、アンチウイルスプログラムをアンインストールしてから、Windowsをアップデートしてみてください。以下はその方法です。
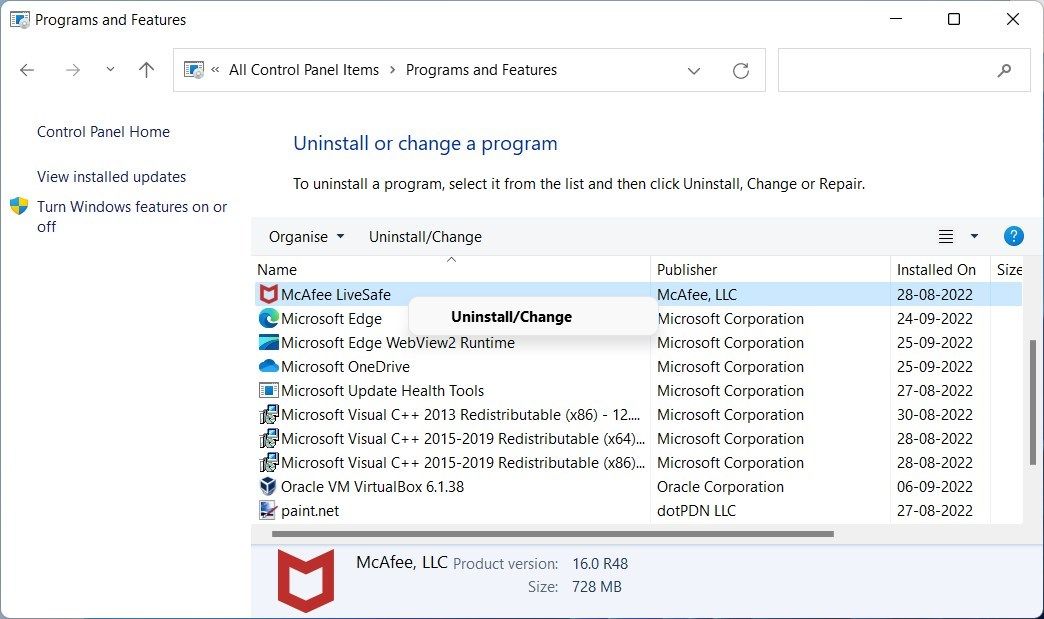
プロセスが完了したら、コンピュータを再起動し、Windows Updateを確認して、エラーコードが解決されることを確認します。それでも解決しない場合は、ウイルス対策ソフトを購入せずにウイルススキャンを行い、ツールで検出された悪意のあるプログラムを削除することができます。
3.重要なWindowsサービスを再起動する
Windows Updateサービス、Background Intelligent Transferサービス、Cryptographicサービスなどのサービスはすべて、アップデートをスムーズに実行するために重要な役割を果たします。これらのサービスのいずれかが停止または無効になっている場合、アップデートが正しく動作しない可能性があります。サービスを再起動するには、以下の手順に従います。
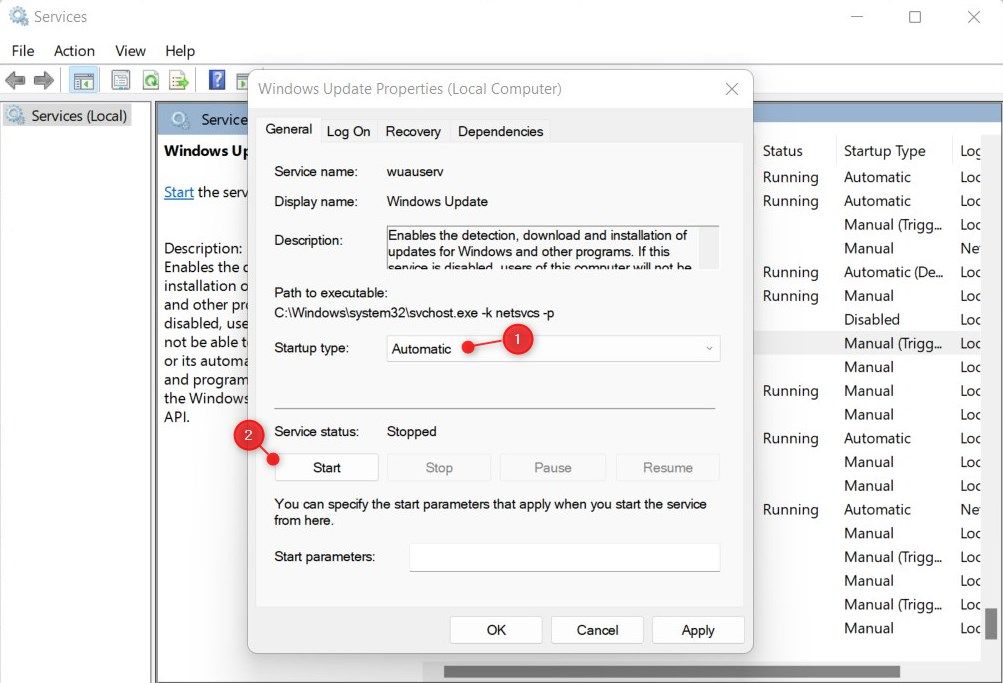
上記の手順が完了したら、コンピュータ上の他のサービスについても、上記の手順を実行します。これらのサービスは次のとおりです。
- バックグラウンド・インテリジェント・トランスファー・サービス。
- 暗号化サービス
- DCOMサーバプロセスランチャー
- RPCエンドポイントマッパー
- Windows インストーラー
- Windows Update Medic Service(ウィンドウズ アップデート メディック サービス
4.プロキシ設定の無効化
それでも問題が解決しない場合、プロキシ設定に問題がある可能性があります。この場合、プロキシサーバーをオフにして、再度Windows Updateを実行すれば、エラーが解消されることがあります。以下はその方法です。
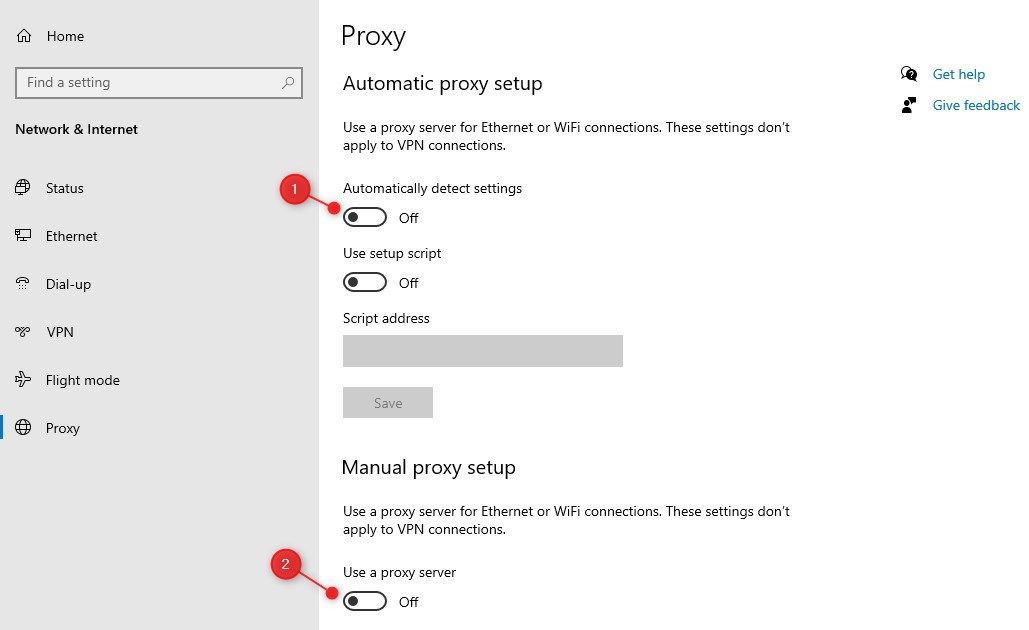
5.クリーンブートでのトラブルシューティング
エラー0x80244018が解消されない場合は、クリーンブートを実行する必要があります。これは、問題を引き起こしている可能性のあるサードパーティ製のアプリケーションを除外するのに役立ちます。以下の手順で行ってください。
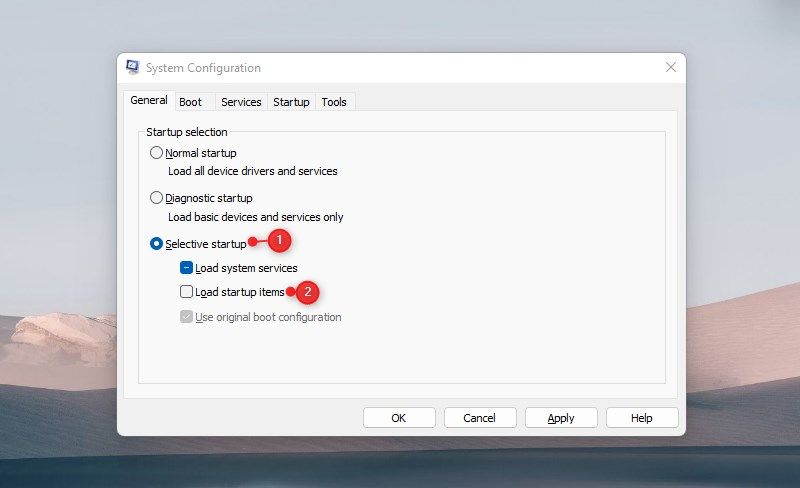
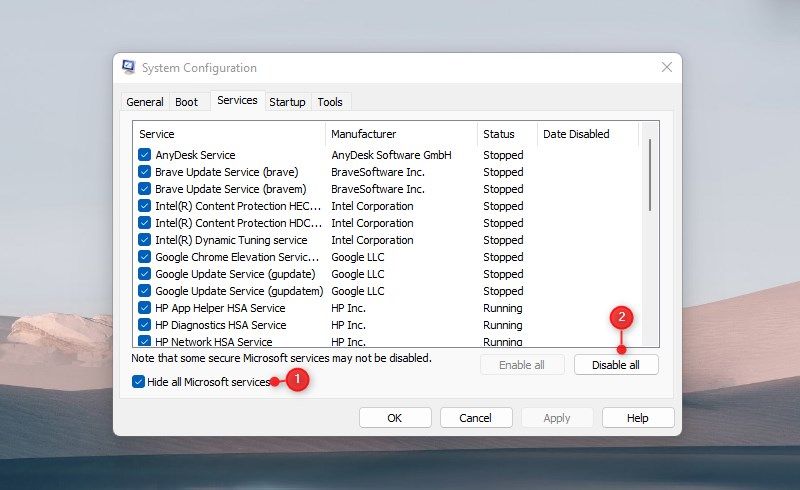
システム構成の編集が完了したら、コンピュータを再起動し、Windowsのアップデートを試します。
Windows Update エラー 0x80244018 の解決方法
この記事の情報は、Windows Update Error 0x80244018を解決するのに役立った可能性があります。このエラーを解決するために、プロキシ設定を無効にするなど、試せることがいくつかあります。また、すべてのセキュリティソフトウェアとファイアウォールを削除し、Windows Update Troubleshooterを実行してみることもできます。どれもうまくいかない場合は、システムの復元を試してみてください。








