目次
あなたのような読者は、MUOをサポートするために役立ちます。当サイトのリンクを使って購入された場合、アフィリエイト報酬が発生する場合があります。もっと読む
Microsoftは、セキュリティ問題を修正し、Windows OSに新しい機能と安定性を導入するために、頻繁に更新プログラムをリリースしています。しかし、すべてのアップデートがシステムにスムーズにインストールされるわけではなく、その間にエラーコードを誘発します。多くのユーザーは、システムからいくつかのファイルが欠落しているというエラーメッセージとともに、0x80073712アップデートエラーコードで苦悩を分かち合っています。
同じ更新エラーコードが発生し、最新の Windows 更新プログラムをインストールできない場合、心配しないでください’。0x80073712 エラーコードを解決するために試すことができるすべての可能な修正方法をリストアップします。
1.Windows トラブルシューターを使用する
大規模な修正に取り掛かる前に、Windows 10および11に内蔵されているトラブルシューターを活用しましょう。これは、Windows Updateの既存の問題を見つけ出し、その修正を試みるものです。次の手順を繰り返します。
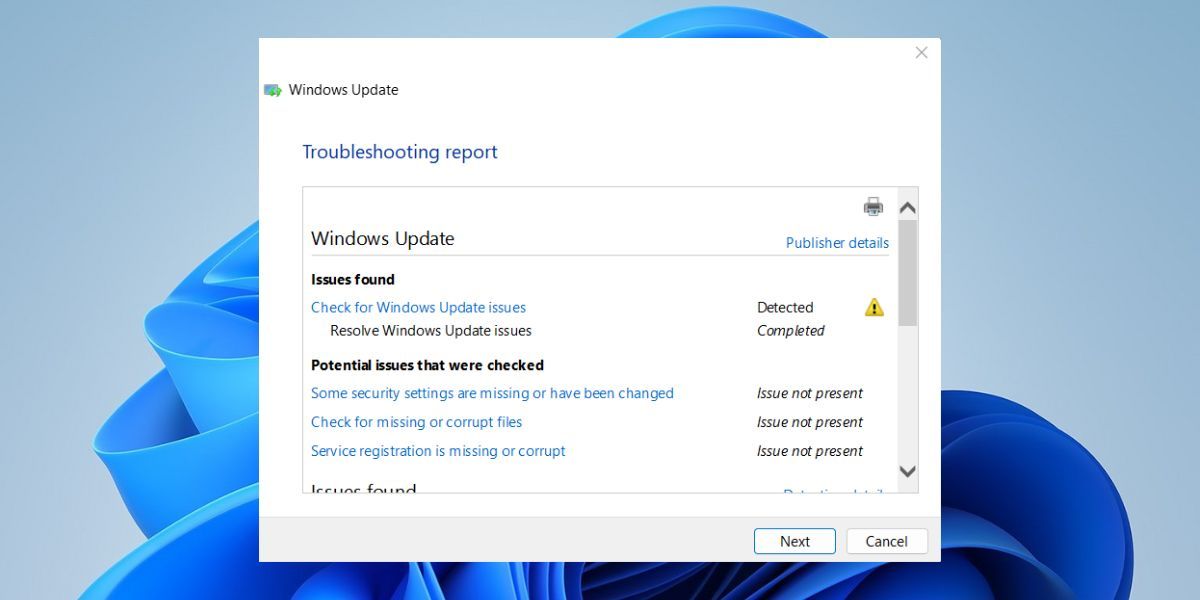
2.2. システムの完全シャットダウンを実行する
Windows OSは、デフォルトで高速スタートアップ・オプションを有効にしています。システムを再起動したり、シャットダウンしても、ハイバネートを使用してシステム状態を保持します。そのため、システムを完全にシャットダウンしてから電源を入れ直し、すべてのバックグラウンドサービスを終了して再起動する必要があります。
ここでは、システムの完全なシャットダウンを行う方法について説明します。
3.3. Windows Updateサービスを再起動する
Windows Updateは、更新プログラムの取得とダウンロードに多くのバックグラウンドサービスを使用しています。これらのサービスが自動的に実行されていない場合、エラーが発生します。これらのサービスには、Windows Update Service、Windows Installer Service、Cryptographic Services、Background Intelligent Transfer Serviceが含まれます。
以下の手順を繰り返し、必要なサービスを開始します。
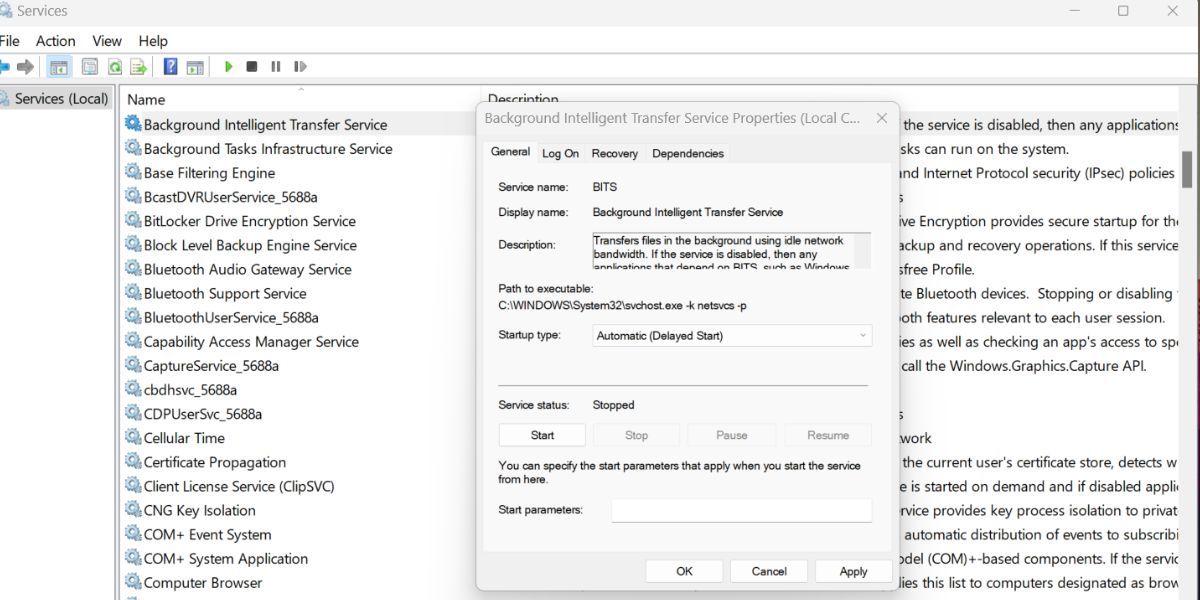
4.4. ディスククリーンアップツールの実行
ディスクのクリーンアップは、配信最適化ファイル、古いWindowsアップデートファイル、およびTempフォルダーを消去することができます。これらの場所にあるファイルが破損している場合、正常な更新プロセスを妨害する可能性があります。ここでは、Windowsでディスクのクリーンアップを実行する方法を説明します。
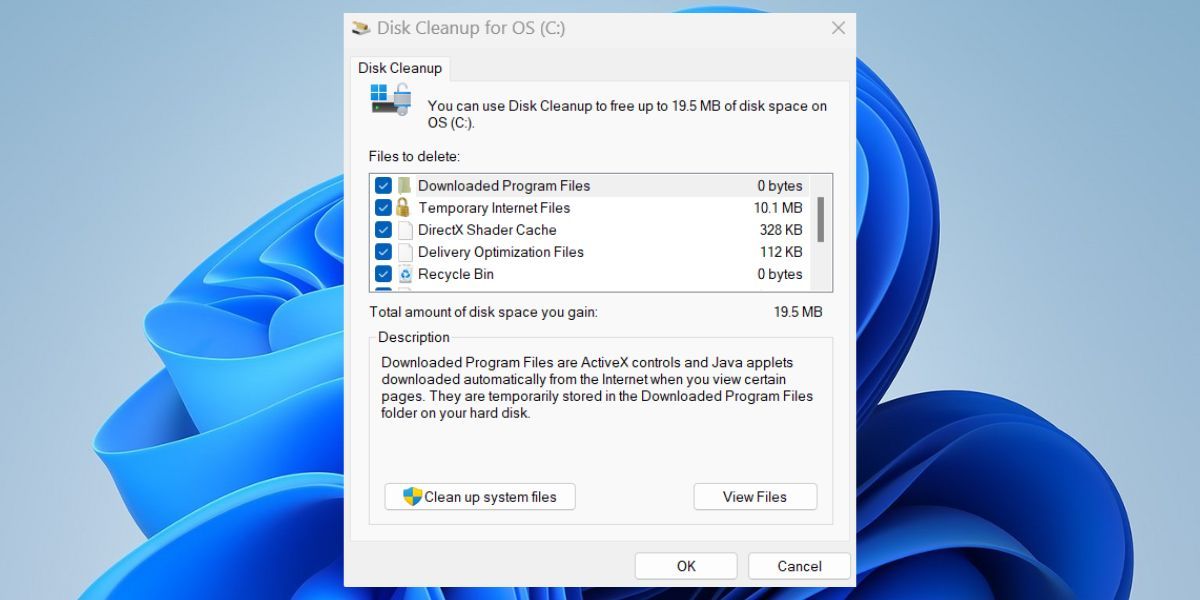
5.SoftwareDistributionフォルダの名前を変更する
Windows Updateは、SoftwareDistributionフォルダに内容を保存します。CドライブのWindowsフォルダ内にあるため、削除してはいけません。その代わり、フォルダの名前を変更することで、アップデートサービスによってフォルダが再作成されるようになります。
以下の手順を繰り返してください。
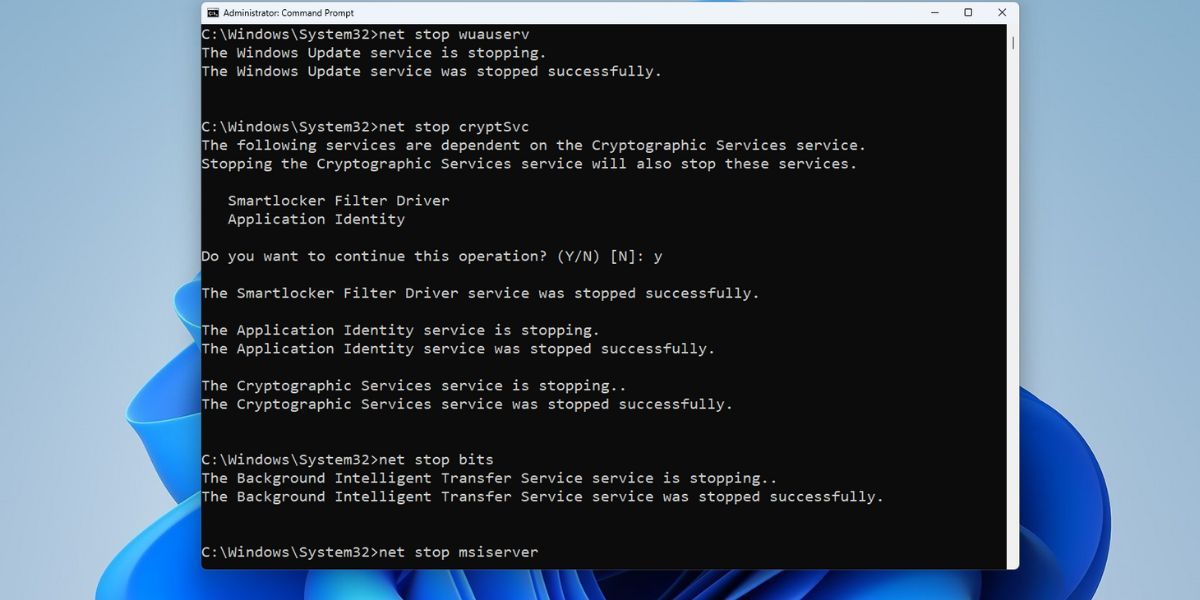
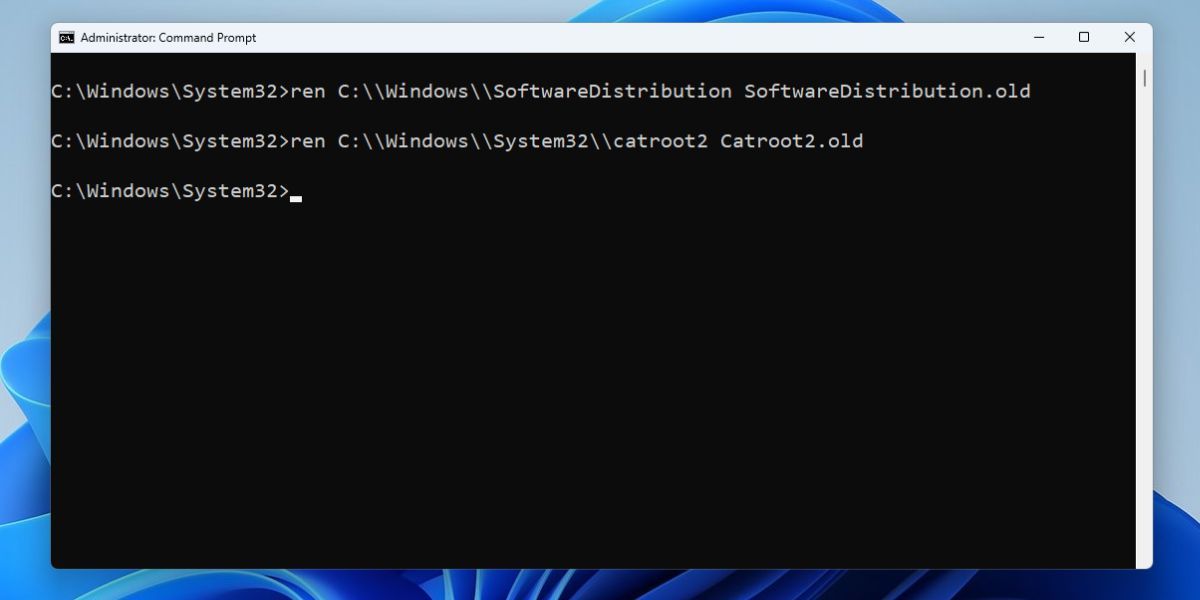
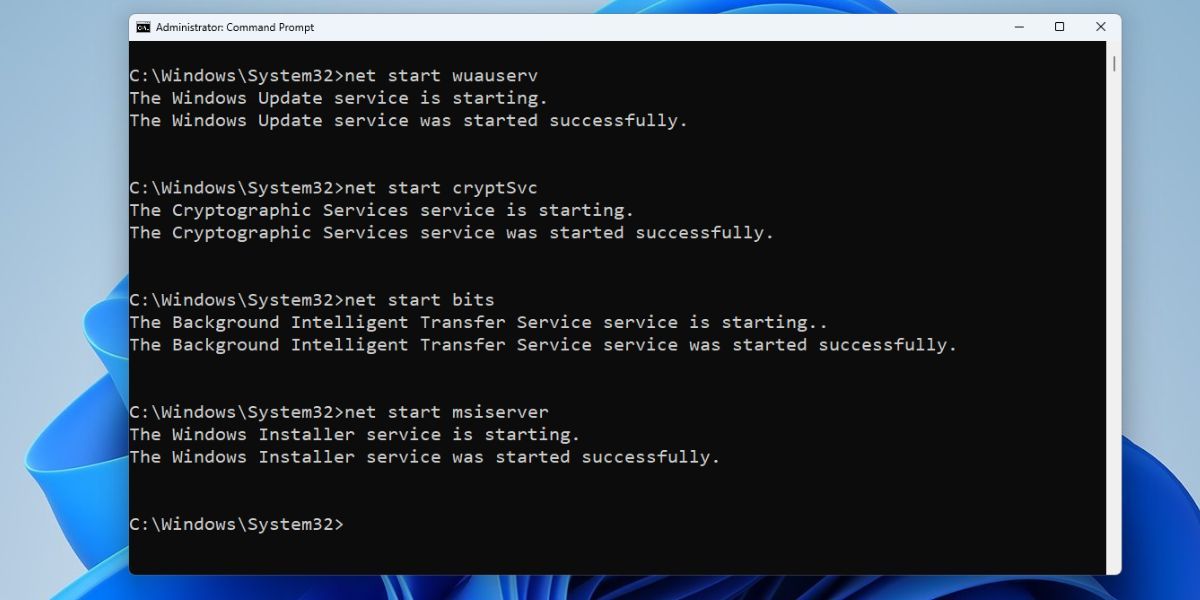
6.6. Pending.xml ファイルを削除する
Pending.xmlファイルには、保留中のWindowsアップデートタスクがすべて含まれています。しばしば、すでに複数の不完全な古い更新タスクがあるため、新しい更新プログラムのインストールを妨害することがあります。そのため、このファイルを削除して、Windowsアップデートを進める必要があります。
以下の手順を繰り返して、pending.xml ファイルを削除します。
7.Windowsアップデートを手動でダウンロードする
設定ページを使用して特定のWindowsアップデートをダウンロードできない場合、直接ダウンロードしてインストールする方法を検討してください。Microsoft Update Catalog Webサイトにアクセスし、ダウンロードしたいKB更新プログラムを検索します。ただし、まず、システムでのダウンロードとインストールに失敗している対応する更新プログラム番号を確認する必要があります。
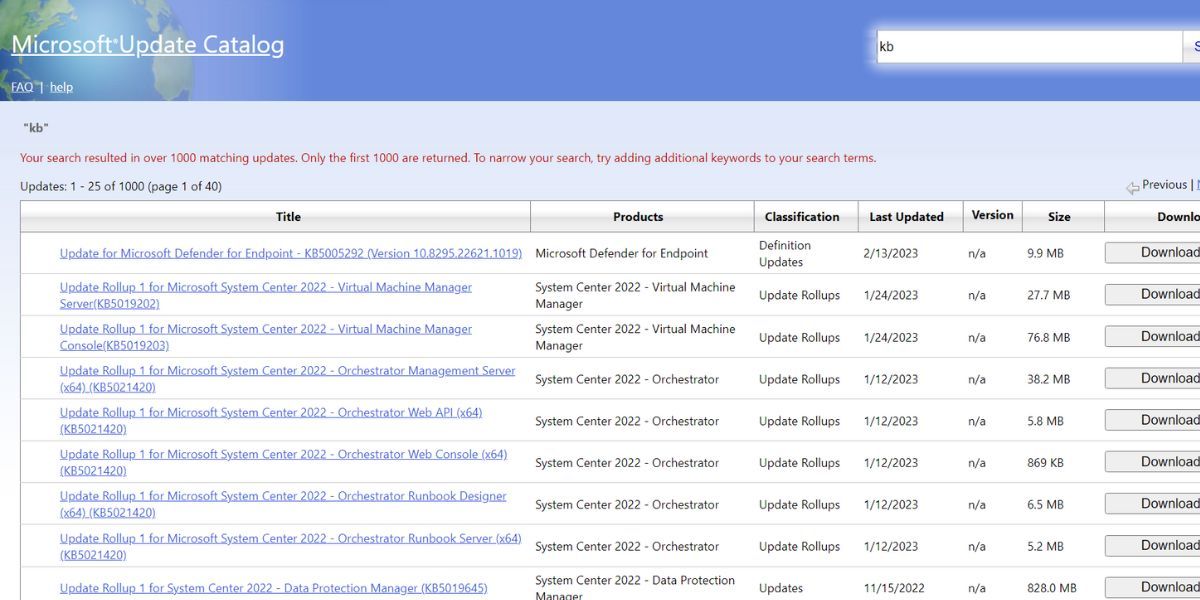
8.Windowsをリセットする
Windowsのリセットは、上記の方法がどれもうまくいかなかった場合の最後の手段です。しかし、Windowsシステムリセットの方法を学ぶ前に、SFC、CHKDSK、DISMスキャンなどの一般的な修正方法をシステムで試してみてください。また、リセットボタンを押す前に、Windows Defenderを無効にして、システムを更新してみてください。
Windowsのアップデートをスムーズに
Windowsのアップデートは、インストールに手こずることがあります。内蔵のトラブルシューターを使用して、問題を特定し、修正します。その後、すべての重要なWindowsアップデートサービスを再起動し、ディスククリーンアップツールを実行します。他のすべてが失敗した場合、手動で更新を行うか、Windowsのリセットを実行してみてください。








