目次
あなたのような読者は、MUOをサポートするために役立ちます。当サイトのリンクを使って購入された場合、アフィリエイト報酬が発生する場合があります。続きを読む
Windowsがネットワーク接続の確立に失敗すると、「どのネットワークにも接続されていません」と表示されることがあります。このエラーは、ネットワークアダプタの状態ダイアログまたは設定アプリのネットワークタブで表示される場合があります。
このエラーは、一時的な不具合、ネットワークアダプターのドライバーの不具合、Wi-Fiルーターやモデムの問題によって引き起こされることが多いです。イーサネットの接続が緩い場合でもこのエラーが発生することがありますので、イーサネットケーブルがしっかりと接続されていることを確認してください。それでも問題が解決しない場合は、以下の追加手順をお試しください。
1.Windowsの機内モードを無効にする
Windows 10および11の機内モードは、携帯電話機と同様の働きをします。機内モードが有効な場合、BluetoothやWi-Fiを含むすべての接続オプションが無効となります。これを解決するには、機内モードを確認して無効にし、Wi-Fi接続を回復します。
Windowsで機内モードを無効にするには
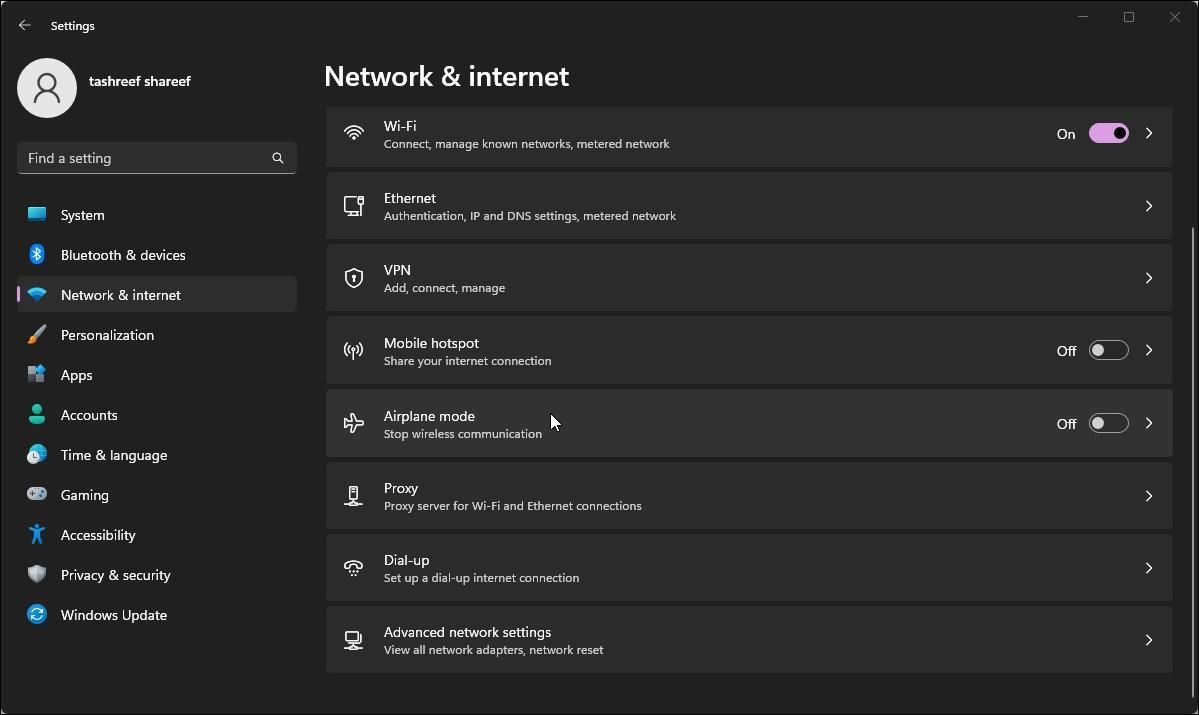
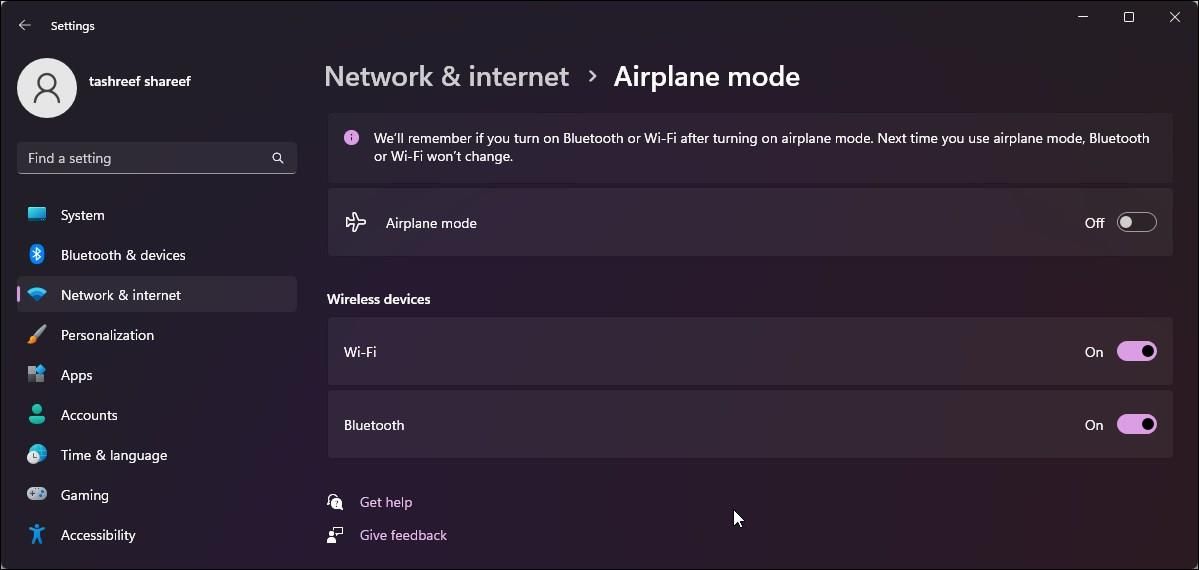
機内モードを有効または無効にするオプションがなく、機内モードが固まったままになっている場合もあります。Windows 11で機内モードが固まるのを修正するには、無線管理サービスの状態を確認し、ネットワークアダプタトラブルシューターを実行するか、レジストリハックを使用してこの機能を完全にオフにします。
2.Windowsネットワークアダプタトラブルシューターを実行する
Windows 10および11のバージョンには、ネットワークアダプターの一般的な問題を検出して修正するトラブルシューターが内蔵されています。ネットワークアダプターをスキャンし、必要な修正を適用してインターネット接続を回復します。
ネットワークアダプタのトラブルシューターを実行する。
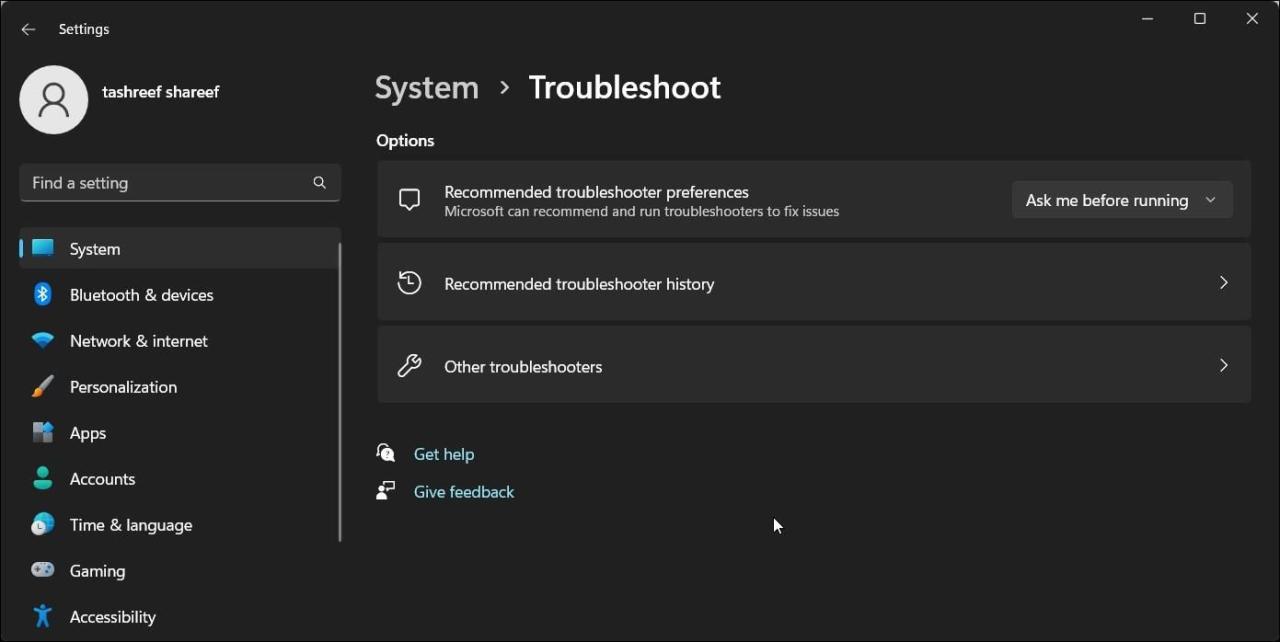
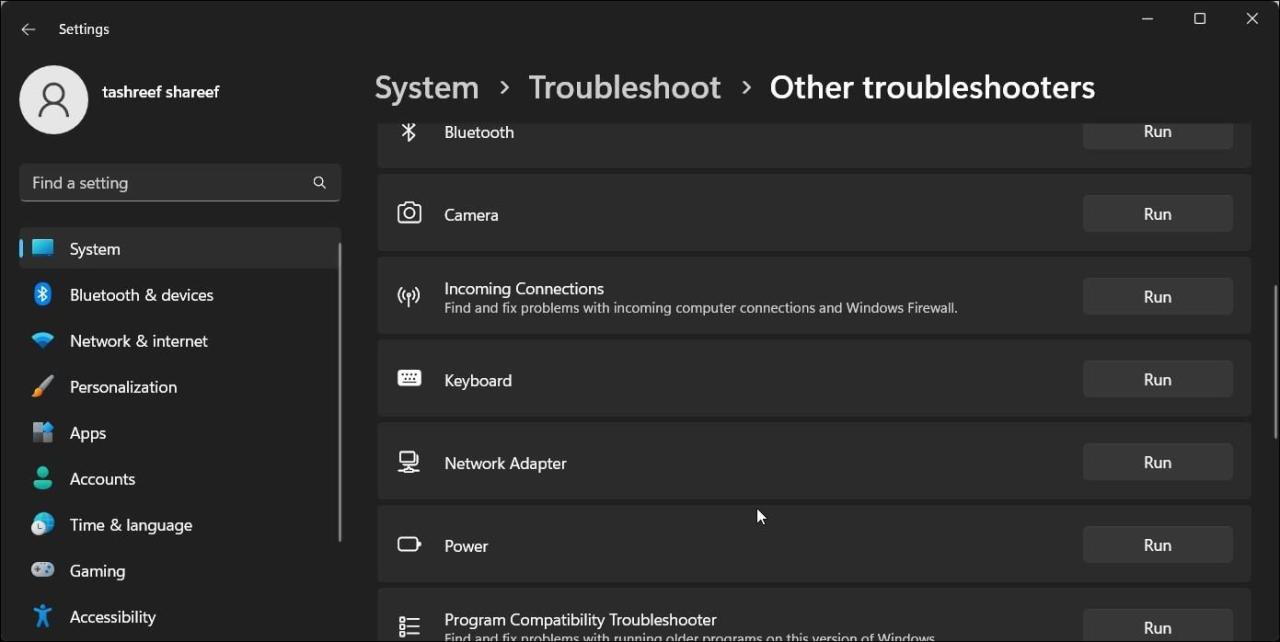
3.ネットワークアダプタドライバの再インストール
ネットワークデバイスの一時的な問題を解決するために、既存のネットワークドライバを再インストールすることができます。Windowsは利用可能なドライバのリストを保存しており、デバイスマネージャで再インストールすることができます。
ネットワークドライバーを再インストールする場合。
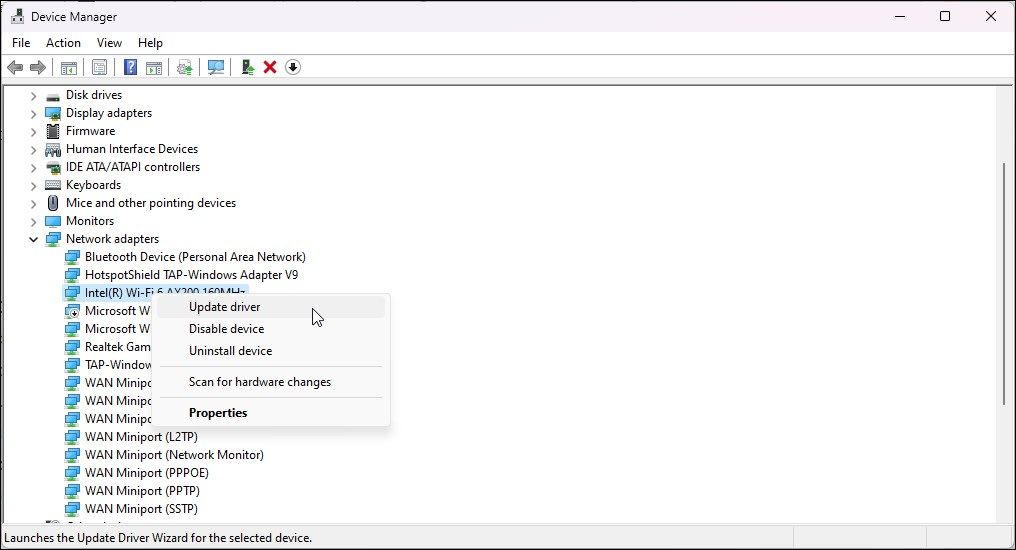
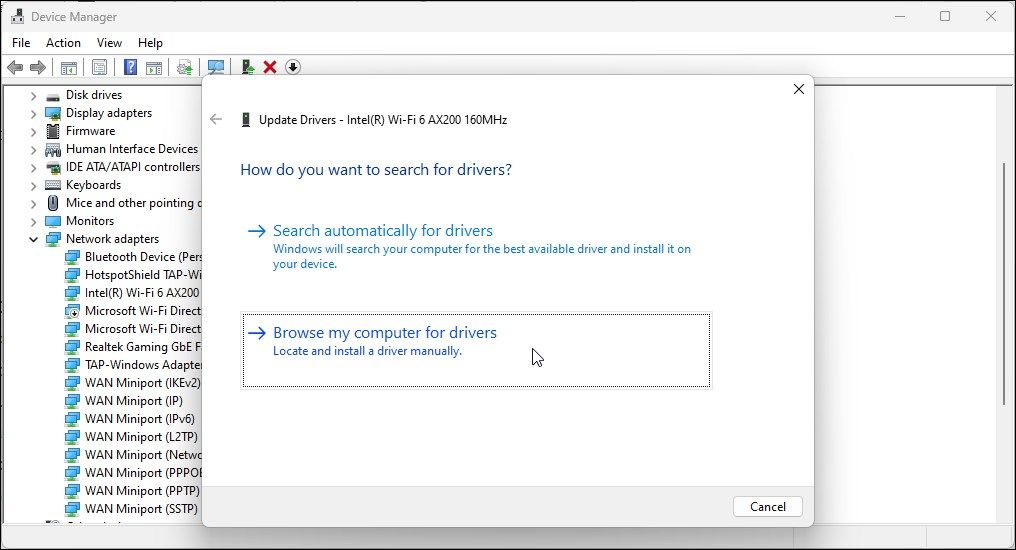
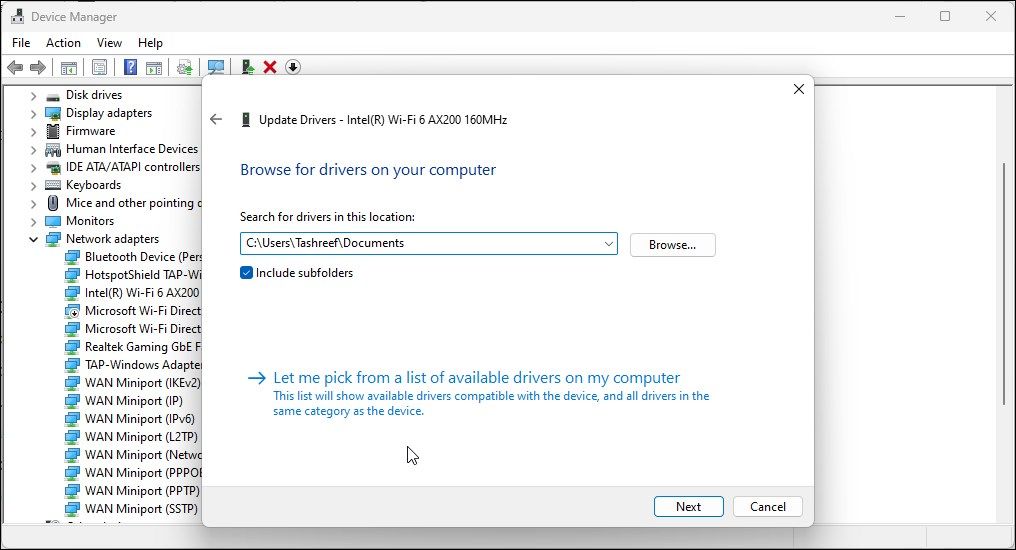
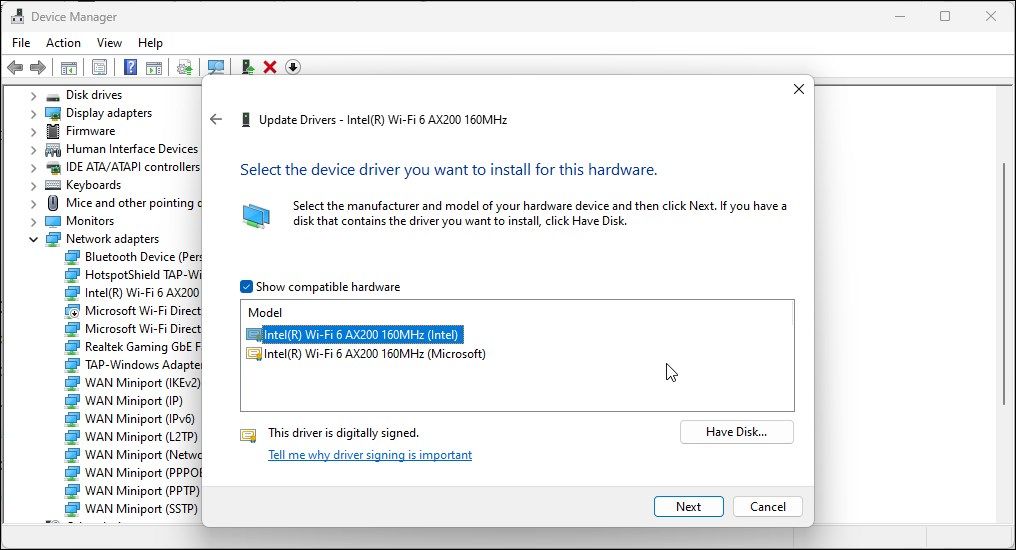
問題が解決されたかどうかを確認します。解決しない場合は、別の利用可能なドライバでこの手順を繰り返します。通常、Microsoft社の汎用ドライバが利用可能です。そこで、先にインストールしたものとは別のドライバを選択し、「次へ」をクリックしてインストールを完了します。
4.アダプタのネットワークドライバを更新する
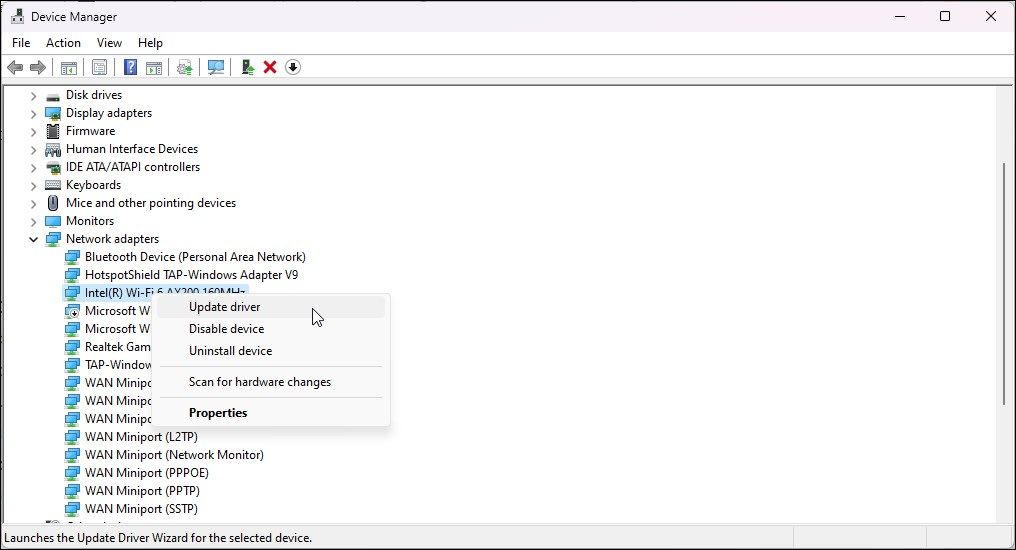
再インストールしてもうまくいかない場合は、ネットワークアダプタのドライバを更新してみてください。古いドライバやバグのあるドライバは、互換性の問題を引き起こす可能性があります。また、OSを新しいバージョンにアップグレードした場合、新しいドライバの更新が行われていない可能性があります。
デバイスマネージャーを使用して、ネットワークデバイスのドライバーを更新してみてください。または、メーカーのホームページから直接ダウンロードすることも可能です。
デバイスマネージャーを使用してネットワークドライバーを更新する場合。
デバイスマネージャがネットワークアダプタの最新ドライバを見つけられないことがよくあります。この問題を解決するには、コンピュータメーカーのWebサイトで新しいデバイスドライバを確認します。
ドライバーをダウンロードするには
さらに、お使いのコンピュータメーカーが提供する内蔵のシステム管理ユーティリティを使用します。たとえば、HPのノートパソコンには、HP Support Assistantユーティリティが付属しています。これを使用して、PC上のネットワークやその他のデバイスの新しいドライバを検索することができます。
5.Windowsネットワークリセットの実行
Windowsには、高度なネットワーク設定の一部として、ネットワークリセット機能があります。ネットワークリセットを実行すると、ネットワークドライバーを削除して再インストールし、その他のネットワークコンポーネントを工場出荷時の状態にリセットします。
ネットワーク設定に問題があるためにエラーが発生する場合は、ネットワークリセットを行うことができます。ここでは、ネットワークリセットの方法を説明します。
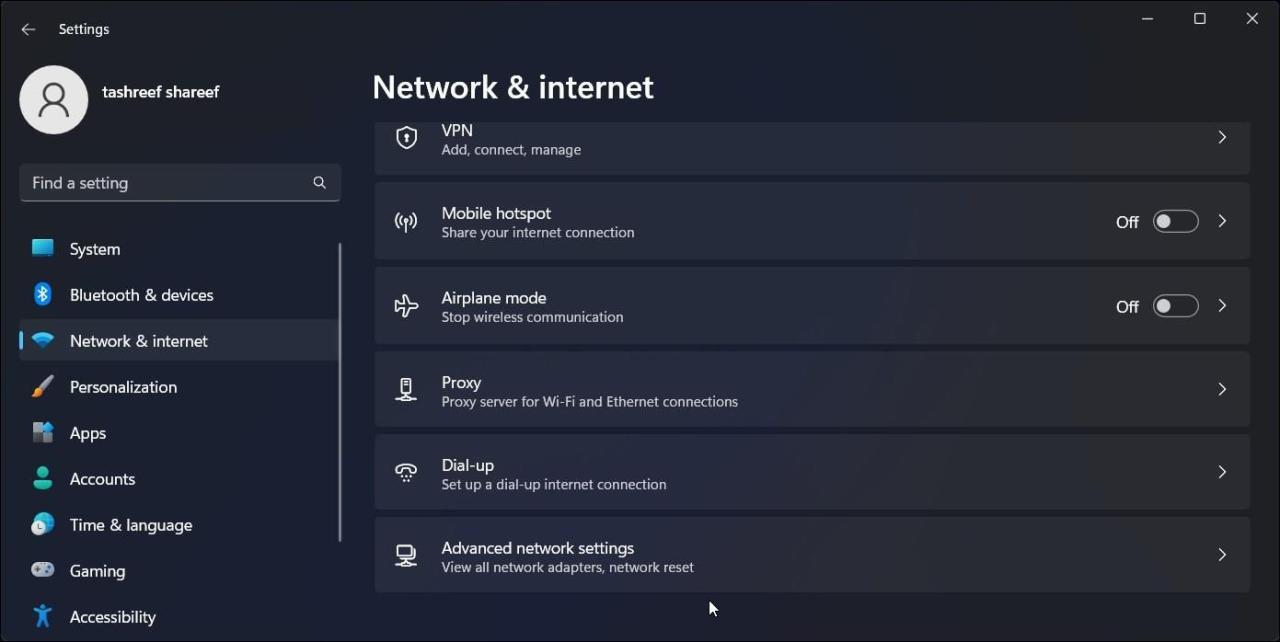
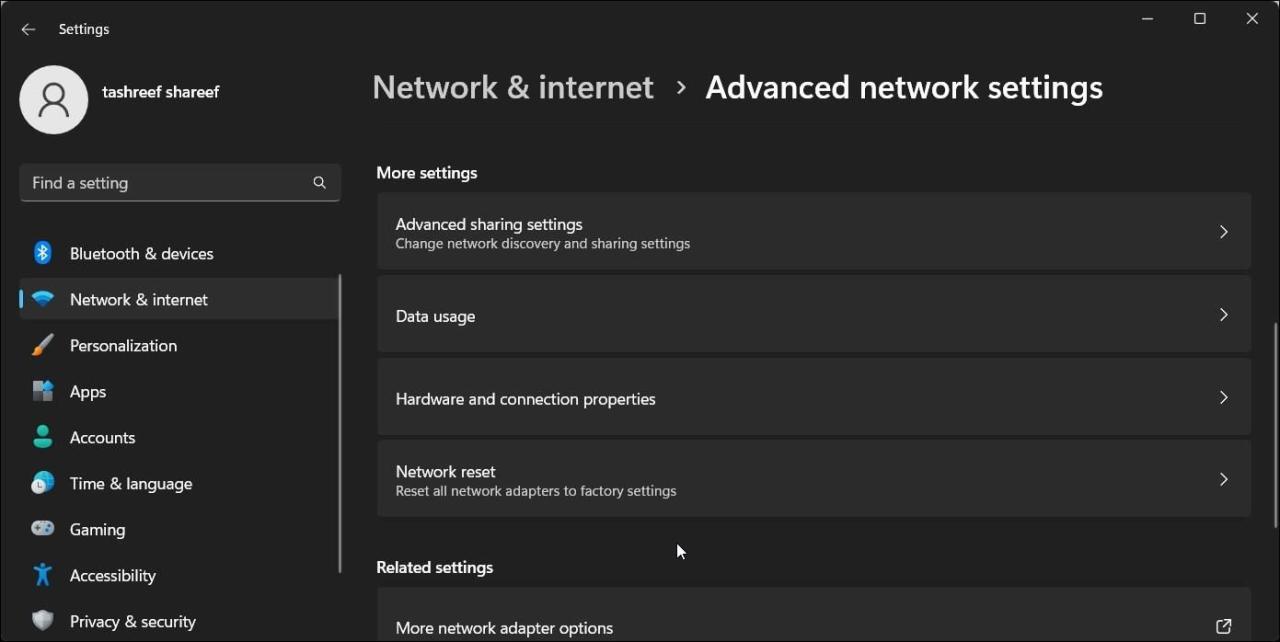
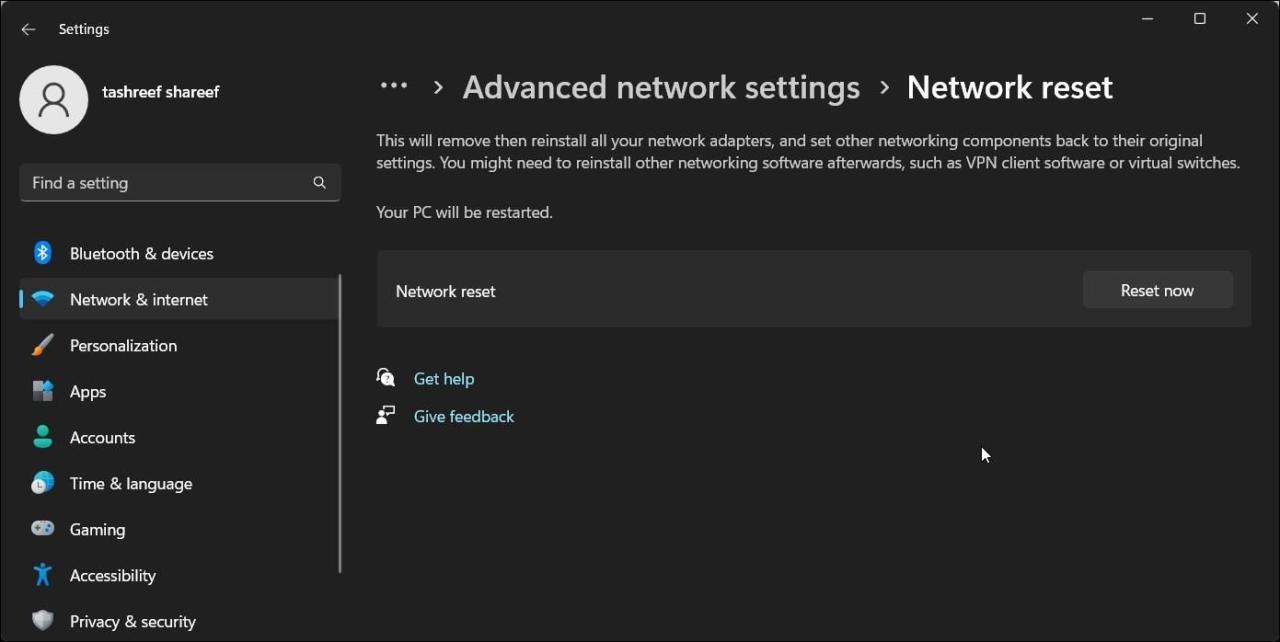
Windowsがネットワークアダプターなどをリセットし、PCを再起動します。再起動後、インターネットに接続できるかどうか確認してください。
6.モデムやルーターに問題がないか確認する
このエラーは、コンピュータがモデムからの通信を受信していない場合に発生する可能性があります。携帯端末など他の機器をネットワークに接続して、ネットワークの状態を確認してください。
すべてのデバイスに問題がある場合は、ルーターに問題がないかトラブルシュートしてください。ルーターのクイック電源再起動を実行することから始めます。それでも解決しない場合は、工場出荷時リセットを実行してみてください。
Wi-Fiルーターをリセットする場合。
7.7. システムの復元を実行する
Windows の更新がエラーの引き金になったと思われる場合、復元ポイントを使用してシステムの復元を試してみてください。復元ポイントを使用すると、ファイルやフォルダに影響を与えることなく、アップデートや個人によって最近行われた変更を元に戻すことができます。
復元ポイントを使用してシステムの復元を実行するには。
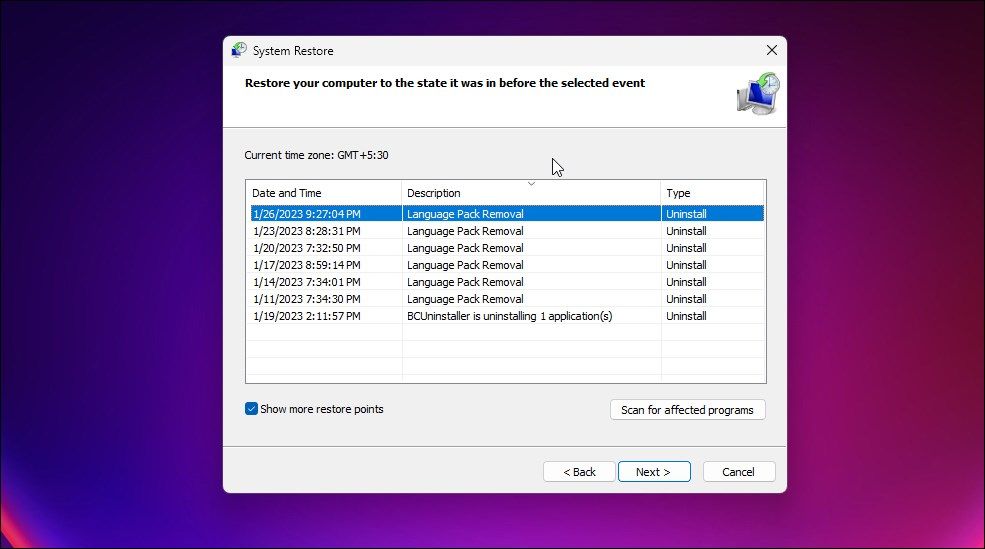
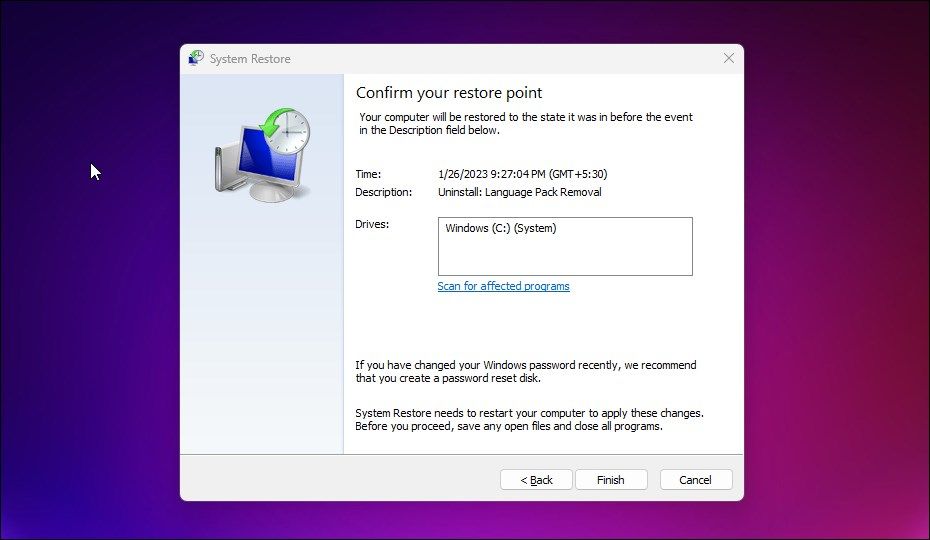
f}You Are Not Connected to Any Networks” を修正する。Windows のエラー
内蔵のネットワークアダプタトラブルシューターを使用して、このエラーを修正することができます。または、汎用のネットワークアダプタドライバを再インストールするか、ドライバを更新するか、ネットワークのリセットを実行します。最後の手段として、最近の復元ポイントを使用して、PC を最後に動作していた状態に復元します。








