目次
あなたのような読者が、MUOを支えています。当サイトのリンクを使って購入された場合、アフィリエイト報酬を得ることがあります。続きを読む
ChromeとEdgeの"your browser is managed by your organization"メッセージは、2つのことを意味しています。第一に、あなたは仕事用のコンピュータを使用しています。したがって、ブラウザと関連するポリシーはIT管理者によって管理されています。2つ目は、正規のコンピュータプログラムによってブラウザの企業ポリシーが設定されているか、ブラウザをハイジャックする望ましくないアプリケーション(PUA)がインストールされている場合です。
仕事用のコンピュータを使用していない場合、ウイルス対策などのサードパーティ製プログラムか、ブラウザを管理している悪意のあるアプリケーションである可能性が高いです。ここでは、Google ChromeとMicrosoft Edgeの"your browser is managed by your organization"エラーのトラブルシューティングと修正方法について説明します。
ブラウザは組織で管理されている“」の原因とは?エラーですか?
仕事用のコンピュータを使用している場合、このメッセージは、組織がEdgeまたはChromeブラウザの一部の設定と動作を制御していることを示します。仕事用のコンピュータを使用している場合は、このメッセージを無視して、IT管理者に連絡して原因を確認することができます。
仕事用のコンピュータや組織に属していない場合は、サードパーティーのプログラムまたはカスタムポリシーの競合が考えられます。また、一部のウイルス対策プログラムは、Web保護機能によってこの問題を引き起こす可能性があります。
しかし、このメッセージは、潜在的に望ましくないアプリケーションがブラウザをハイジャックした場合に表示されることがよく知られています。これらのアプリケーションは、多くの場合、クラックされたプログラムや無料のプログラムに同梱されているアドウェアです。これらのアプリケーションは、デフォルトの検索エンジンを変更したり、フィッシングサイトにリダイレクトしたり、ブラウジングデータを記録したりすることもあります。
もう一つの理由は、レジストリエディタでのカスタムブラウザポリシーです。ChromeやEdgeの機能を追加または削除するためにWindowsレジストリに何らかの変更を加えた場合、Chromiumブラウザは"your browser is managed by your organization"というメッセージとともに変更内容を反映します。
このメッセージを削除するには、まず、お使いのアンチウイルスがこのメッセージの原因になっているかどうかを確認します。そうでない場合は、悪意のある拡張機能、プログラム、およびChromeまたはEdgeブラウザをハイジャックするポリシーを検索して削除します。
1.アンチウイルスの設定を確認する
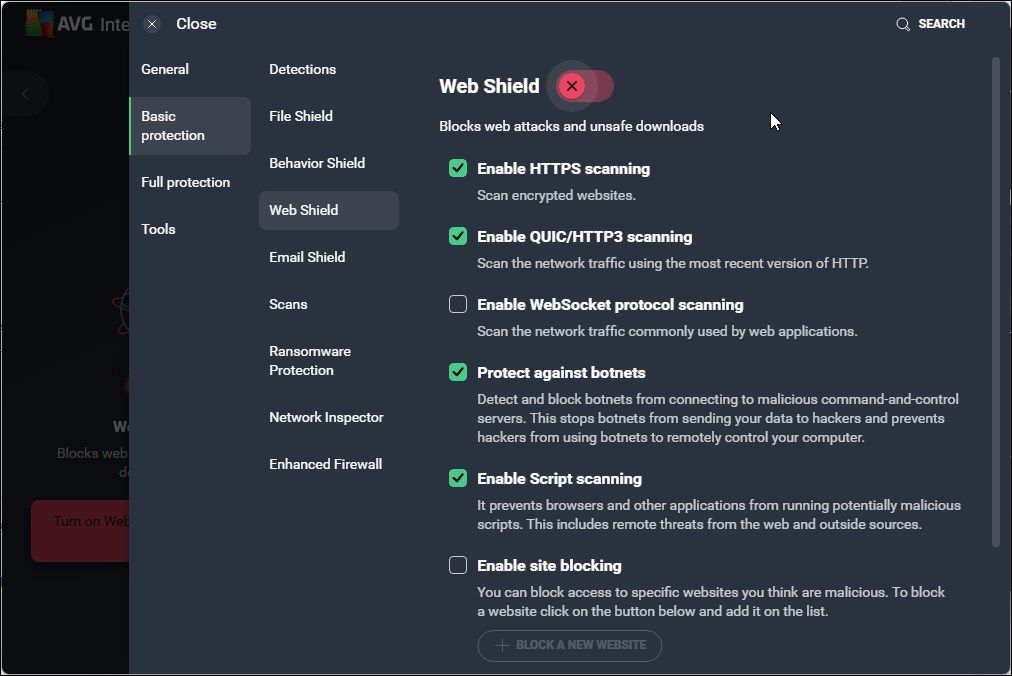
サードパーティのウイルス対策プログラムには、いくつかのウェブ保護機能が付いています。時には、これらの機能が邪魔になり、ネットワークやブラウザに問題を引き起こすことがあります。例えば、AVG Antivirus Web Shield 機能は、"your browser is managed by your organization" というメッセージを引き起こすことがあります。
原因を特定するには、Web Shielded 機能をオフにします。これを行うには、AVG アンチウイルスの「設定」を開き、「基本的な保護」を選択します。Web Shield タブを選択し、スイッチを切り替え、1 Hour を選択して保護を一時的にオフにします。
次に、タスクマネージャーを起動し(タスクマネージャーの起動方法を参照)、ChromeまたはEdgeブラウザに関連するサービスを終了します。再起動するとメッセージが消える場合は、ウイルス対策用のWeb保護機能が原因であると判断してよいでしょう。今すぐウイルス対策とWeb保護機能をオンにすることができます。
この問題が解決しない場合は、マルウェアやアドウェアがブラウザのメッセージを引き起こしている可能性があります。この問題を解決するには、ブラウザのレジストリエディタのポリシーを確認し、疑わしいポリシーを削除してください。
2.ChromeまたはEdgeのレジストリエディタポリシーを削除する
潜在的に望ましくないアプリケーションは、ブラウザのポリシーを設定するためにWindowsレジストリを変更することがよくあります。レジストリエディタからこれらのポリシーを手動で削除することで、このメッセージを消すことができます。
Windowsレジストリの変更にはリスクが伴いますので、ご注意ください。以下の手順を実行する前に、必ずシステムの復元ポイントを作成し、Windowsレジストリをバックアップしてください。
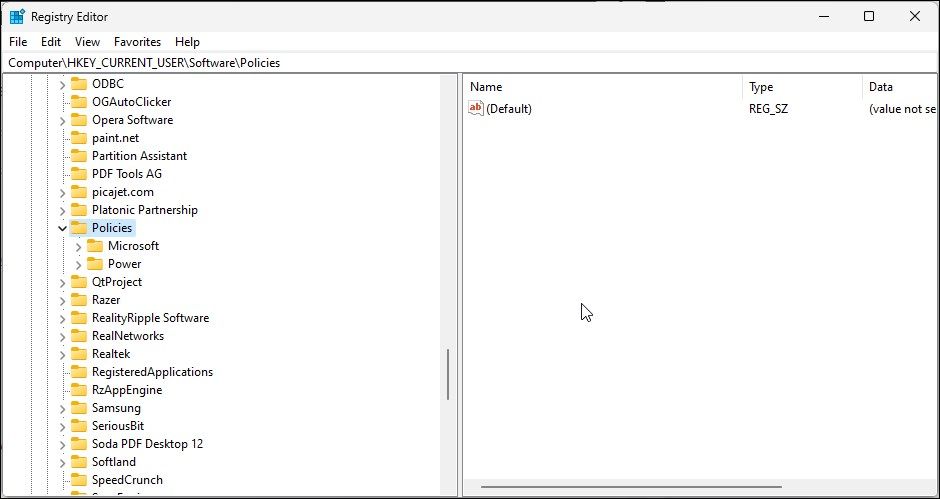
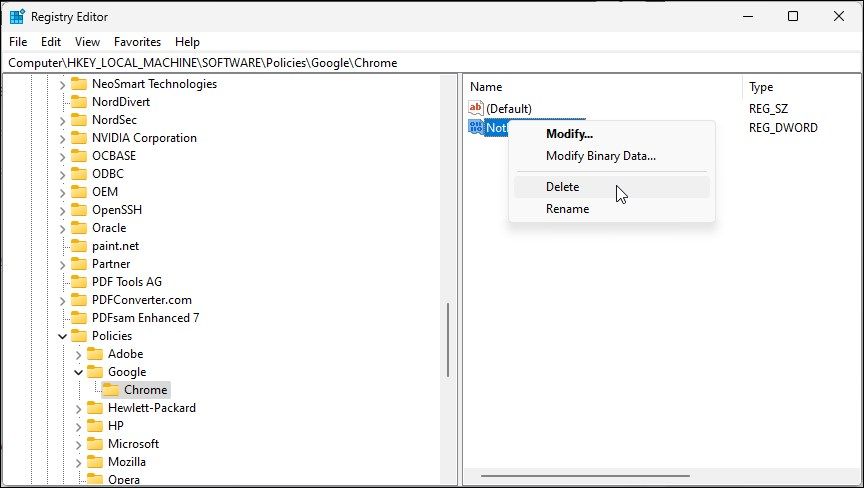
3.コマンドプロンプトを使用して、ユーザーのグループポリシーをすべて削除する
レジストリエディタでポリシーが見つからない場合は、コマンドプロンプトを使用して、User'sアカウントのグループポリシーをすべて削除することができます。これにより、マルウェアによって設定されたものを含む、すべてのグループポリシーが削除されます。そのため、コンピュータ上で以前に設定したカスタムグループポリシーを再設定する必要があります。
コマンドプロンプトを使用してすべてのグループポリシーを削除する場合:
します:
次に、
します。
4.ChromeとEdgeをリセットする
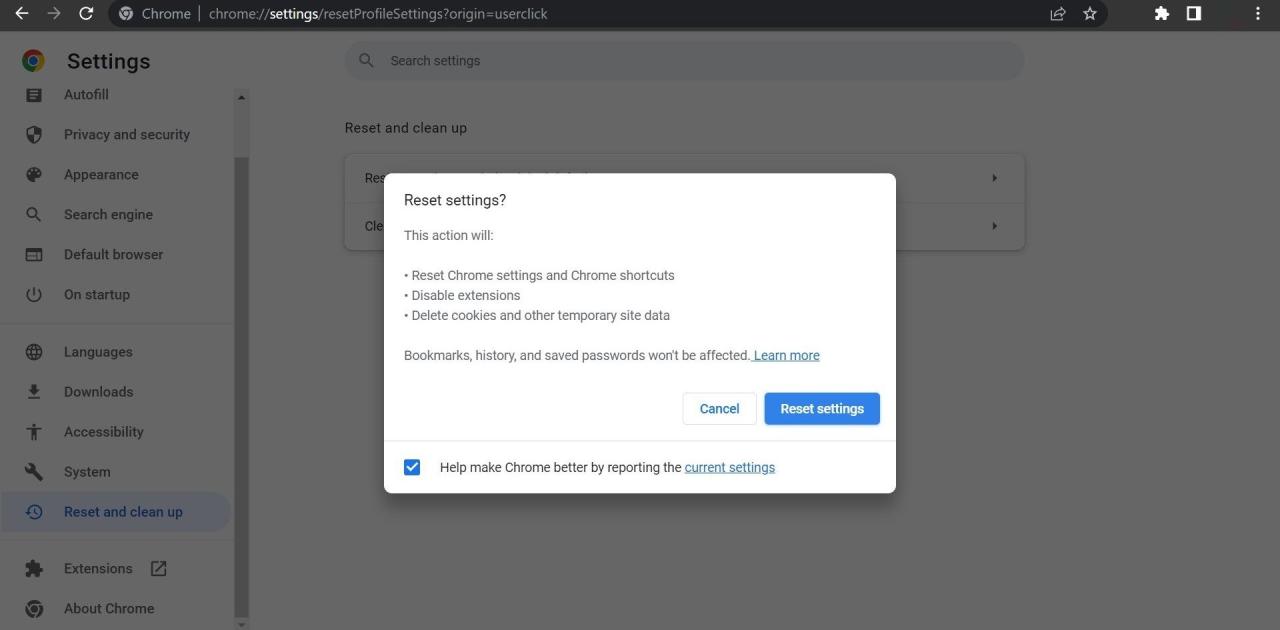
ブラウザリセットは、設定やショートカットを削除し、拡張機能を無効にし、Cookieやその他の一時的なサイトデータを削除します。ブックマークやパスワードは削除されないので、安全に実行できます。
Google Chromeをリセットするには:
Microsoft Edgeをリセットするには:
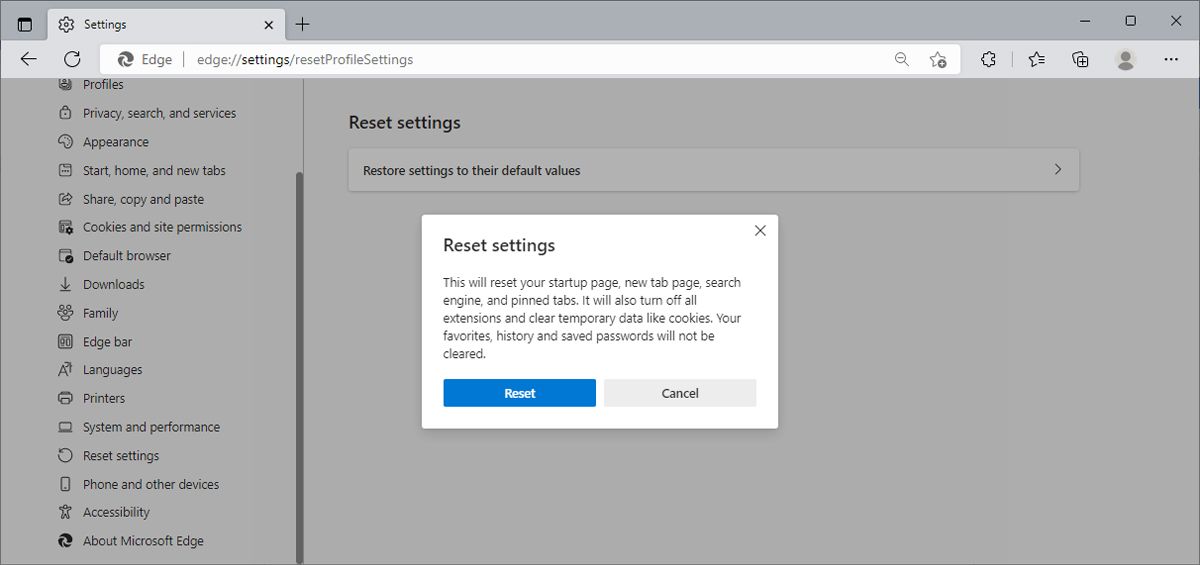
5.MalwareBytes AdwCleanerを実行する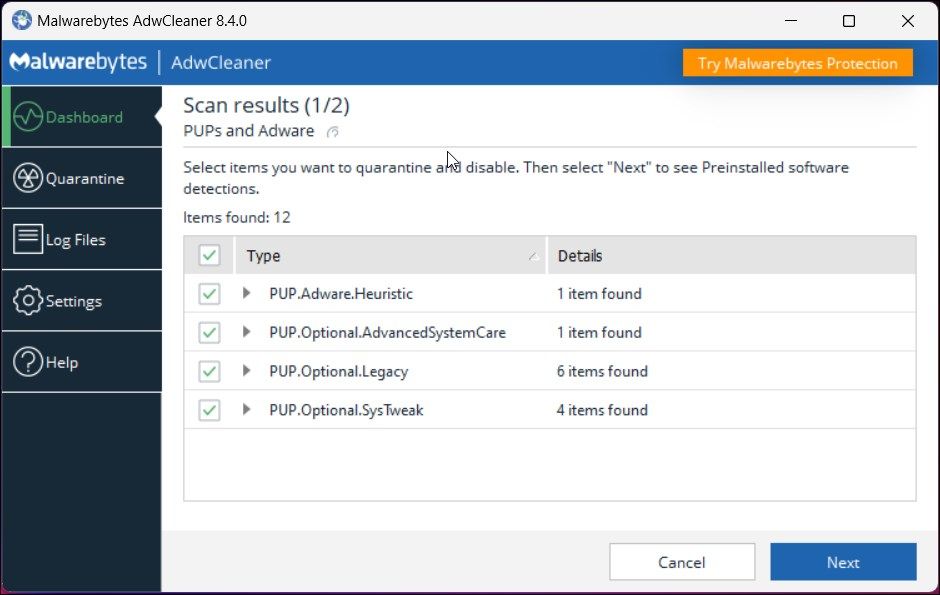
Malwarebytes AdwCleanerは、Windows用の無料のアドウェアスキャンおよびクリーニングユーティリティです。このツールを使って、コンピュータのPUPやその他のマルウェアをスキャンし、ワンクリックで削除することができます。
MalwareBytesを使用してアドウェアを削除する場合:
6.Windowsのリセットを実行する
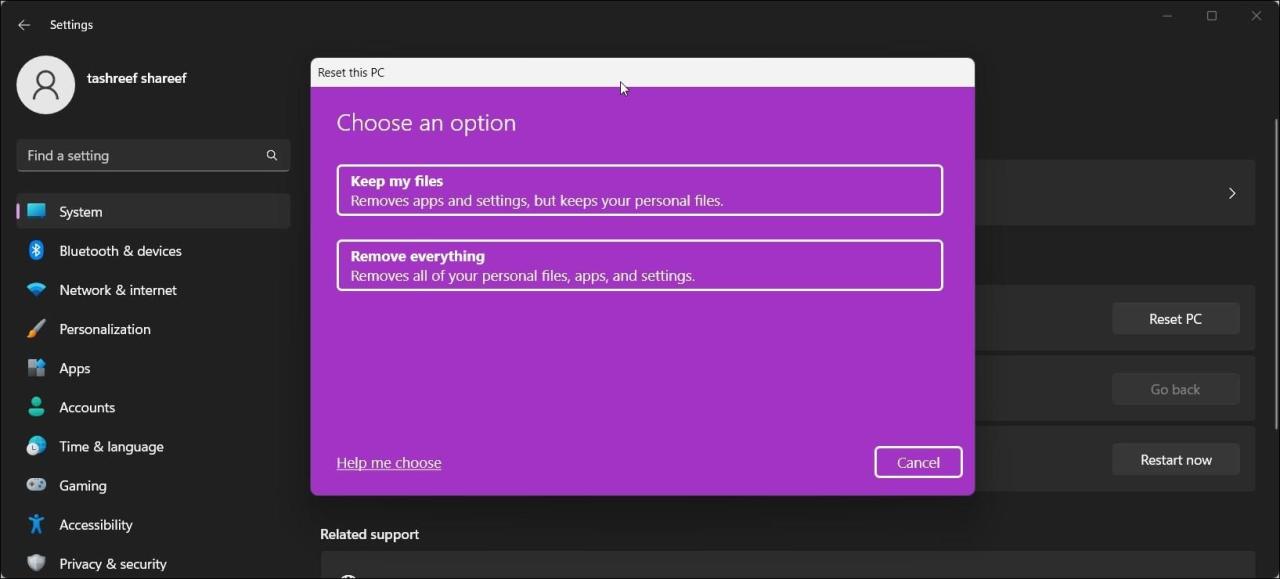
影響を受けるポリシーが見つからない場合、またはマルウェアを削除できない場合は、リセットを実行してメッセージと悪意のあるプログラムを削除する必要があります。
個人的なファイルやフォルダを削除することなく、Windowsコンピュータをリセットすることができます。この場合、PC上のあらゆるサードパーティ製ソフトウェアが削除されます。そのため、リセット後にゼロから始める必要があります。
Windowsのシステムリセットを実行するには:
ブラウザは組織で管理されています」を削除する。Windowsでのメッセージ
このメッセージは、ウイルス対策プログラムがWeb保護機能でWebブラウザを制御している場合に表示されることがあります。ウイルス対策が問題でないと判断した場合は、不要なプログラムがブラウザをハイジャックしていないかどうかを確認します。もしそうであれば、Windowsレジストリポリシーを手動で削除するか、アドウェアクリーナーを実行してコンピュータからアドウェアやPUPを削除する必要があります。








