目次
MUOは読者の皆様のおかげで成り立っています。当サイトのリンクを使って購入された場合、アフィリエイトのコミッションを得ることがあります。
次の記事 — ギガビット・イーサネットとは何か?必要な3つの理由と不要な2つの理由
画像引用元:セルフキャプチャー(Tashreef Shareef)
別タイトル
- Windows 11でEthernetが動作しない問題を解決する方法
- Windows 11でEthernetが動作しない?解決する方法はこちら
- Windows 11のイーサネット接続の問題を解決する方法
イーサネット接続は、ワイヤレス接続と比較して多くの利点があります。しかし、それが動作しなくなったとき、Windows 11でイーサネットが動作しない問題を診断して修正することは少し厄介になることがあります。
内蔵のトラブルシューターを使用してネットワークの問題を発見し修正することができますが、イーサネット接続の動作不良を引き起こす根本的な問題が他にある可能性があります。ここでは、Windows 11 のイーサネット接続を切断する一般的な要因と、それらを修正して接続できるようにする方法を紹介します。
1.ネットワークアダプタトラブルシューターを実行する
Windows 11には、PCの最も一般的な問題を解決するためのトラブルシューターが内蔵されています。インターネット接続とネットワークアダプターのトラブルシューターを使用して、ネットワークデバイスの問題を検出し、修正することができます。
Ethernetが動作しない問題を解決するには
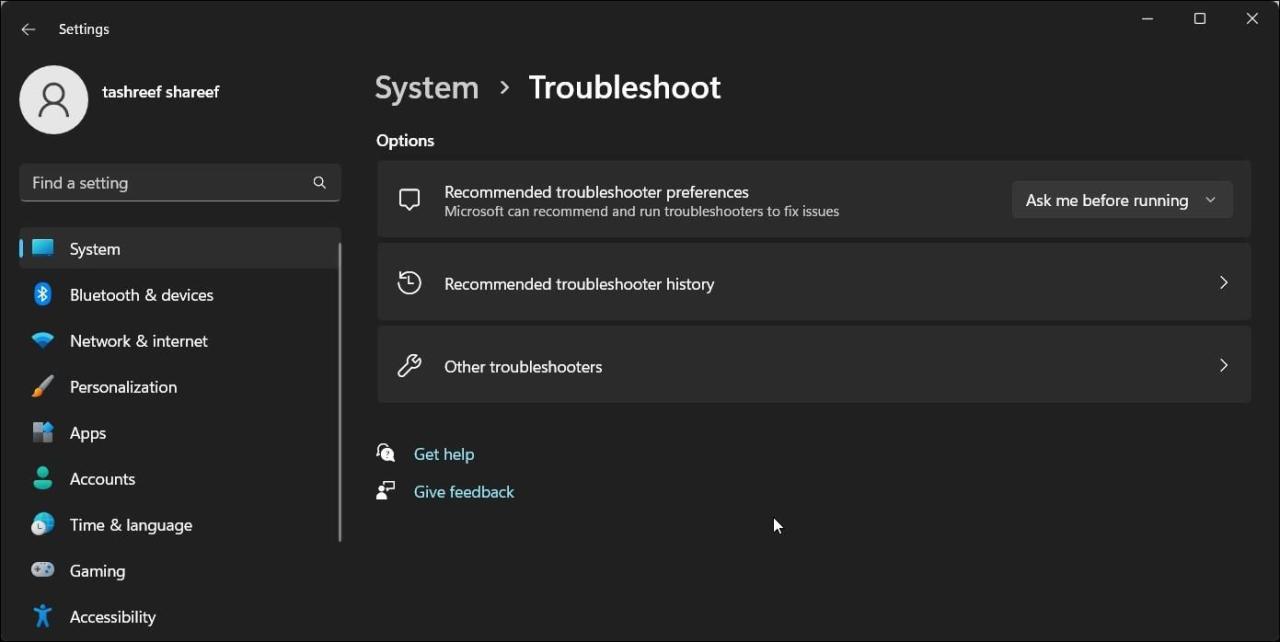
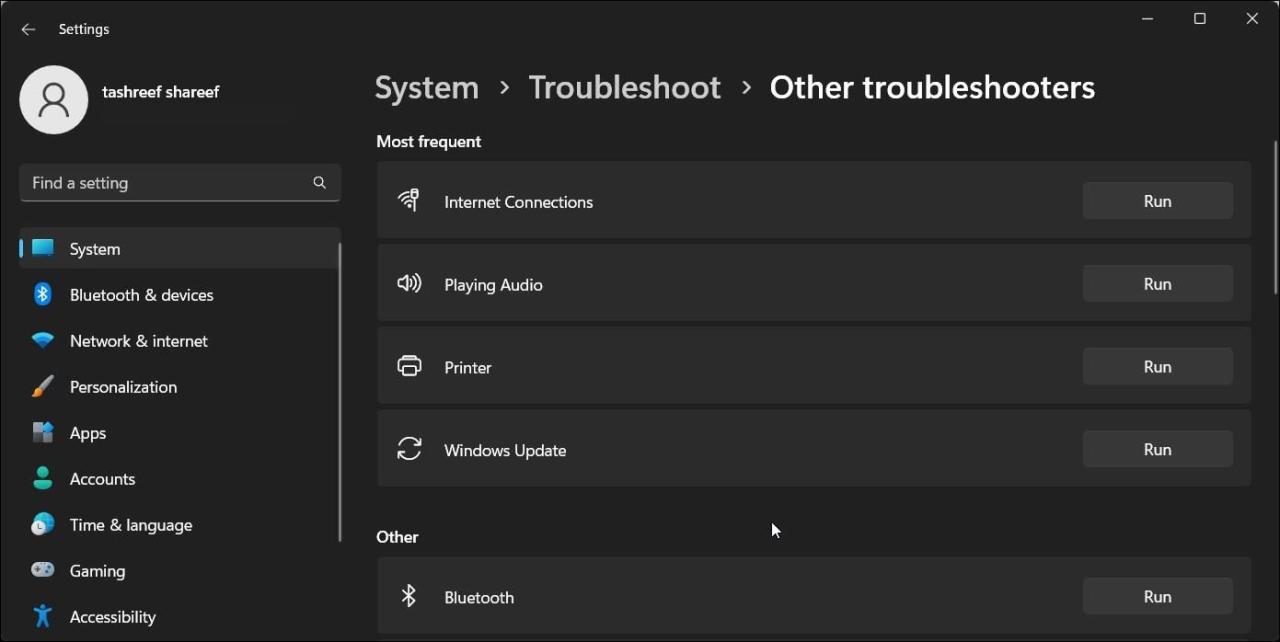
問題が解決しない場合は、以下の手順でネットワーク・アダプタのトラブルシューターを実行します。
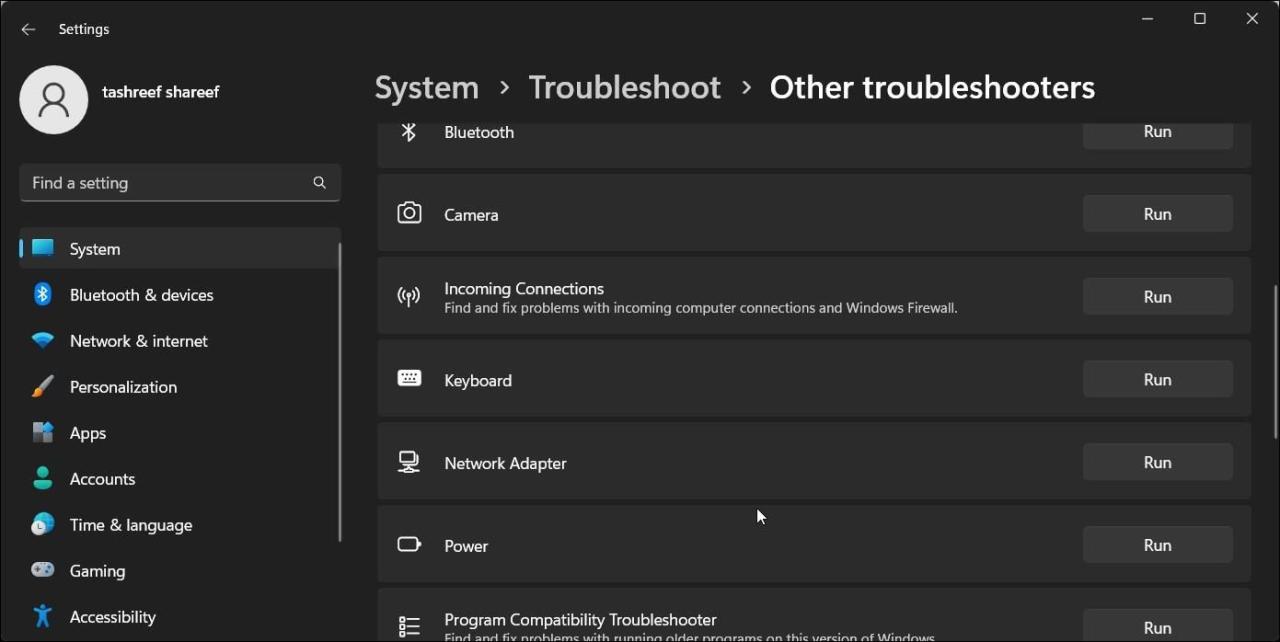
Windowsが問題を検出しない場合、以下の手順を試して、自分で問題を解決することができます。
2.イーサネットケーブル、ポート、接続を確認する
インターネットにアクセスできません」というメッセージが表示された場合、PCまたはルーターへのイーサネット接続が緩んでいることが原因である可能性があります。PCとルーターのポートからケーブルを外します。その後、ケーブルを再接続し、クリック音を確認し、しっかりと接続されていることを確認してください。
ルーターには複数のポートがあります。インターネットポートは、ルーターとモデムを接続するために使用されます。ケーブルがインターネットポートではなく、イーサネットポートに接続されていることを確認してください。
別のイーサネットケーブルで接続してみてください。これにより、問題がケーブルにあるのか、それとも他のものにあるのかを判断することができます。新しいケーブルを購入する場合は、有線接続用のイーサネットケーブルの選択に関するガイドを参照し、最適な選択をしてください。
さらに、ルーターの別のイーサネットポートを使用してみてください。それが動作する場合は、注意が必要な欠陥のあるポートがある可能性があります。
4.モデムとルーターのパワーリセットを行う
クイックパワーリセットで新しい接続を作成することができます。一時的な不具合に端を発した問題を解決するのに便利です。
パワーリセット中は、インターネットが一時的に利用できなくなりますのでご注意ください。インターネット接続に依存しているアクティビティーは、必ず一時停止してください。
モデムやルーターをパワーリセットする場合。
5.ネットワークコマンドを実行して、ネットワークのリセットを実行する
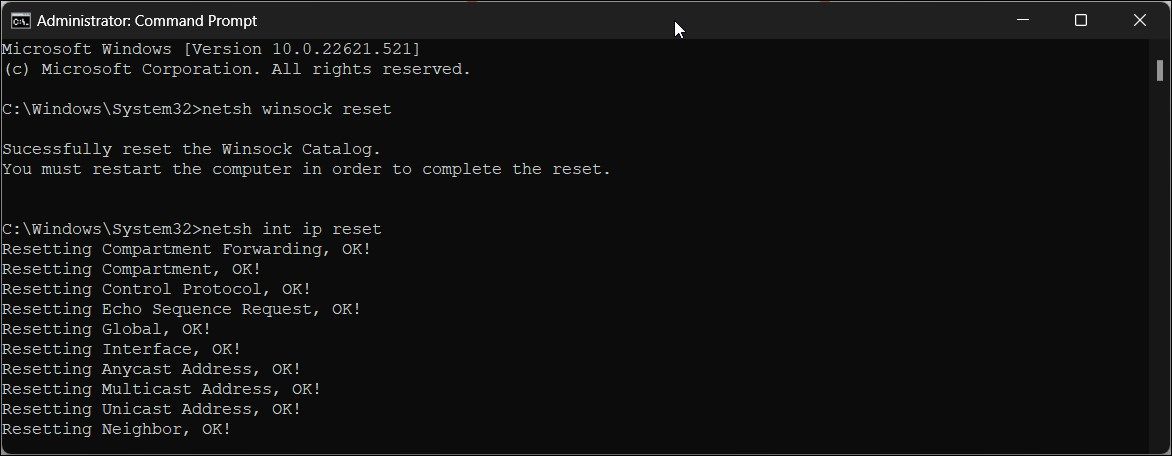
Windows 11には、ネットワークデバイスとネットワークスタックをリセットして、ネットワークの問題をトラブルシューティングするための便利なコマンドが多数用意されています。以下のコマンドを順番に実行し、ネットワーク設定を正常にリセットしてください。
Windows 11の設定パネルを使用して、ネットワークのリセットを実行することもできます。
設定」からネットワークリセットを行うには
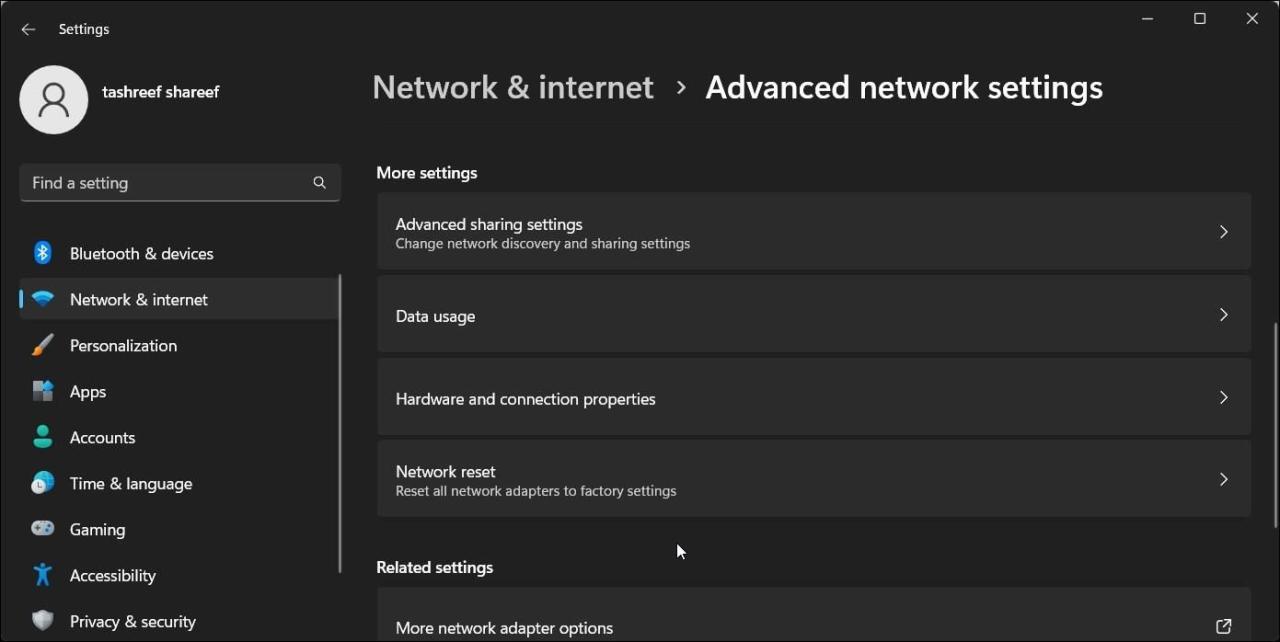
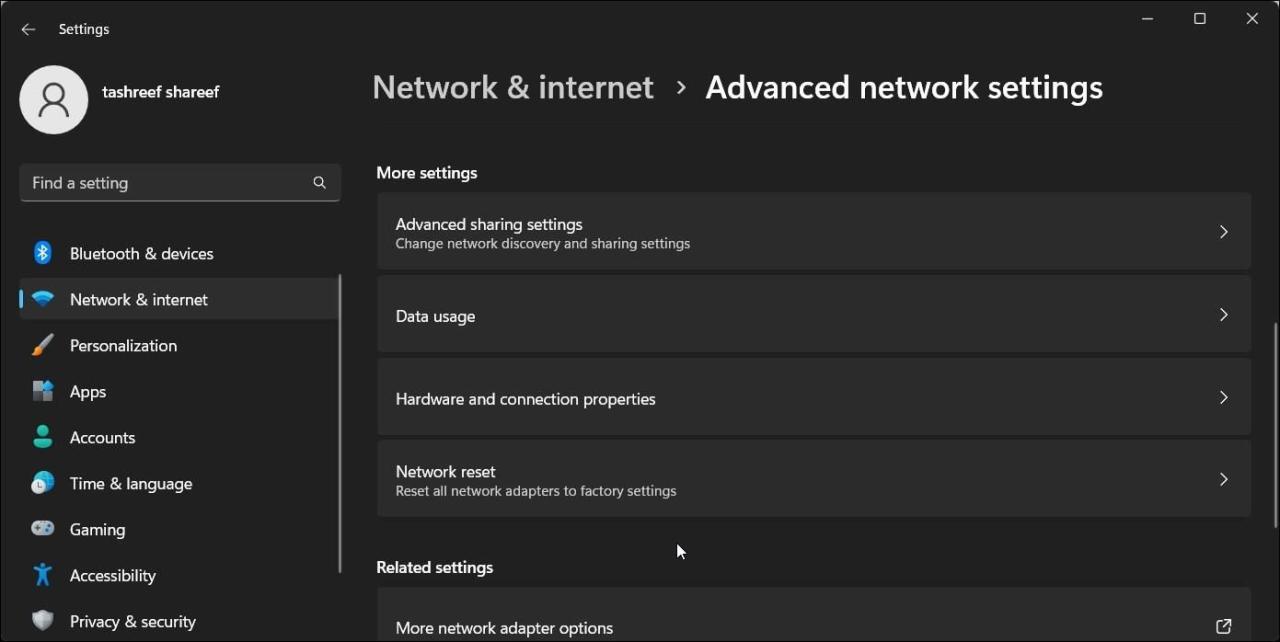
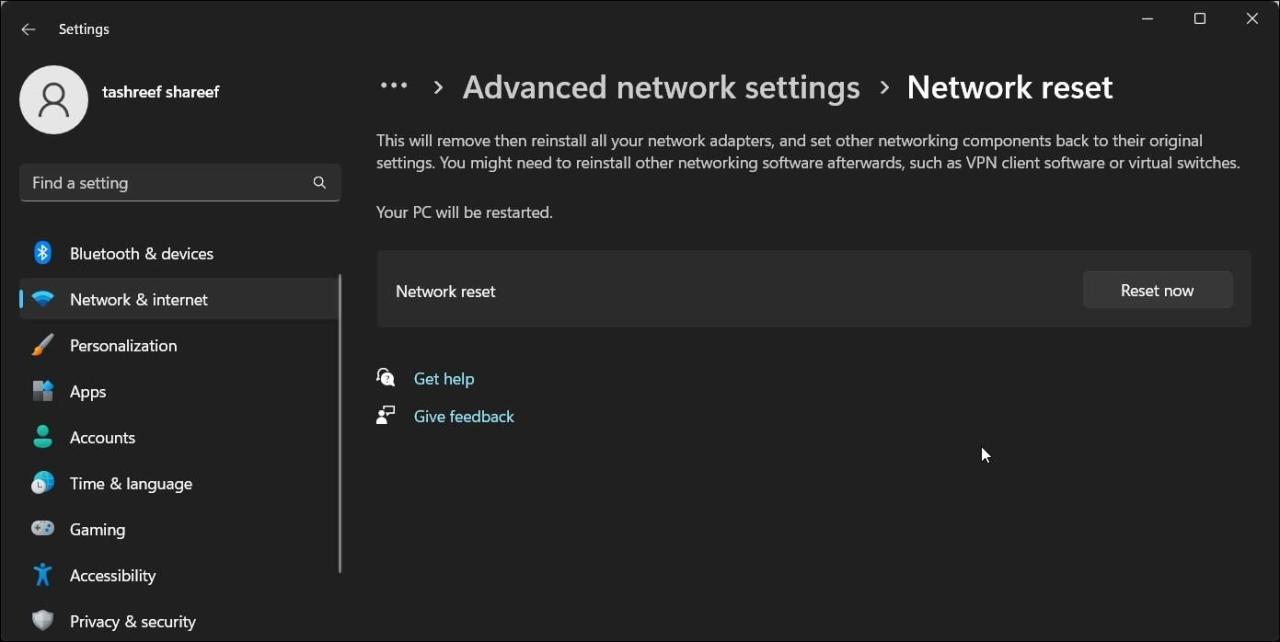
6.イーサネットアダプタの電源管理設定を確認する
PC は、接続されているがアイドル状態のデバイスの電源を切って、電力を節約することができます。便利な機能ですが、重要なサービスを停止させる可能性もあります。
この問題を解決するには、デバイスマネージャでイーサネットアダプタの電源管理設定を行います。以下はその方法です。
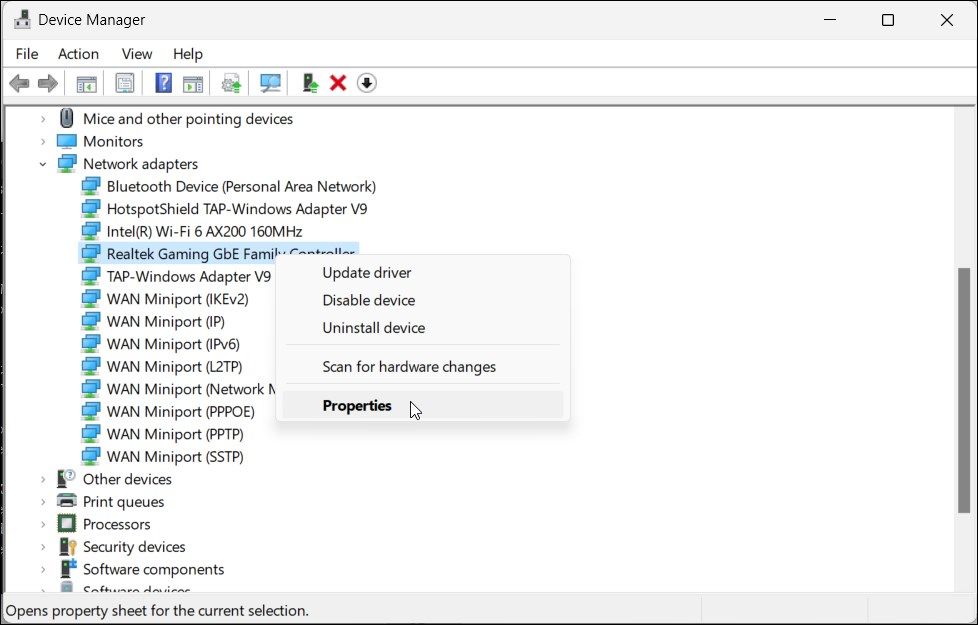
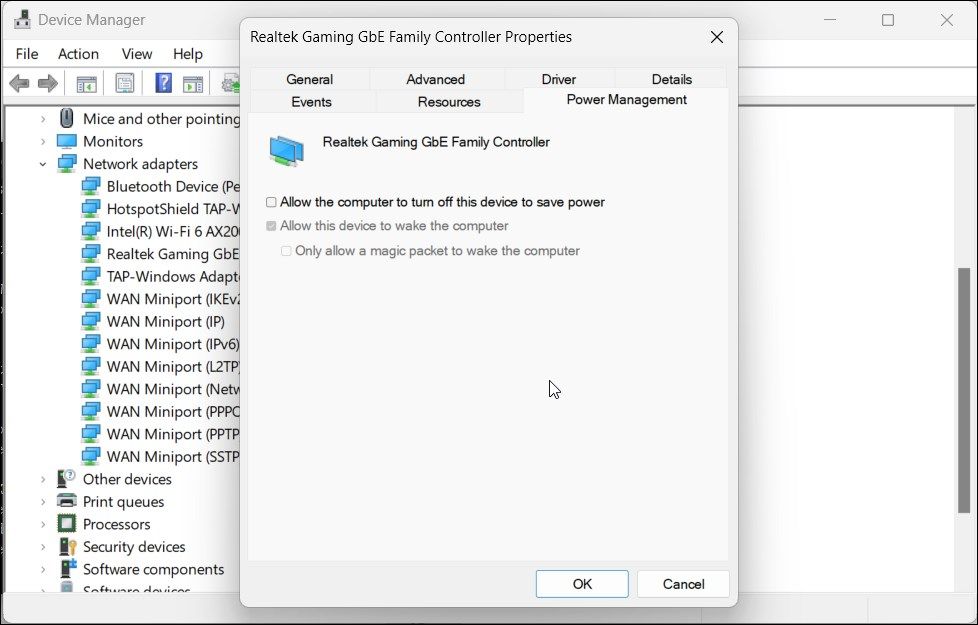
7.イーサネットアダプタのドライバのアンインストール
古いまたは破損したEthernetアダプタドライバは、アダプタの誤動作を引き起こす可能性があります。この問題を解決するには、デバイスマネージャからアダプタドライバをアンインストールしてください。PCを再起動すると、ドライバが再インストールされます。
Ethernetアダプターのドライバーをアンインストールするには
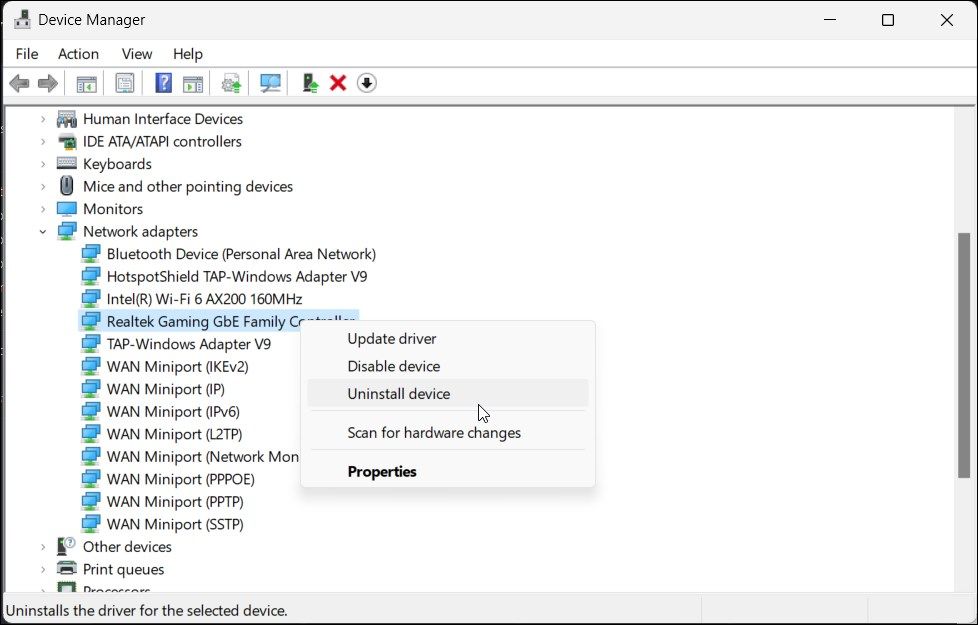
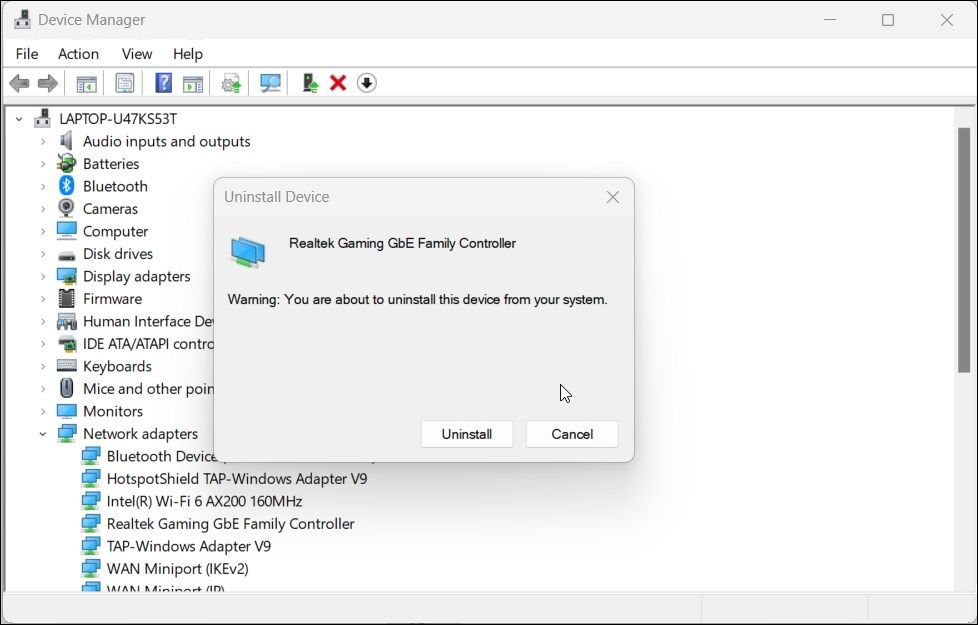
完了したら、PCを再起動します。Windowsが自動的に接続されたデバイスを検出し、Ethernetアダプタの不足分のドライバをインストールします。
8.イーサネットアダプターのオン/オフ
Windows 11では、設定からWi-Fi、Ethernet、Bluetoothのネットワークアダプターを個別にオフにすることができます。報告されているのは、Ethernetアダプタを無効にして再度有効にすることで、Ethernet接続の問題が修正されたというものです。
Ethernetアダプタの無効化および再有効化を行う場合。
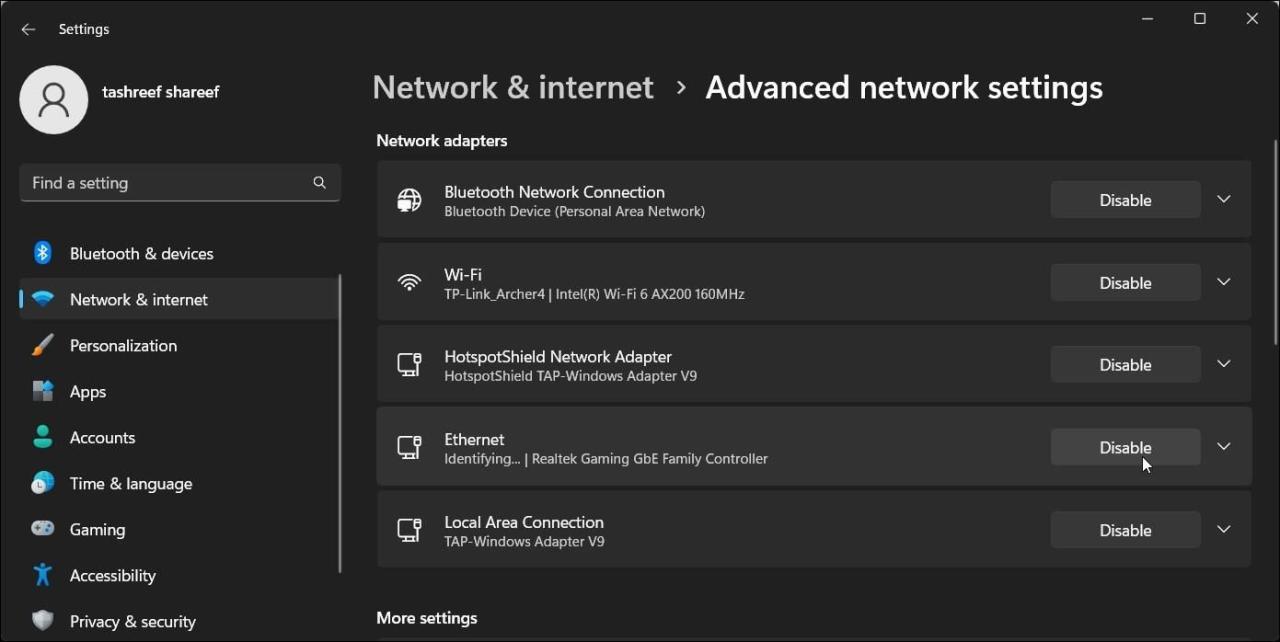
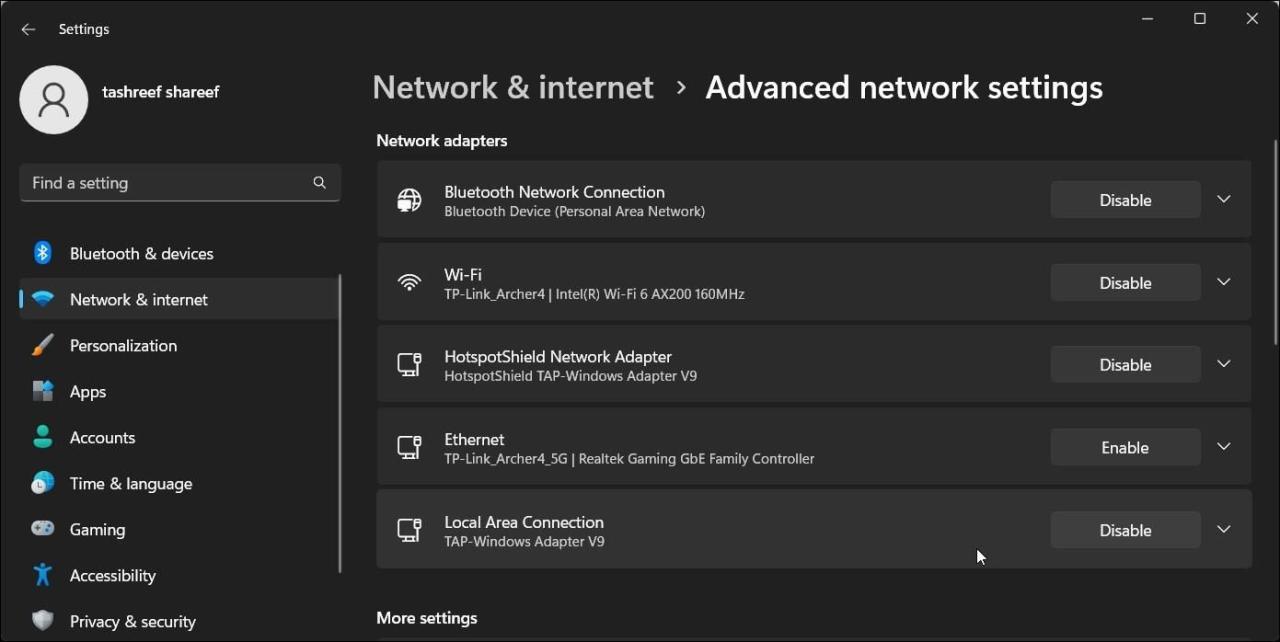
9.ルーターのファームウェアを更新する
ルーターのファームウェアの更新は、多くの場合、パフォーマンスの向上とセキュリティパッチをもたらす傾向があります。しかし、イーサネット接続の問題に関連するバグフィックスも含まれている場合があります。
一部のルーターは、新しいアップデートを自動的にインストールするように設定されています。しかし、それらのすべては、新しいファームウェアの更新を確認し、手動でそれらをインストールすることができます。
ルーター'sのファームウェアを更新する方法についての私達の簡単なガイドを探索し、それが動作していないイーサネットの問題を解決するのに役立つかどうかを確認します。
Windows 11 PC の Ethernet 接続を復元する
Ethernet 接続はプラグアンドプレイのため、動作しなくなった場合のトラブルシューティングが困難な場合があります。しかし、ほとんどの場合、ケーブルをすばやく切断して再接続し、電源をリセットし、Windowsネットワークをリセットすることで、ほとんどのユーザーは問題を解決することができます。








