目次
あなたのような読者が、MUOを支えています。当サイトのリンクを使って購入された場合、アフィリエイト報酬を得ることがあります。続きを読む
プリンターには様々な選択肢がありますが、HPのプリンターは最も人気のある製品です。個人でも業務用でも最適な選択肢です。しかし、他のプリンターと同様に、HPプリンターもエラーが発生することがあります。
HPプリンターへの接続が切れたり、予期せずオフラインになったりすることがあります。さらに、要求されたファイルの印刷が完全に拒否されることもあります。
では、HPプリンターが動かなくなった場合、どうすればいいのでしょうか?Windowsでプリンターを機能させるためのトラブルシューティングの方法をいくつか見てみましょう。
HPプリンターがWindowsで動作しないのはなぜですか?
明らかな理由の1つは、プリンタケーブルが緩んでいる可能性があります。そのほかにも、HPプリンターが故障する原因は、以下に示すようにたくさんあります:
- プリンタードライバーの不具合、または古くなっている:他の外部機器と同様に、プリンターも動作するためにドライバーが必要です。これらのドライバが古かったり、不具合がある場合、接続の問題が発生する可能性があります。このガイドを読み進めるうちに、この問題の解決策を見つけることができます!
- プリンタのセットアップが正しくない:HPプリンターを最初に接続すると、HP Smartソフトウェアがいくつかの質問をします。その際に設定を誤ると、長期的に問題が発生する可能性があります。
- ワイヤレス接続の問題:ワイヤレスのHPプリンターを使用している場合、ワイヤレス接続の問題で問題が発生することがよくあります。
HPの様々な無料ツールやWindowsのユーティリティのおかげで、原因にかかわらず、トラブルシューティングは簡単です。
1.トラブルシューティングのためにいくつかのクイックフィックスを適用する
以下は、プリンタのマイナーな問題を解決するための、いくつかの一発の修正です:
- プリンターケーブルを確認してください:単純に聞こえるかもしれませんが、これは論理的な修正です。プリンターとコンピューターをつなぐ線がポートに接続されていることを確認してください。そのためには、まずケーブルを抜き、正しく挿し直してください。
- コンピュータとプリンターを同じネットワークに接続する:これは、ワイヤレスプリンタを使用している場合に有効です。
- プリンタートラブルシューターユーティリティを実行します:Windowsの設定アプリを開き、「システム」>「トラブルシューティング」>「その他のトラブルシューター」に移動します。Printerの横にあるRunをクリックして、トラブルシューターユーティリティを起動します。このツールは、問題を特定すると、自動的に修復を試みます。
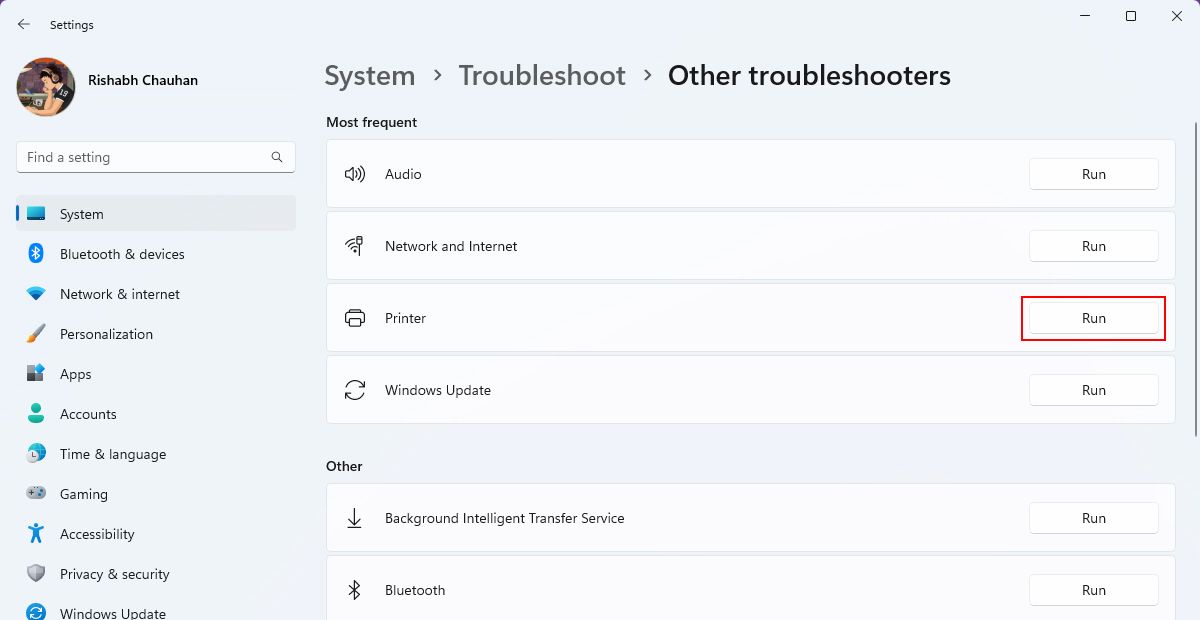
2.HP Smartアプリをインストールする
HP Smart は HP が開発した Windows ソフトウェアであり、プリンタに関するすべての機能を 1 つのアプリで設定および実行することができます。PCからHPプリンターのスキャン、印刷、管理を行うことができます。
HP Smartアプリをすでにインストールしている場合は、まずそのアプリをクリーンアンインストールすることをお勧めします。この目的のために、最高のWindowsアプリのアンインストーラの助けを借りることができます。
アプリをアンインストールした後、以下の手順でWindowsにHP Smartアプリをインストールしてください:
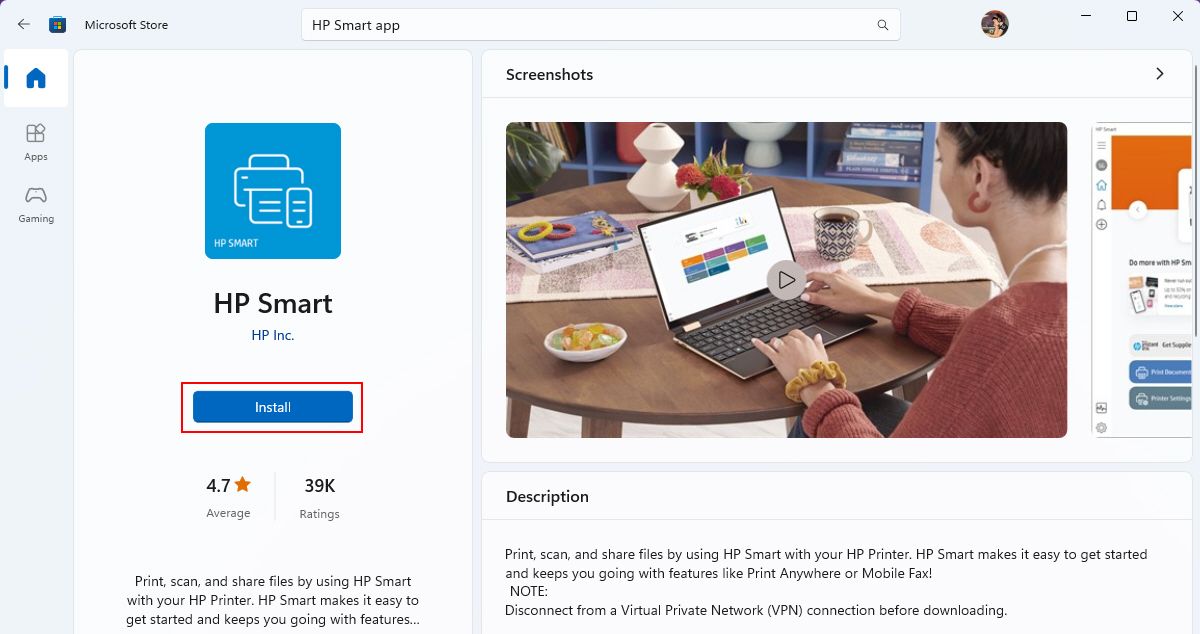
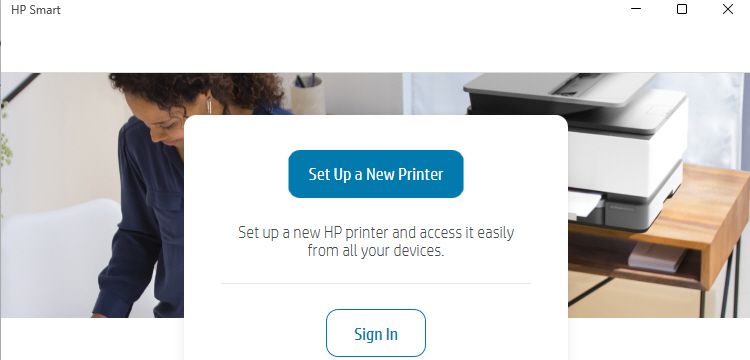
セットアップが完了したら、必ずPCを再起動してください。これにより、システムが設定を更新し、アプリを適切に統合することができます。
インストール手順は、お使いのプリンターの種類(有線または無線)によって異なる場合があります。セットアップ手順に迷った場合は、「HP Smart app Documentation」ページでご確認ください。
No printers found(プリンターが見つかりません)というエラーが表示された場合は、HP Software and Driverのウェブサイトにアクセスし、お使いのプリンターに必要なドライバーをインストールしてください。
ほとんどの場合、プリンター'の間違ったセットアップが混乱を引き起こします。だから、うまくいけば、新しいセットアップが、HPプリンタの誤動作問題を解決するのに役立つはずです。
3.HP Print and Scan Doctor Toolを使用する
HPプリンターにまだ問題があるのでしょうか?トラブルシューティングを支援するHPの効果的なツールがあります。
HP Print and Scan Doctorツールは、HPプリンタの印刷とスキャンの問題に対処するために設計された強力なトラブルシューターです。Windowsに内蔵されているプリンタートラブルシューターとは異なりますので、読み飛ばさないようにご注意ください!
本ツールを使用するには、まずHPサポートウェブサイトからダウンロードします。ダウンロード後、実行ファイルを実行し、「開始」をクリックすると、トラブルシューティングのテストが実行されます。
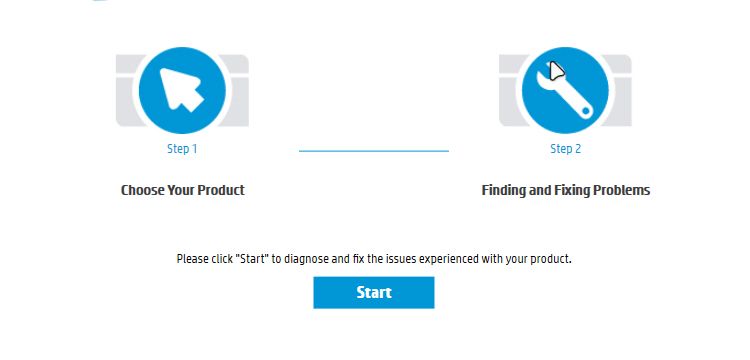
テストを実行する前に、お使いのコンピューターが安定したインターネット接続が可能であることを確認してください。中断するとプロセスが中断され、診断結果が不完全になる可能性があります。
問題の診断から解決策を実行するまで、すべて行います。Windowsでプリンター関連の問題に直面するたびに、このソフトを実行してください。
4.HPプリンターの設定を変更する
プリンターの設定がほんの少し間違っているだけで、正しく動作しなくなることがあります。
では、HPプリンターが間違った設定のために反応しない場合、どうすればいいのでしょうか?簡単な方法としては、Windowsのプリンタ設定を変更することで対処できます。
以下の手順で、プリンターの設定を変更します:
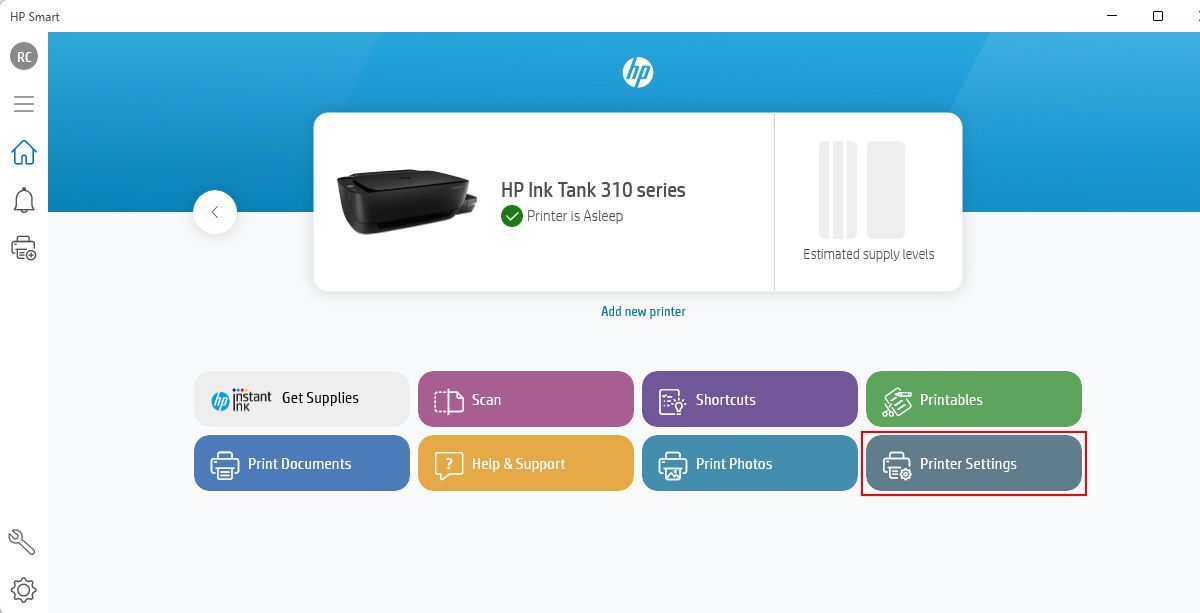
5.HP プリンタの削除と再追加
正しい設定と適切なケーブル接続を行っているにもかかわらず、PCがプリンタを検出しないことがあります。このような場合、プリンタを取り外して再度接続することで、接続の問題を解決することができます。
ここでは、プリンターを再追加する方法を説明します:
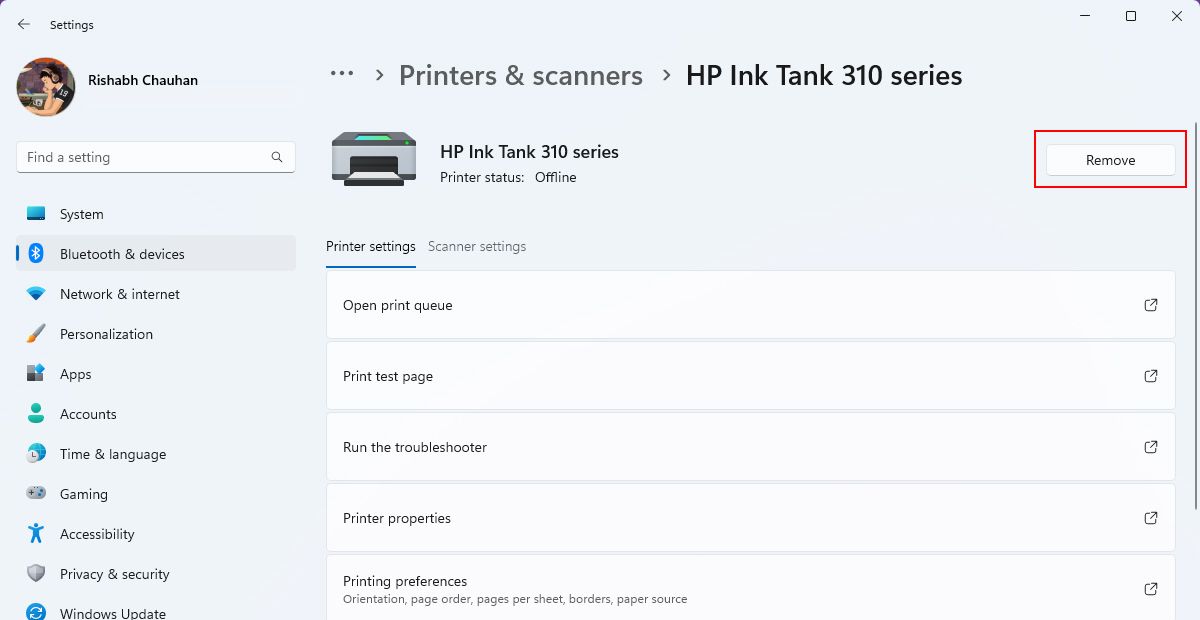
それでもあなたのケースでうまくいかない場合は、最後の方法を試したほうがいいかもしれません。
6.HPプリンターサービスをすべて再起動する
プリンタは、プリンタドライバ、適切なケーブル接続、および Windows サービスの 3 つのコンポーネントによって動作します。これらのいずれかが欠けている場合、HPプリンタは動作しません。
ドライバやケーブルの接続を確認した後、最後の手段としてプリンターサービスを再起動する方法を説明します:
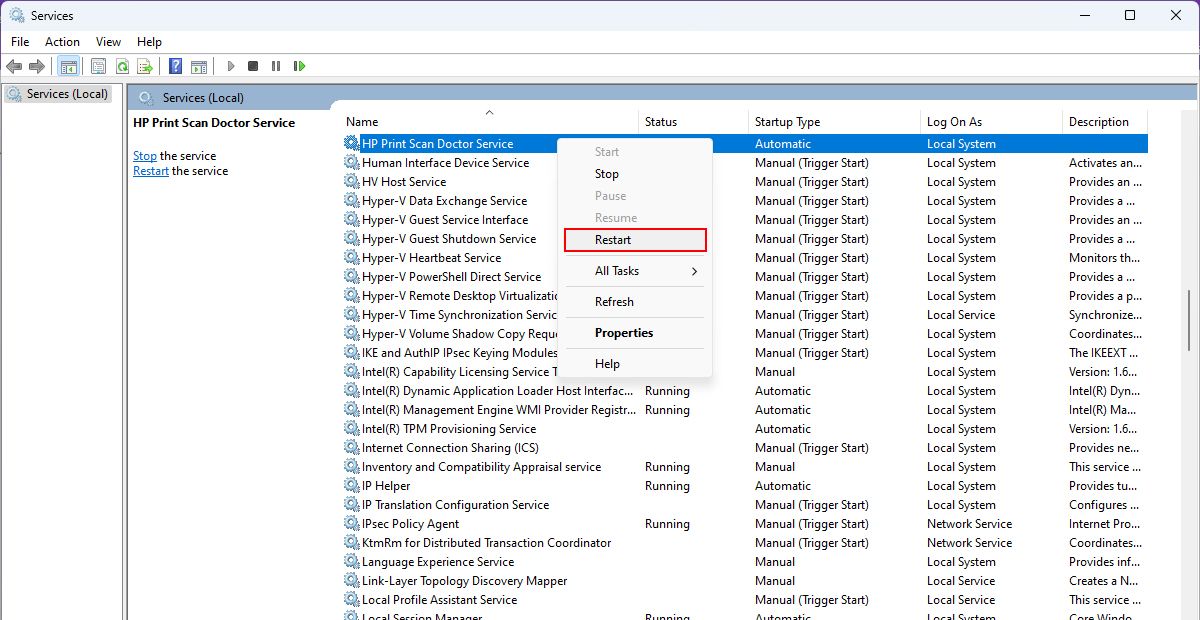
- Printer Spoolerサービス
- Printer Spoolerサービス:Printer extension and notificationsサービス
- プリントワークフローサービス
上記のサービスが停止した場合、プリンターが正常に動作しなくなる可能性があります。そのため、これらのサービスを再起動することで、問題が解決し、プリンターが再び使えるようになることがあります。
ワイヤレスHPプリンターをお持ちの場合はどうすればよいですか?
幸いなことに、上記で説明した方法は、ワイヤレスプリンターにも有効です。しかし、ワイヤレスプリンターはネットワーク接続に依存していることを忘れないでください。従って、もしあなたのプリンターがまだ動作しない場合、主な問題はネットワーク接続にあるのかもしれません。
インターネット関連の問題については、「WindowsでWi-Fiの問題を解決する方法」をお読みいただくと、お役に立つと思います。また、プリンターとコンピューターが同じWi-Fiネットワーク上にあることを確認してください。もしそうでない場合は、ルーターを再起動してから正しく接続してください。
トラブルシューティングを行うときは、ワイヤレスプリンターをルーターに近づけてください。プリンターが遠すぎると、Wi-Fi信号が弱くなり、接続に問題が発生することがあります。
HPプリンターがWindowsで動作しない問題、解決済み
プリンタの問題は、特に重要な文書を迅速に印刷する必要がある場合に、迷惑になることがあります。しかし、このガイドにあるように、ほとんどのプリンターの問題は簡単に解決することができます。
簡単なものから始めて、高度なものへと、それぞれの解決策を試してみてください。最終的には、プリンターを素早く起動させることができるようになります。








