目次
あなたのような読者が、MUOを支えています。当サイトのリンクを使って購入された場合、アフィリエイト報酬を得ることがあります。続きを読む
Microsoft Teams内での音声通話やビデオ会議には、マイクが不可欠です。しかし、一部のTeamsユーザーは、マイクがそのアプリで機能しなくなると、音声通話やビデオ通話ができなくなることがあります。そのような場合、他のアプリではマイクがまだ問題なく使えても、Microsoft Teamsでは使えないことがあります。
そのため、Teamsをテキストメッセージに利用する場合、マイクがそのアプリで動作しない場合のみ、利用することができます。しかし、ビデオ会議は、多くのユーザーが会議に必要とする重要な機能です。ここでは、Windows 10および11のMicrosoft Teamsソフトウェアで動作しないマイクを修正する方法について説明します。
1.レコーディングオーディオとスピーチのトラブルシューターを実行する
スピーチと録音オーディオのトラブルシューターは、Windows 11/10でマイクの問題を解決するのに便利な2つのツールです。しかし、音声入力の問題を解決するためにより特化しているため、音声トラブルシューターを実行する方がよいでしょう。Windows 11/10のコントロールパネルから、このように両方のトラブルシューターの実行を選択することができます:
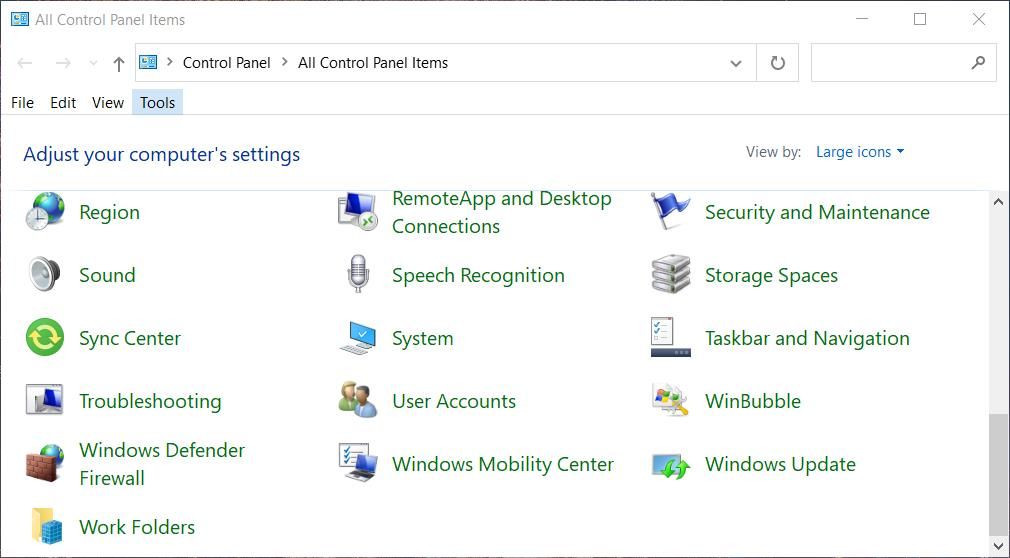
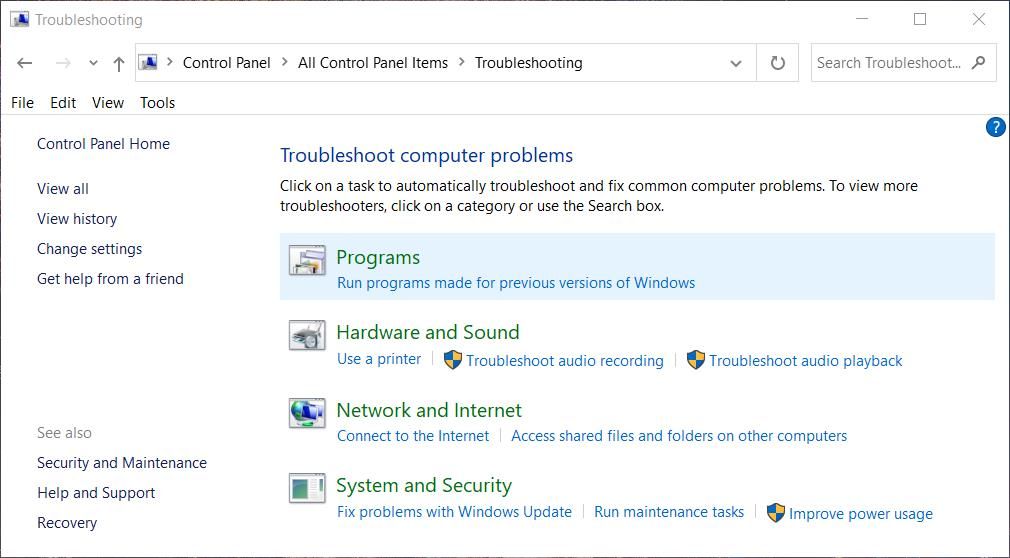
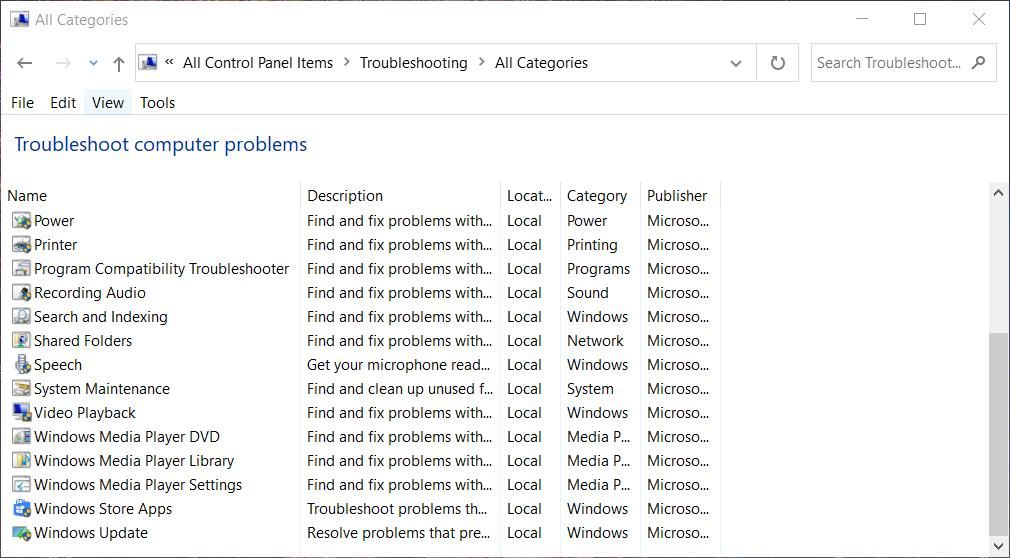
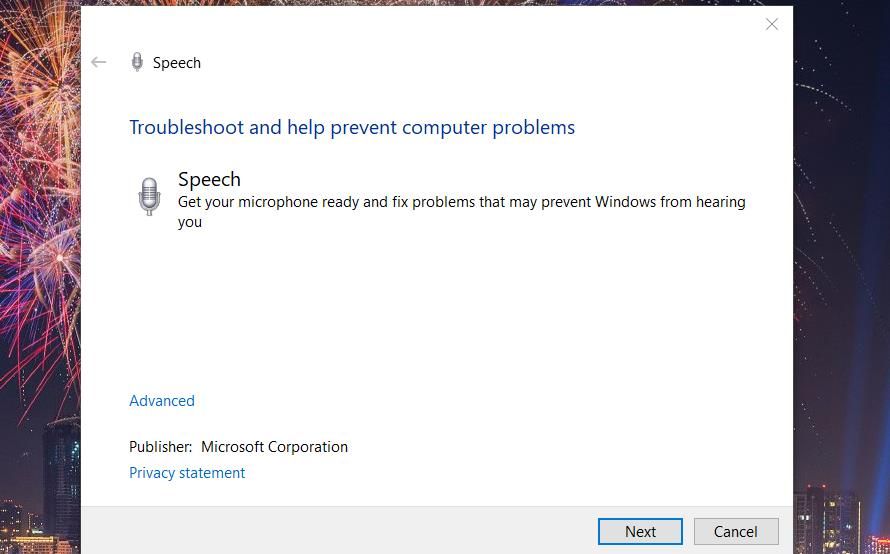
2.Microsoft Teamsのマイクアクセスを有効にする
マイクがTeamsのために有効になっていない可能性があります。アプリのマイク許可オプションは、「設定」で確認・設定することができます。ここでは、Microsoft Teamsのマイクアクセスを有効にする方法について説明します:
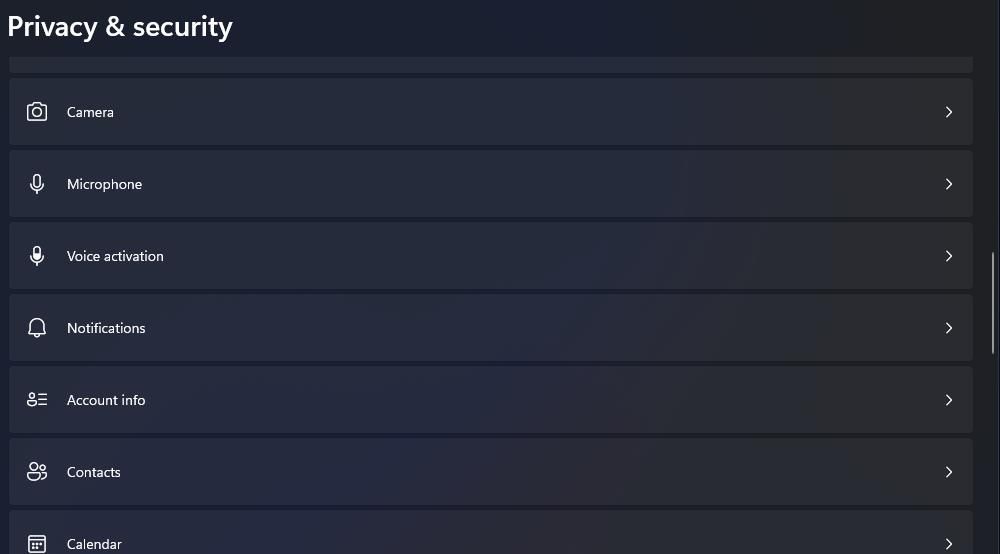
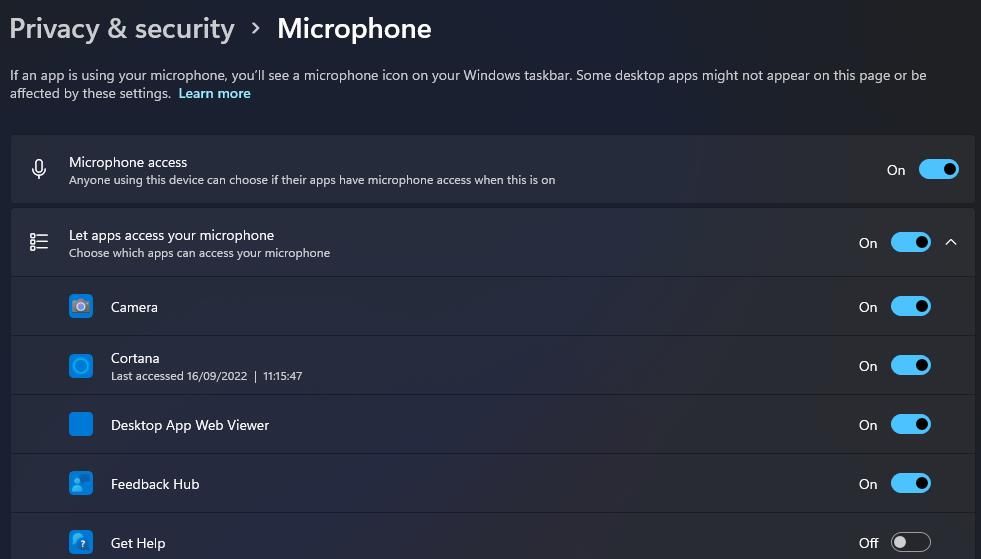
3.選択したマイクが有効で、デフォルトに設定されていることを確認する
Teamsで使用するマイクは、有効でデフォルトに設定されている必要があります。そこで、Teamsで利用しようとしているマイクが、次のように有効でデフォルトに設定されていることを確認します:
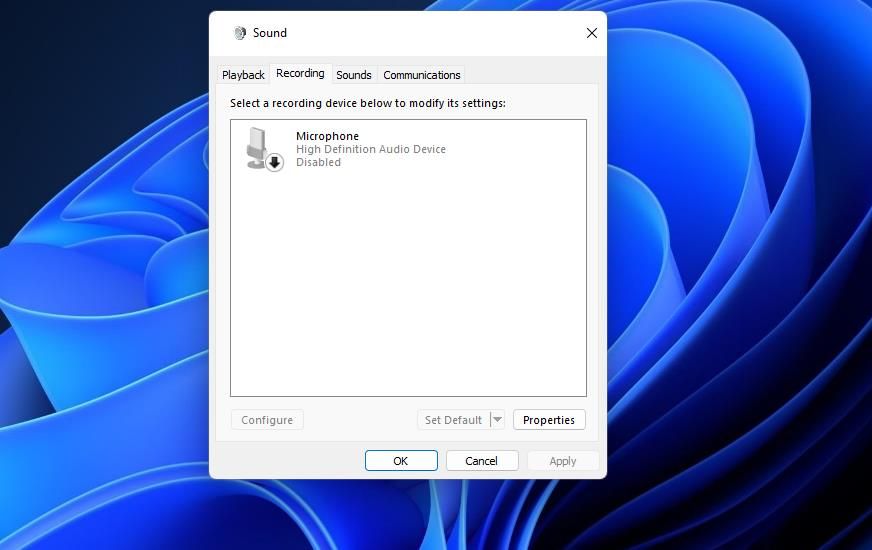
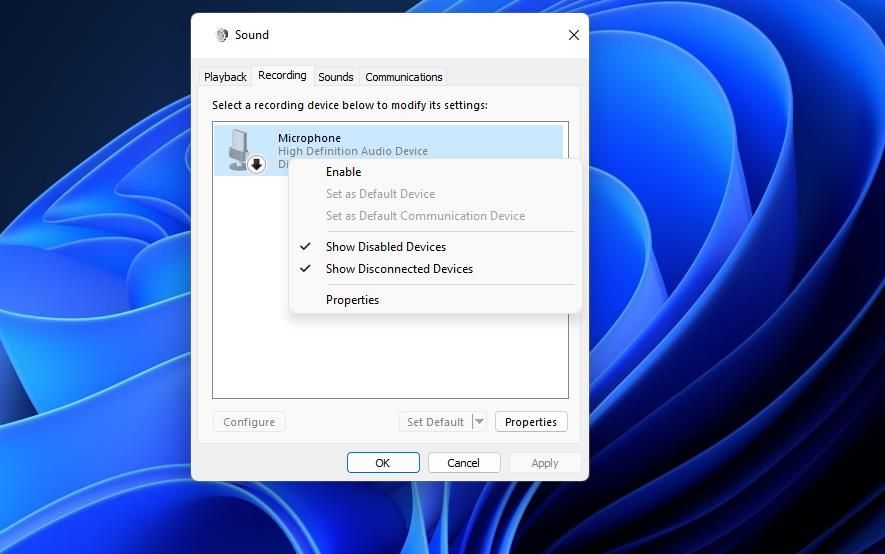
4.マイクの音量レベルを上げる
マイクがミュートされていたり、音量が小さかったりすると、Microsoft Teamsで使用することができません。そこで、マイクの音量レベルを上げる必要があるかもしれません。サウンド]ウィンドウでマイクの音量を上げる方法を説明します。
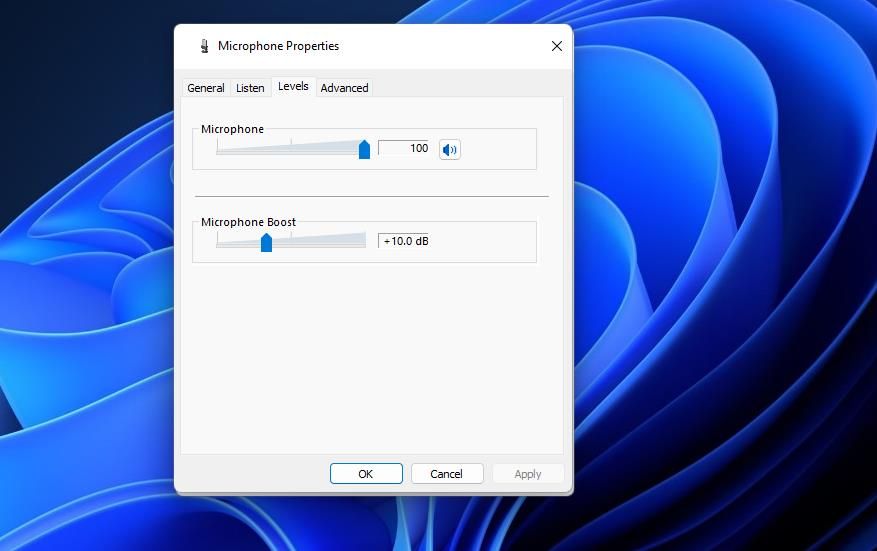
5.チーム内で正しいオーディオ入力デバイスが設定されていることを確認する
Microsoft Teamsでマイクが動作しない一般的な理由は、ユーザーがアプリ内で正しいオーディオ入力デバイスを選択していないことです。Teamsで利用しようとしている音声入力デバイスが選択されていることを確認してください。Microsoft Teamsのデスクトップソフトウェアでは、次のようにマイクを選択することができます:
6.一般的なWindowsベースの修正を実行する
マイクを使用できないすべてのWindowsアプリケーションで動作する修正方法があります。以下のようなものがあります:
Microsoft Teams UWPアプリを修復/リセットする
この解決策は、Microsoft Teams Universal Windows Platformアプリにのみ適用されます。このマイクの問題を解決するには、設定にあるアプリの修復とリセットのオプションが便利です。Microsoft Storeアプリのリセットについての記事で説明したように、Microsoft Teamsのリセットオプションを選択してみてください。また、リセットボタンのすぐ上にある修復オプションを選択することもできます。
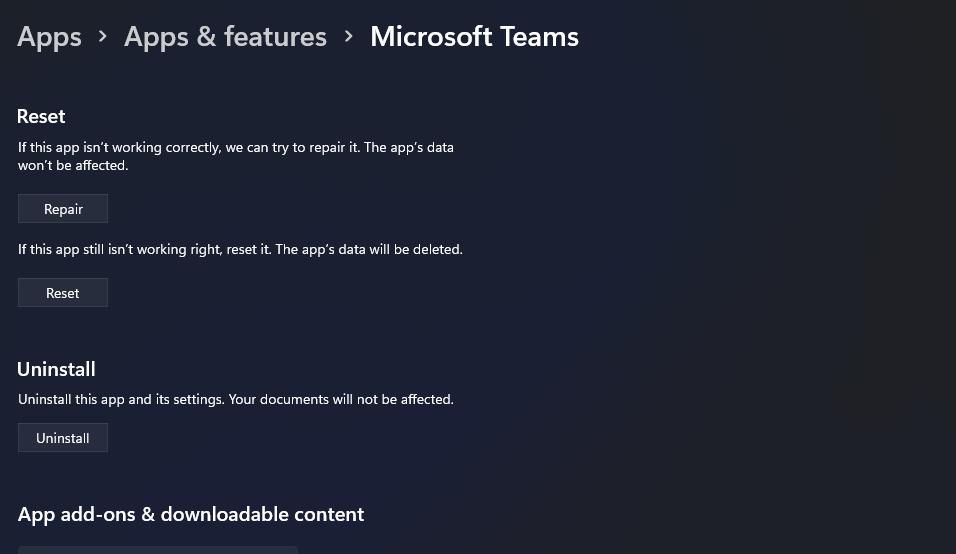
マイクドライバを再インストールする
マイクドライバの問題で、Teamsでオーディオ入力が機能しない場合があります。そのドライバを再インストールすることで、問題を解決できる可能性があります。以下は、Windows 11/10でマイク’sドライバを再インストールするための手順です:
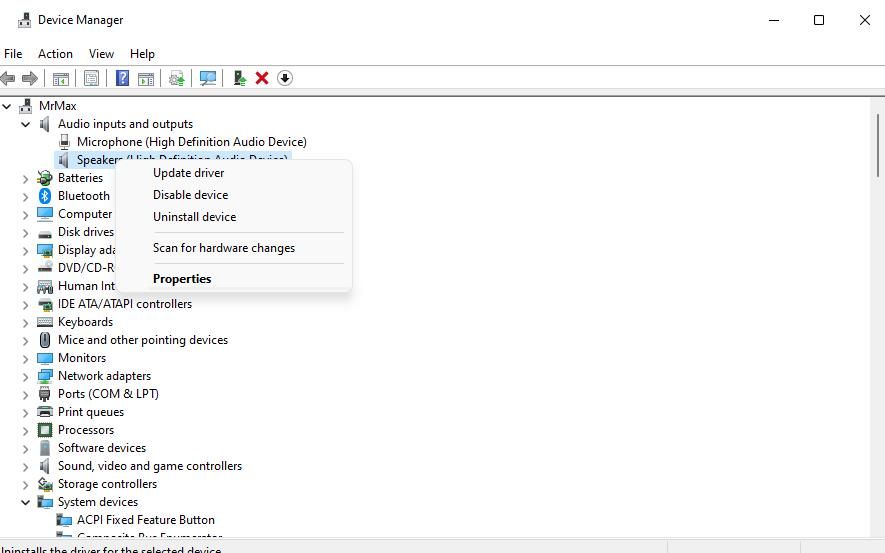
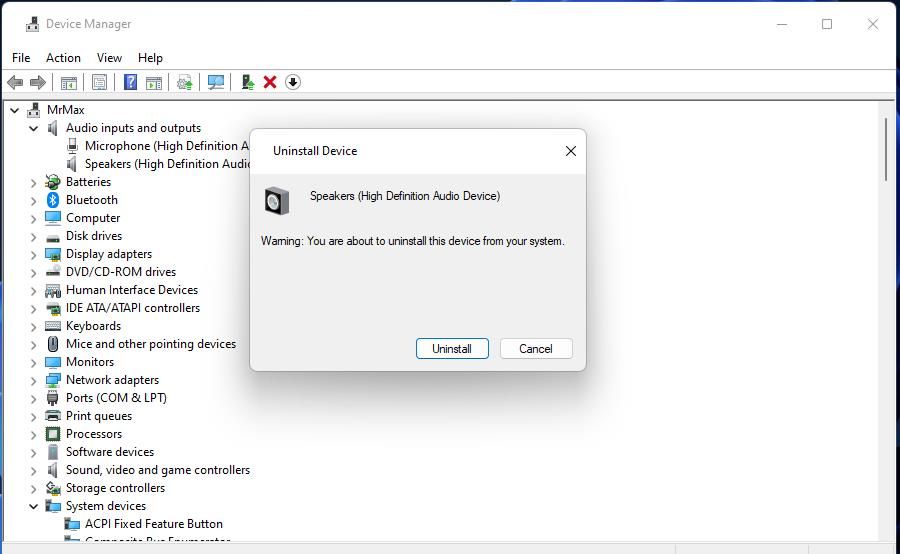
Microsoft Teamsの再インストール
Microsoft Teamsを再インストールすることで、このマイクの問題を解決できる可能性があります。そのアプリのファイルの一部がPC上で破損している可能性がありますが、この解決策で改善される可能性があります。Microsoft TeamsのUWPアプリとデスクトップアプリは、Windowsソフトウェアのアンインストールに関するこの記事で説明したように、アプリ&機能を使って削除することができるはずです。
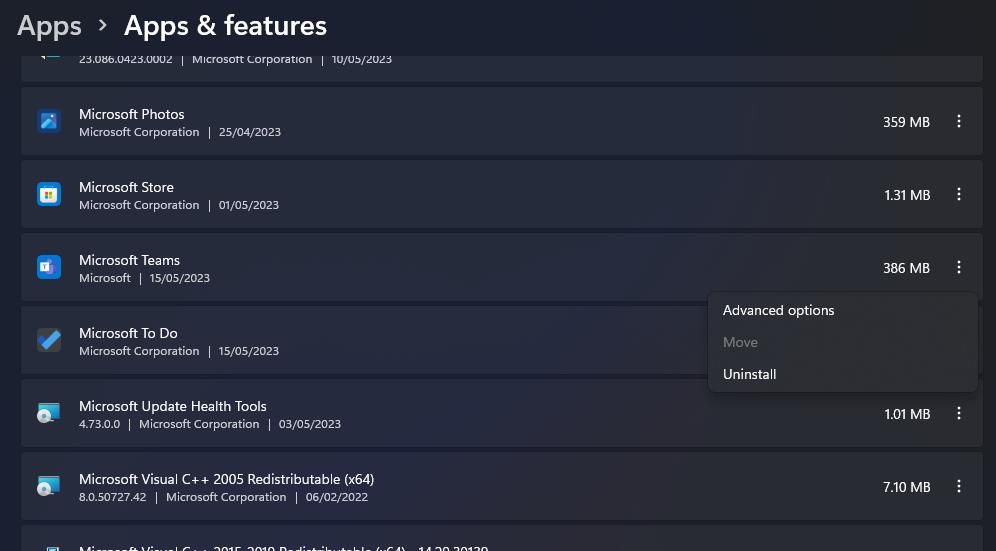
Microsoft Teamsを再インストールするには、2つの選択肢があります。UWP アプリをダウンロードしてインストールするには、この Microsoft Store ページで [ストアで入手] をクリックします。または、Microsoft TeamsのページでDownload for desktopをクリックして、デスクトップソフトウェアをインストールすることができます。後者の場合、ダウンロードした MSTeamsSetup_c_l.exe ファイルをダブルクリックして、セットアップウィザードを使用してデスクトップソフトウェアをインストールする必要があります。
Microsoft Teamsで再びマイクを使用する
Microsoft Teamsでマイクが使えなくなったからといって、慌ててSkypeや他のアプリに移行する必要はありません。少なくとも、Teamsでマイクを使えるようにするための上記の可能性のある修正のいくつかを最初に適用してみてください。この問題については、Microsoftのヘルプページからサポートエージェントに連絡することもできます。








