目次
Windows 10はタッチスクリーンと相性が良く、特にWindows Inkワークスペース用のタッチデザインの特別なアプリのおかげで、タッチスクリーンに最適です。しかし、あなたのタッチスクリーンが動作しなくなったことはありませんか?Windows 10 のタッチスクリーンを修理する方法をご紹介します。
問題の大半は、ドライバーの非互換性によって引き起こされます。Windows 10をアップデートした後にタッチスクリーンが動作しなくなった場合、その可能性はさらに高くなります。私たちは、タッチスクリーンを再び使えるようにするために、他の多くのトラブルシューティングのヒントと一緒に、これをカバーします。
1.ハードウェアとデバイスのトラブルシューティングツールを実行する
Windows 10には、問題を検出して自動修正を適用することができるさまざまなトラブルシューティングツールが用意されています。
これらのトラブルシューターの1つは、ハードウェアとデバイスをスキャンし、タッチスクリーンの問題を解決するために使用することができます。
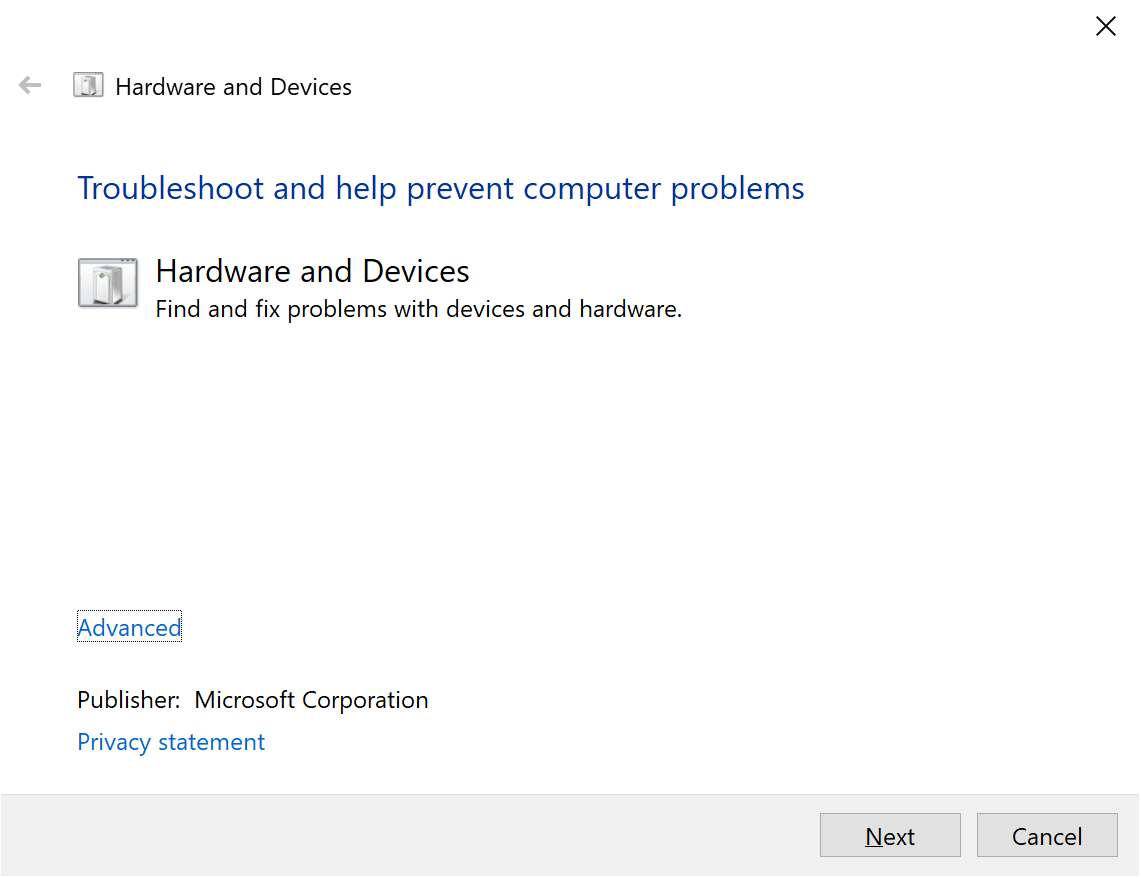
このトラブルシューターは、以前は「設定」から簡単にアクセスできましたが、現在は「コマンドプロンプト」から起動する必要があります。
このツールでタッチスクリーンの問題が見つかり、修復されることを期待します。Windowsトラブルシューターが問題を特定できなかった場合は、このまま読み進めてください。
2.タッチスクリーンを校正する
タッチスクリーンの反応が鈍い、またはタッチジェスチャーの記録が不正確な場合、再キャリブレーションを行うことでスピードアップできる場合があります。ここでは、タッチスクリーンのキャリブレーションを実行する方法を説明します。
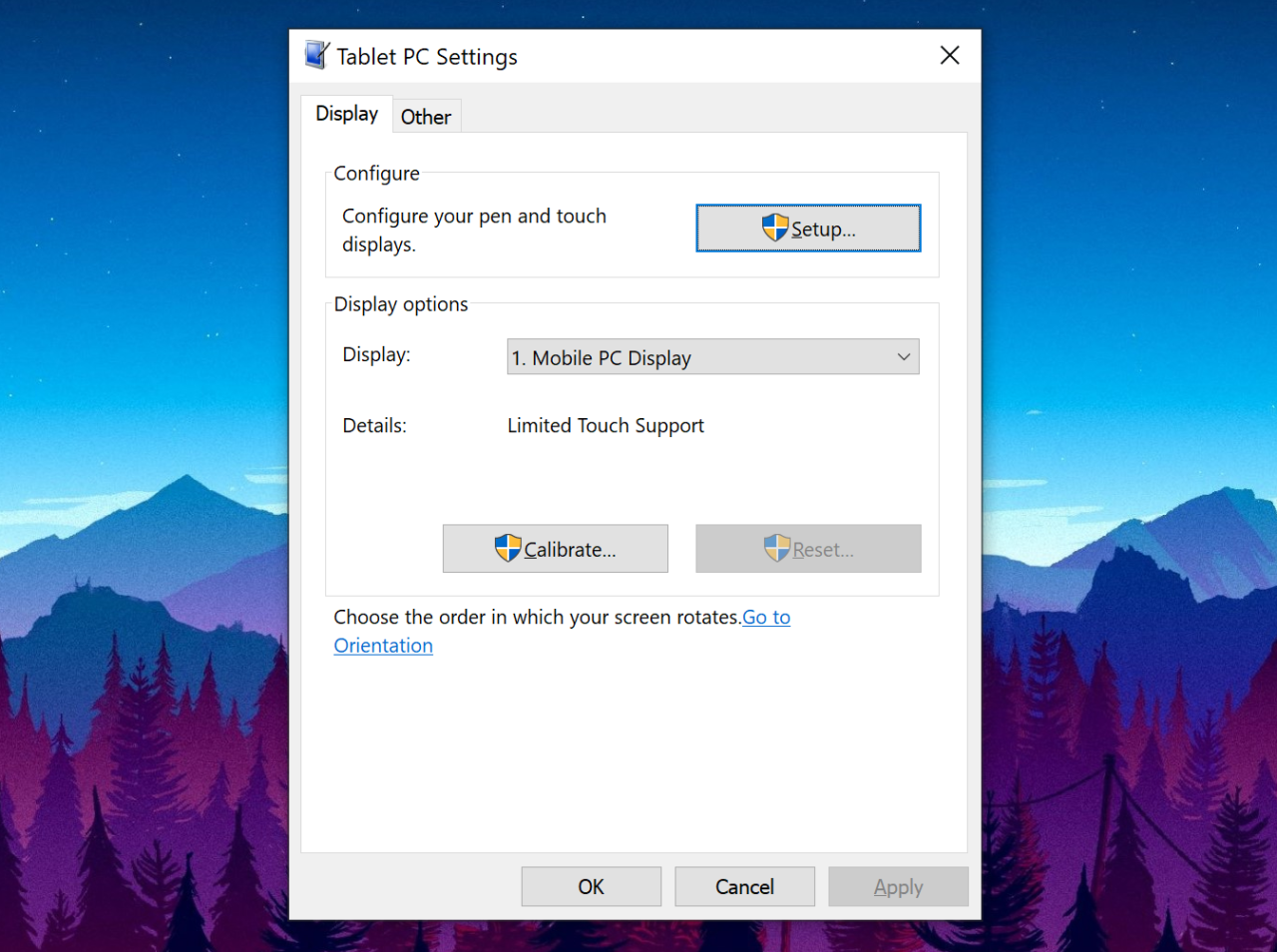
3.タッチスクリーンの無効化と再有効化
すでにコンピュータの再起動を試されたと思いますが、これは多くの技術的な問題に対する事実上の解決方法です。そうでない場合は、今すぐ行ってください。
それでも解決しない場合は、次にタッチスクリーンの電源を切って、オンにしてみてください。
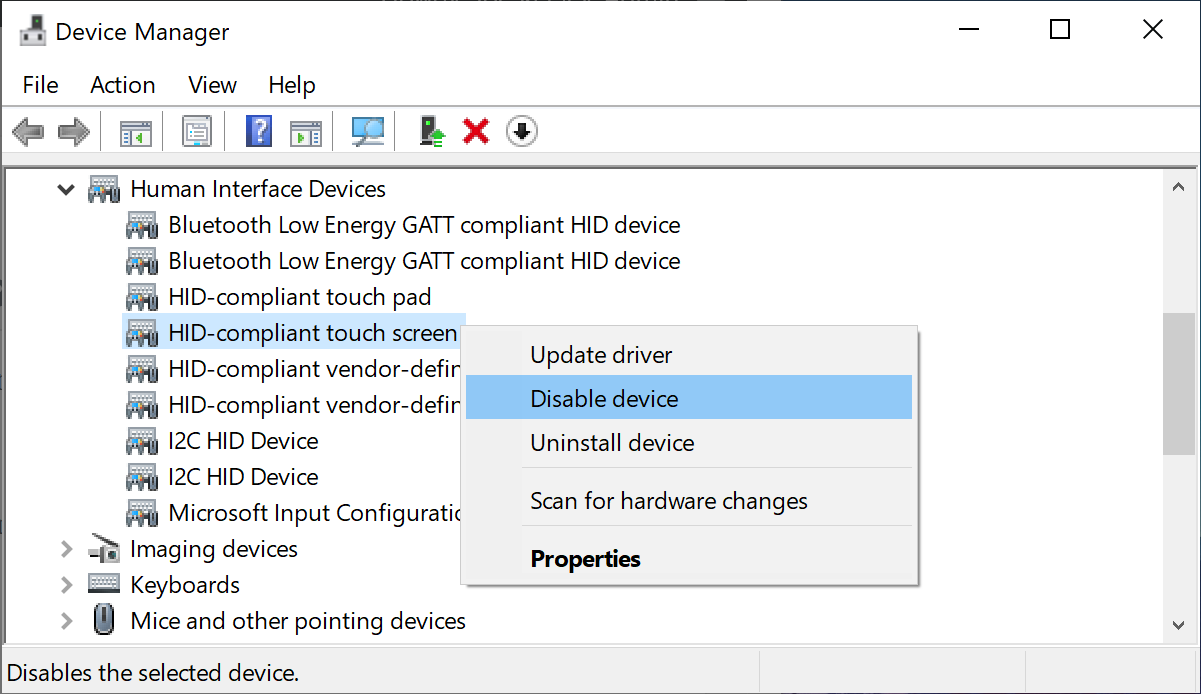
4.電源管理設定の変更
Windows 10は電力を節約し、ノートパソコンのバッテリーを長持ちさせるために最善を尽くしますが、時には設定が大袈裟になり、一定時間活動した後にタッチスクリーンの電源を切ってしまうことがあります。
タッチスクリーンは入力を検出すると自動的に再び有効になるはずですが、必ずしもそうとは限りません。このため、タッチスクリーンの省電力機能を無効にすることで、問題が解決するかどうかを確認することができます。
5.5. タッチスクリーンのドライバを更新する
タッチスクリーンの不具合は、ドライバの不具合が原因である可能性があります。ドライバが破損しているか、更新が必要な可能性があります。
以前は、デバイスマネージャーを使用して、更新されたドライバーをオンラインで検索することができました。しかし、2020年8月、マイクロソフトはWindows 10からドライバーの自動更新を廃止しました。
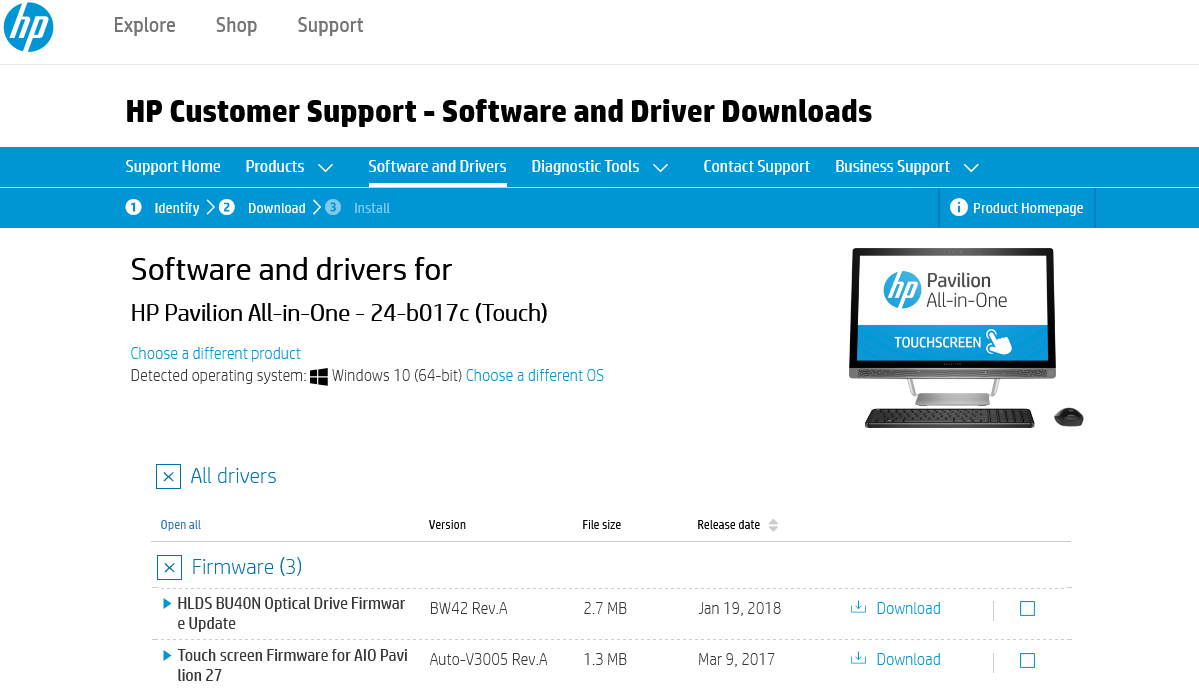
つまり、お使いのシステムメーカー(HP、Dell、Acerなど)のウェブサイトに行き、そこから直接ドライバをダウンロードする必要があります。サポートセクションで見つけることができます。
ドライバのダウンロードが完了したら
6.タッチスクリーンドライバをロールバックする
すべてがうまくいっている場合、ドライバの更新は必ずしも必要ではありません。最近タッチスクリーンドライバを更新した場合は、以前のバージョンにロールバックしてみることをお勧めします。
または、動作する特定の古いバージョンのドライバがあることを知っているが、ロールバックによってそれを入手することができないのですか?その場合は、「ドライバ」タブで「アンインストール」を選択し、上記の方法でドライバを更新してください。
7.最近のプログラムのアンインストール
何らかの理由で、一部のプログラムはタッチスクリーンの問題を引き起こすことがあります。タッチスクリーンが最近壊れたばかりの場合は、最近追加されたプログラムをアンインストールしてください。
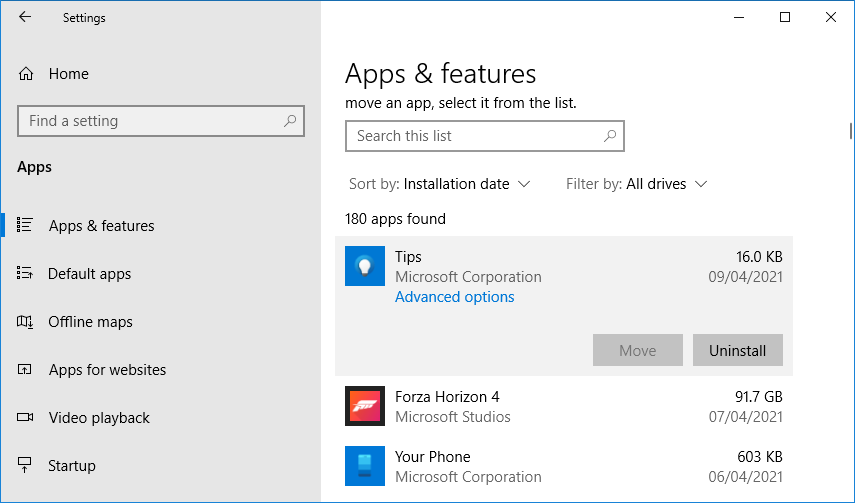
8.別の部屋に移動する
これは奇妙に聞こえますが、試してみてください。近くにある他の電子機器がタッチスクリーンに干渉することがあります。同じパワーバンクに接続されているものや、たくさんのコンピュータが近くにあることが原因かもしれません。
診断方法は簡単です。タッチスクリーンデバイスをどこか別の場所に持っていって試してみてください。うまくいくようであれば、電磁波の干渉が原因です。
解決するには、元の部屋に戻って、他のすべての電源を切ってください。その後、1つずつ電源を入れ直し、原因を確認します。どの機器も故障していないようであれば、近くに強力な機器がないかを確認してください。
9.タッチスクリーンをクリーニングする
タッチスクリーンは、時間が経つとほこりや指紋、汚れで汚れてきます。これにより、タッチスクリーンの動作がおかしくなったり、入力を検出できなくなったりすることがあります。そのため、コンピュータの画面は定期的に清掃する必要があります。
 画像引用元:Andrey_Popov/Shutterstock
画像引用元:Andrey_Popov/Shutterstock
クリーニングするには、まずシステムの電源をオフにします。次に、マイクロファイバー製の布を手に取り、小さな円を描くようにスクリーンをこすります。頑固な傷には、布の一部を水で優しく湿らせます。デバイスの安全のため、できるだけ水を使わないでください。
10.メーカーに問い合わせる
これらのヒントをすべて試してみたものの、タッチスクリーンがまだ壊れているのでしょうか?その場合は、システムメーカーに連絡して調査してもらうとよいでしょう。
この問題は、システムよりもむしろハードウェアの故障である可能性が高く、彼らはそれを解決するための専門知識を持っています。また、故障の原因によっては、保証の対象となる場合もあります。
UEFI で起動すれば、ハードウェア障害かどうかをすぐに確認できます。Surface デバイスをお持ちの場合、電源を切り、Microsoft/Surface ロゴが表示されるまでボリュームアップと電源ボタンを長押しします。UEFI でタッチスクリーンが動作しない場合、メーカーが解決すべきハードウェア障害である可能性が非常に高いです。
タッチジェスチャーを使ったスピーディーなナビゲーション
上記のアドバイスにより、Windows 10のタッチスクリーンで発生していた問題が解決されることを期待します。
さあ、タッチスクリーンを再び楽しく使う時がやってきました。まだ試していない方は、Windows のタッチジェスチャーを試してみてください。








