目次
あなたのような読者は、MUOをサポートするために役立ちます。当サイトのリンクを使って購入された場合、アフィリエイト報酬が発生する場合があります。もっと読む
Zoomは、多くのユーザーがPCのウェブカメラで同僚や家族と連絡を取り合うために利用しているビデオ会議アプリです。しかし、一部のZoomユーザーは、エラー1132のためにそのアプリで会議に参加することができません’。それらのユーザーがミーティングに参加しようとすると、1132のコード付きのメッセージがポップアップ表示され、次のように表示されます。
この問題は、主にWindows 10および11のZoomアプリに影響を与えるものです。あなたは、エラー1132のためにそのアプリで会議に参加することができないそれらのZoomユーザーの一人ですか?もしそうなら、以下の潜在的なZoomエラー1132の解決策で問題を解決してみてください。
1.ルーターを再起動する
まず、PC’sのルータを再起動する(または電源を切る)ことによって、インターネット接続をリフレッシュしてみてください。そのトラブルシューティングの方法を適用すると、ルータ’のキャッシュをリセットし、多くの接続関連の問題を解決することができます。ルーターを再起動するには、次の手順に従います。
これらの手順は、2イン1モデムルーターのためのものです。モデムを別にお持ちの場合は、そのモデムのプラグを抜いて再接続する必要があります。
2.Zoomアプリをアップデートする
1132エラーは、古いバージョンのZoomのバグが原因で発生することがあります。そのため、最新バージョンのZoomを使用していることを確認してください’。以下の手順で、手動でZoomの更新を選択することができます。
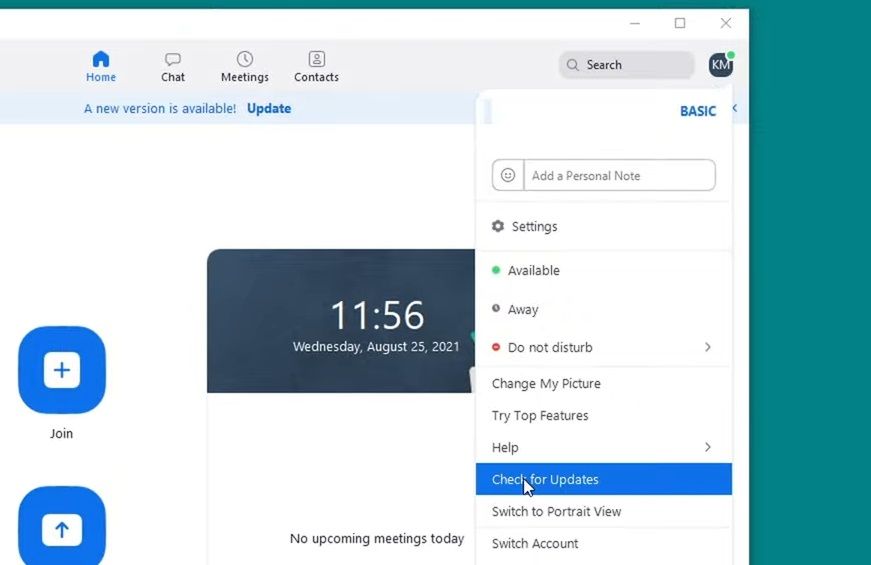
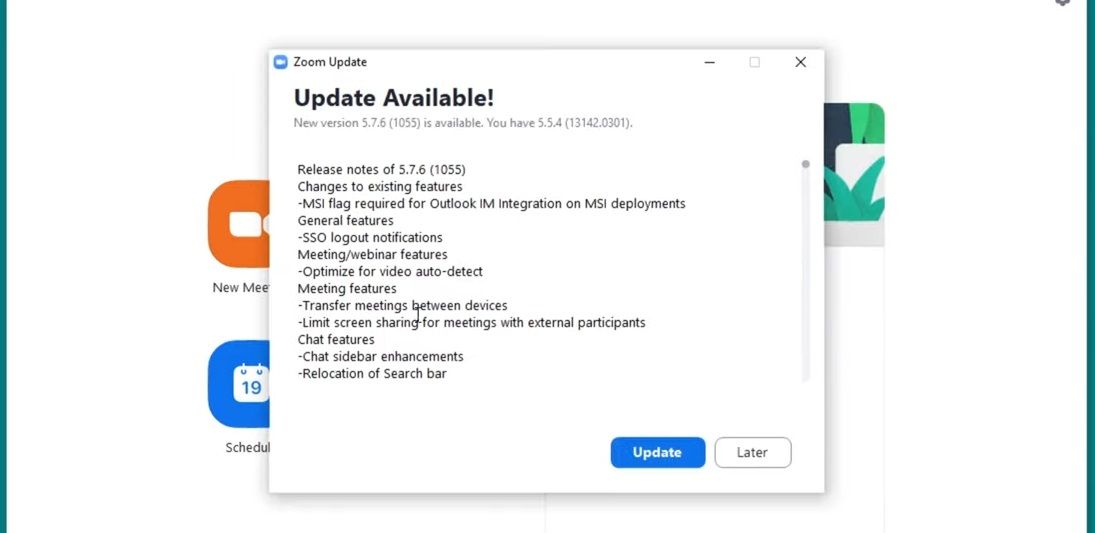
3.Windows Defenderファイアウォールの設定を変更する
Zoomアプリにはインターネット接続が不可欠です。Windows Defender Firewallは、Zoomが接続を確立するのをブロックすることによって、エラー1132を引き起こす可能性があります。そのファイアウォールをオフにすることで違いが出るかどうか試してみてください。ただし、Zoomのファイアウォールルールの設定を次のように調整すると、エラー1132を解決できる可能性があります。
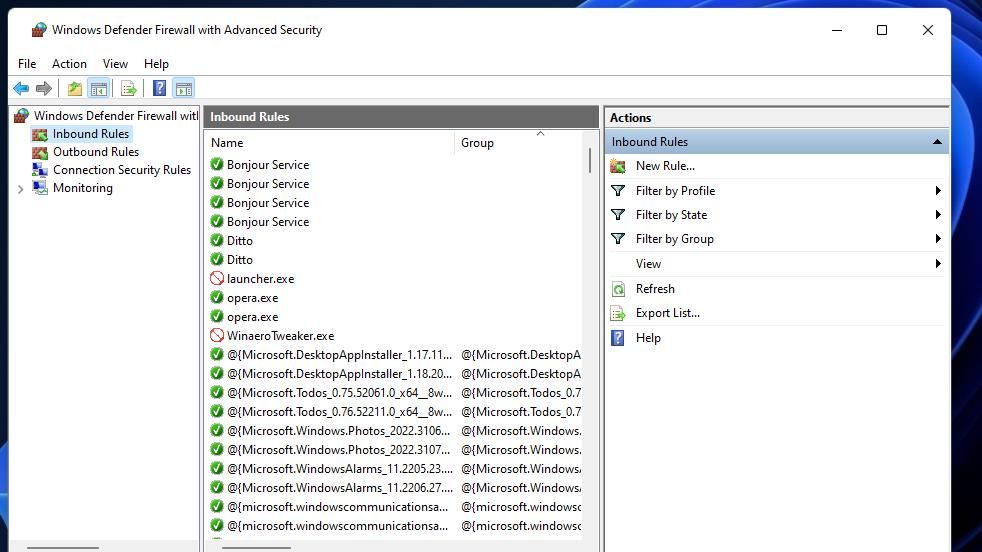
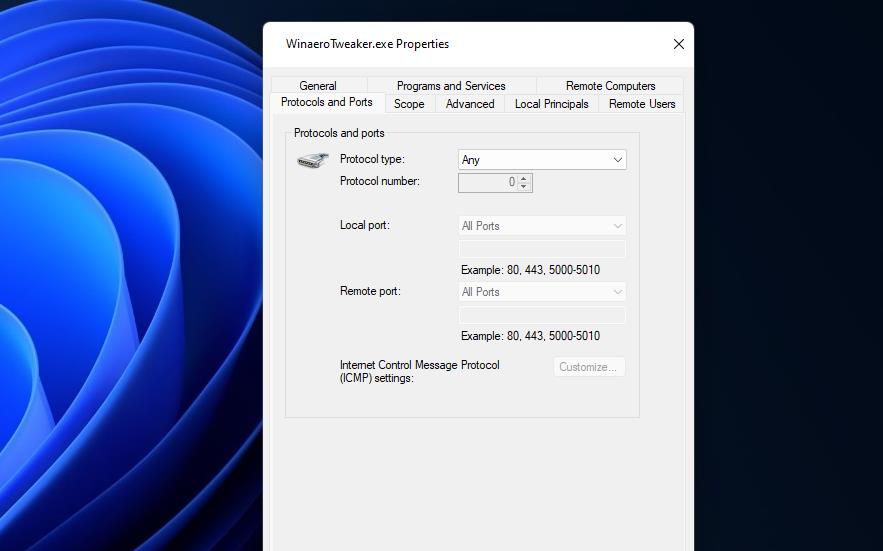
それとは別に、Zoomがファイアウォールを介して通信することが許可されているかどうかを確認することも検討してください。Windows Defender Firewallには許可されたアプリのリストがあり、Zoomや他のソフトウェアがそれを通して接続を確立することを許可するかしないかを選択することができます。その許可されたアプリのリストで、Zoomのプライベートとパブリックのチェックボックスを選択します。詳しくは、Windows Defender Firewallを通したアプリの許可に関するガイドをご覧ください。
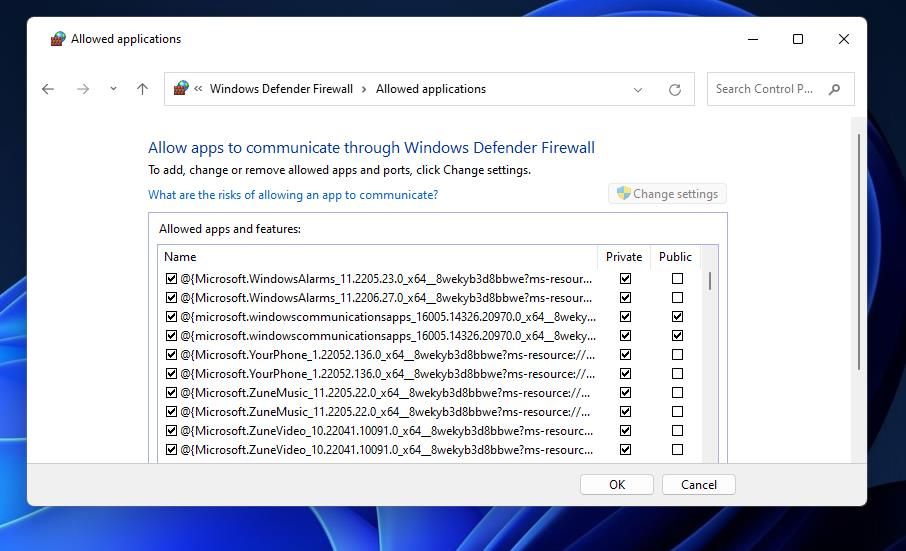
4.サードパーティ製のアンチウイルス/セキュリティソフトを無効にする
サードパーティ製のアンチウイルスツールの中には、エラー1132のようなZoomの問題を引き起こす可能性のあるファイアウォールを搭載しているものがあります。PCにセキュリティソフトをインストールしている場合は、サードパーティ製のアンチウィルス・シールドとファイアウォールを無効にしてください。アンチウィルスツールのシールドとファイアウォールを無効にするオプションは別々になっている場合があります。ウイルス対策ソフトのシステムトレイアイコンを右クリックし、コンテキストメニューや設定タブを確認し、ウイルス対策ソフトのシールドとファイアウォールを無効にするオプションを選択します(ある場合)。
サードパーティ製のセキュリティソフトを無効にした後、Zoomアプリを再度使用してみて、エラーが解決するかどうかを確認します。解決した場合は、セキュリティソフトの設定で、Zoomアプリのアンチウイルス除外を設定し、ファイアウォールを通してそのアプリを許可してください。その後、アンチウイルスユーティリティのシールド保護とファイアウォール機能を再度オンにしてください。
また、ウイルス対策アプリ’のファイアウォールをリセットしたらエラー1132が直ったというユーザーもいます。そのため、これも検討する価値のあるオプションです。セキュリティソフトのファイアウォール設定をデフォルトに戻すオプションを探し、選択してください。
5.Zoomアプリの再インストール
Zoomアプリを再インストールすることで、アプリのファイルが完全に更新され、最新版を利用することができます。Windows 10および11でZoomを再インストールする方法について説明します。
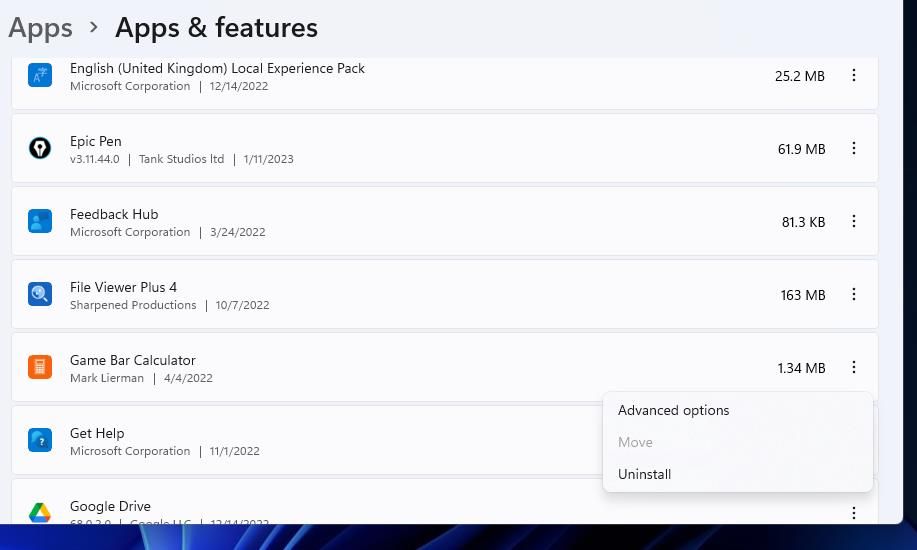
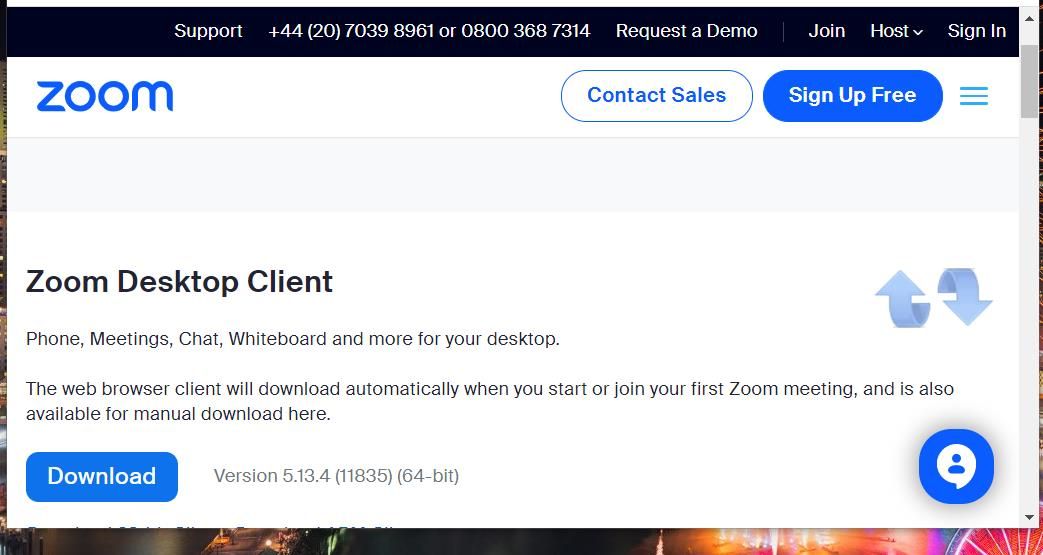
6.新しいWindowsアカウントの作成
エラー1132を修正する必要がある多くのZoomユーザーは、新しいWindowsアカウントを設定することが有効であると述べています。つまり、このエラーは何らかのユーザーアカウントの問題で発生する可能性があるようです。以下の手順で、新しいWindowsアカウントでZoomを利用してみてください。
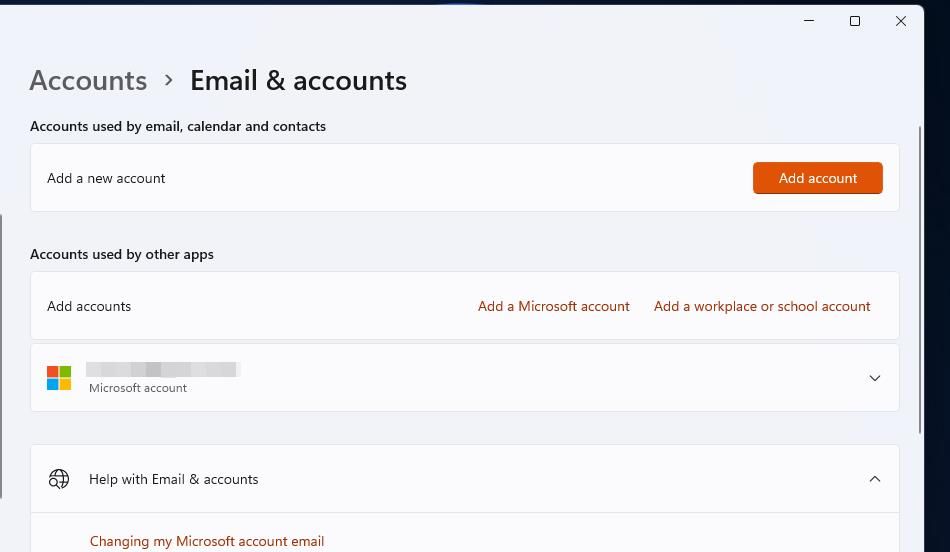
この方法がうまくいけば、新しいWindowsアカウントにサインインして、必要なときにいつでもZoomを使用することができます。ただし、Zoomを定期的に使用する必要がある一部のユーザーは、古いアカウントから新しいアカウントにファイルを移行することを好むかもしれません。
Windows で Zoom 会議に再び参加する
これらの解決策により、Zoomのエラーコード1132が修正され、そのアプリで会議に再び参加できるようになる可能性があります。どうしても解決したい場合は、Windows を工場出荷時の設定にリセットするなど、より抜本的な解決策も有効です。しかし、エラーコード1132の解決は保証されていませんので、さらなる修正が必要な場合は、Zoomサポートページでヘルプリクエストを送信することができます。








