目次
PCを使用していると、ファイルやフォルダの削除はごく当たり前のことであり、改めて考えることはほとんどないでしょう。ファイルやフォルダの削除ボタンを押すと、通常、Windowsがすべての作業を行います。
しかし、時には特定のファイルやフォルダーを通常の方法で削除できないことがあります。通常、削除できないときは、「使用中のファイル」というメッセージが表示されます。幸いなことに、Windowsがファイルを削除できないときに、強制的に削除する方法が複数存在します。
しかし、ファイルを削除する前に、Windowsがファイルを削除できない理由を見てみましょう。
ファイルの削除を妨げる理由
ファイルの削除ができない原因として、以下のようなものが考えられます。
- ファイルやフォルダーが破損している
- ファイル/フォルダーが他のプロセスやアプリによって使用中である。
- ファイル/フォルダーが読み取り専用になっている。
- ディスクが破損している。
- 削除したいファイル/フォルダーがシステムフォルダーである。
- ごみ箱が完全に一杯になっている。
これらの理由のほとんどはまれで、一般的にファイル/フォルダーがすでに使用されている場合ですが、それでも起こる可能性があります。強制削除は、ファイルの削除を妨げているこのような矛盾したプロセスを無効にします。
さて、この問題の原因について理解したところで、デバイス上のファイル/フォルダを強制的に削除する方法について説明します。
方法1:「Shift」キーのショートカットを使用する
コンピュータのごみ箱がいっぱいでファイルを削除できない場合。ファイル/フォルダーを削除するときにShiftキーを使用するだけで、ごみ箱をスキップすることができます。
この方法でファイル/フォルダーを削除するには、そのファイルをクリックして選択します。次に、キーボードの「Shift Delete」の組み合わせをクリックして、ファイル/フォルダーを削除します。すると、画面にプロンプトが表示されます。
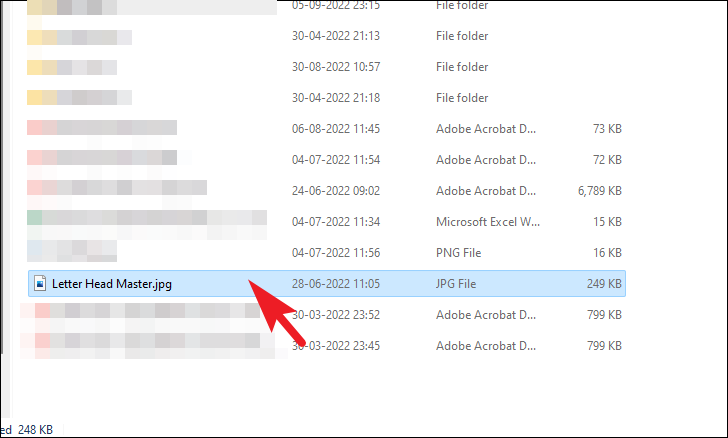
その後、プロンプトから「はい」ボタンをクリックします。
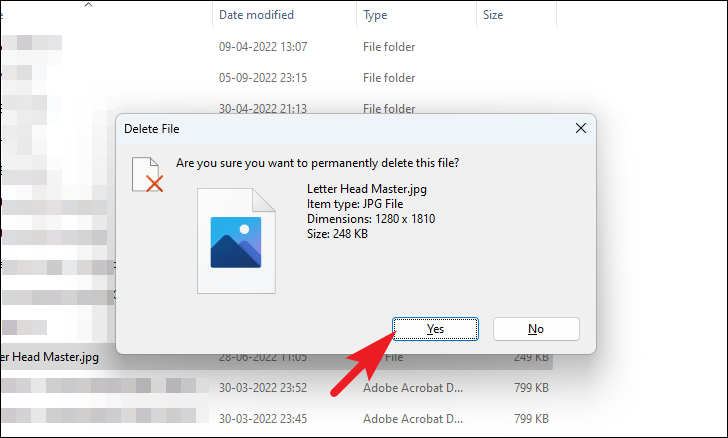
方法2:ターミナルを使用してファイル/フォルダーを削除する
Shiftショートカットがうまくいかない場合、コマンドプロンプトで簡単なコマンドを実行し、ファイル/フォルダを削除することもできます。
コマンドプロンプトに向かう前に、ファイルエクスプローラーで削除したいファイル/フォルダーに移動してください。そして、その上で右クリックし、「プロパティ」オプションを選択します。
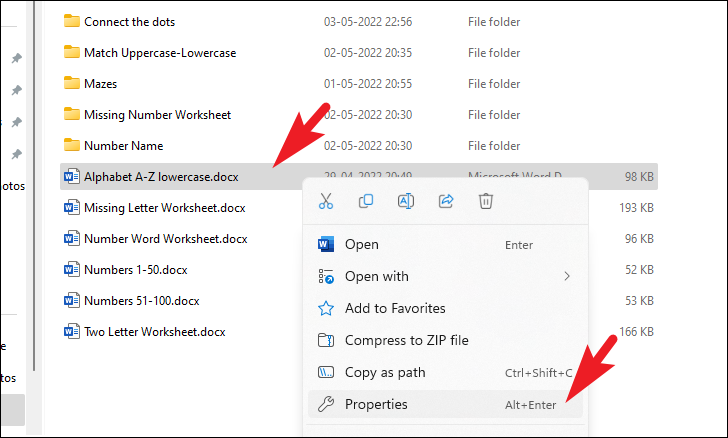
次に、「場所」オプションに続いてディレクトリを選択してファイルパスを選択し、Ctrl Cキーを同時に押してコピーします。ファイルパスは次のステップで必要になるので、手元に置いておいてください。
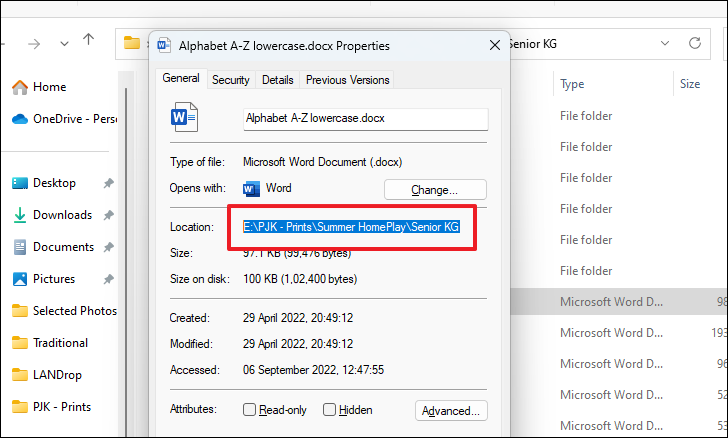
次に、スタートメニューに向かい、「ターミナル」と入力して検索を実行します。その後、「ターミナル」タイルを右クリックし、「管理者として実行」オプションを選択します。
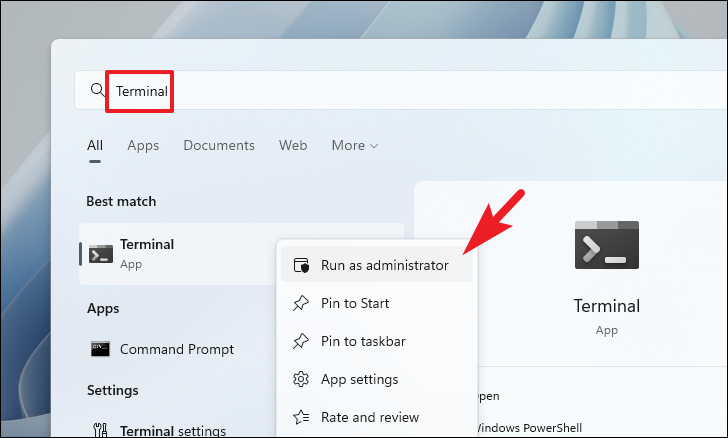
UAC(ユーザーアカウント制御)ウィンドウが画面に表示されます。管理者アカウントでログインしていない場合は、管理者アカウントの認証情報を入力します。そうでない場合は、「はい」ボタンをクリックして確定してください。
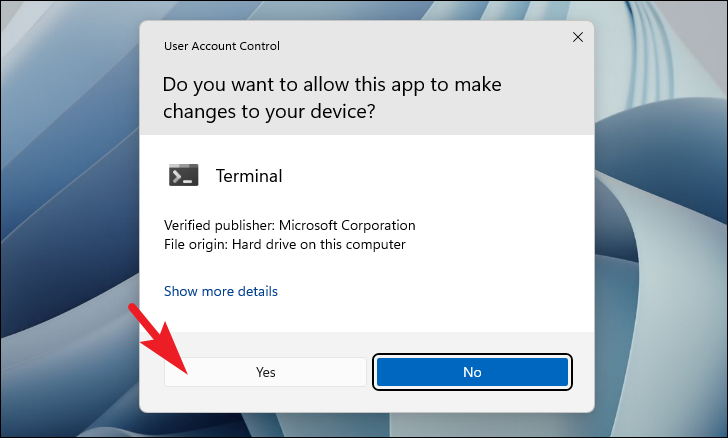
その後、ターミナルウィンドウからシェブロン(下向き矢印)をクリックし、「コマンドプロンプト」オプションを選択します。
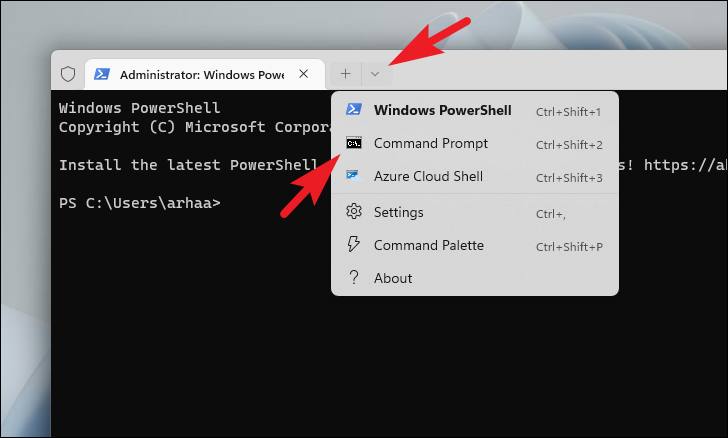
その後、以下のコマンドをタイプまたはコピーペーストし、キーボードのEnterキーを押して実行すると、ファイルを強制的に削除することができます。
注: "プレースホルダーをこのセクションでコピーしたファイルパスで、"プレースホルダーを実際のファイル名と拡張子に置き換えることを確認してください。
del
filename.extension{a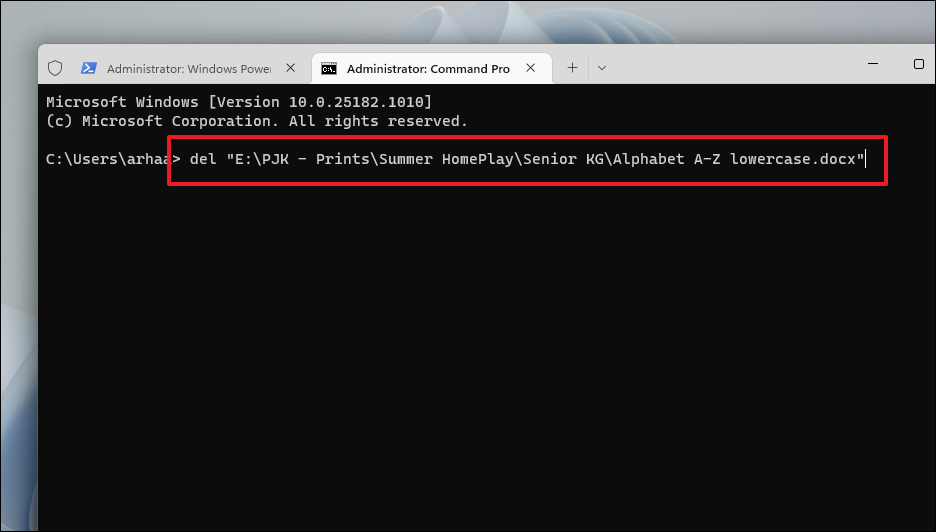
フォルダーを強制的に削除するには、以下のコマンドをタイプまたはコピーペーストして、Enterキーを押して実行します。
注意:" はこのセクションでコピーしたファイルパス、" は実際のファイル名と拡張子に置き換えることを確認してください。
RD /S /Q \"}} "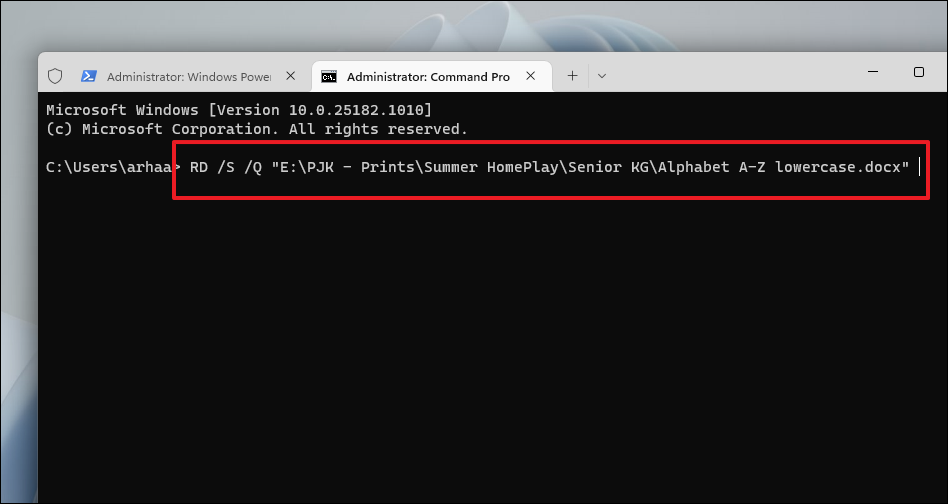
方法3:セーフモードでPCを起動する
Windows のセーフモードでは、必要な Windows サービスとシステムアプリのみをロードすることができます。ファイルやフォルダを削除しようとしているときに、他のアプリやサービスが邪魔をしている場合、この方法でこの問題を解決することができます。
まず、スタートメニューに移動して、「設定」タイルをクリックして進みます。または、キーボードのWindows Iキーを一緒に押して、アプリを開きます。
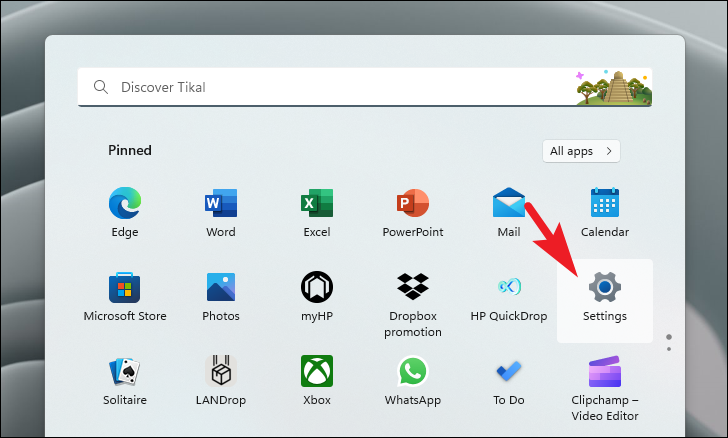
その後、左側のサイドバーから「システム」タブを選択したことを確認します。
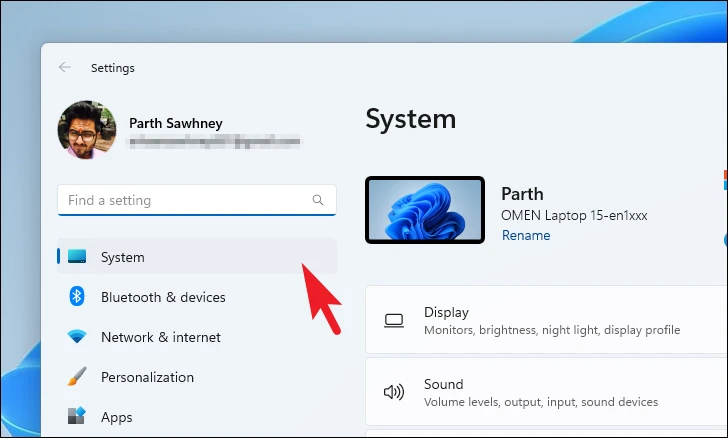
次に、ウィンドウの右側のセクションから「リカバリー」タイルをクリックして先に進みます。
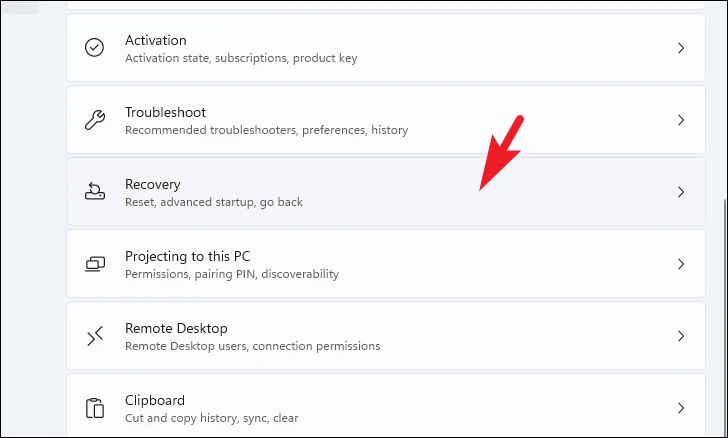
その後、「高度なスタートアップ」タイルにある「今すぐ再起動する」ボタンをクリックします。すると、画面にプロンプトが表示されます。
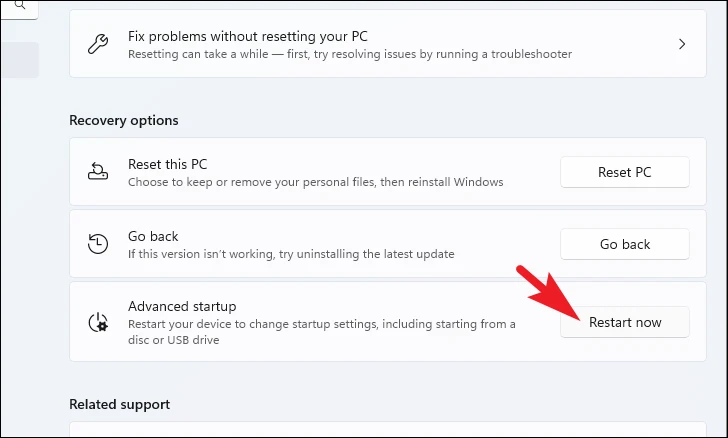
ここで、「今すぐ再起動」ボタンをクリックすると、リカバリー環境ですぐにPCを再起動することができます。
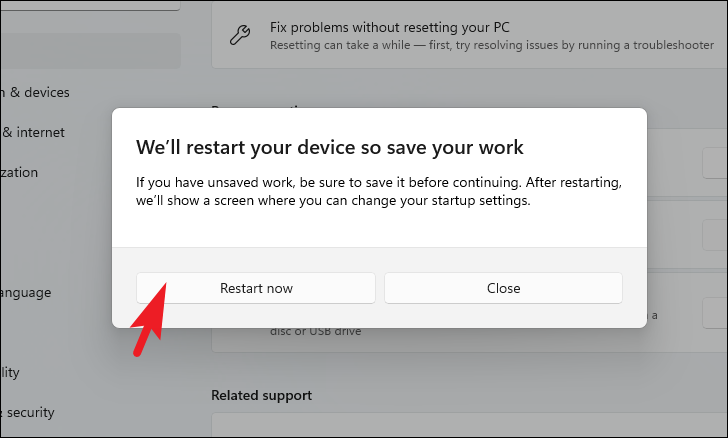
次に、「トラブルシューティング」タイルをクリックします。
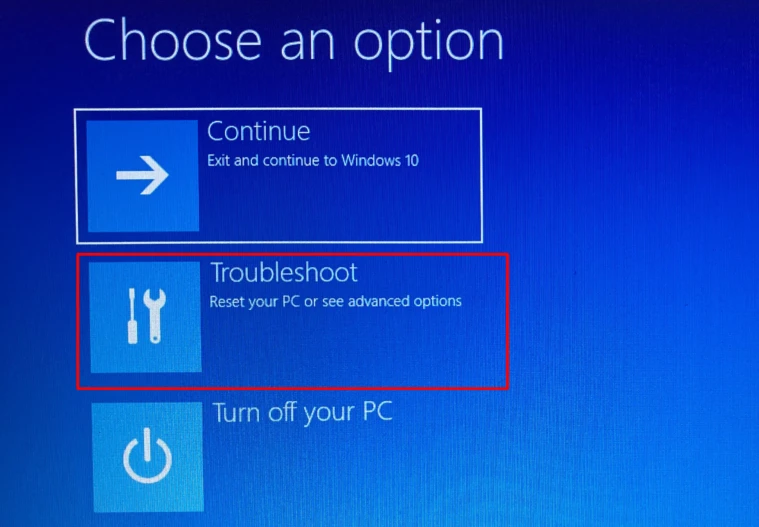
その後、「詳細オプション」タイルをクリックして次に進みます。
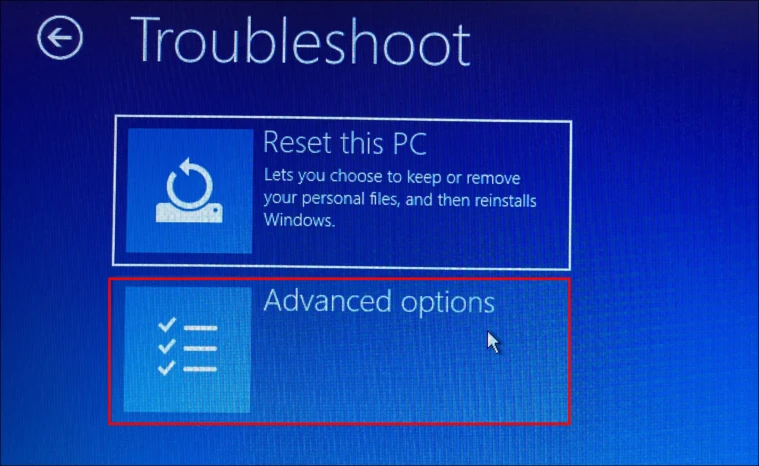
その後、「スタートアップ設定」タイルをクリックして続行します。
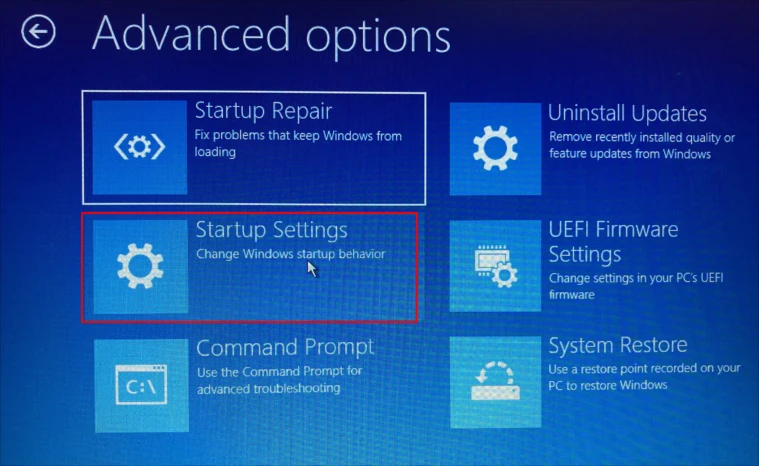
その後、「再起動」ボタンをクリックし、再度システムを再起動します。
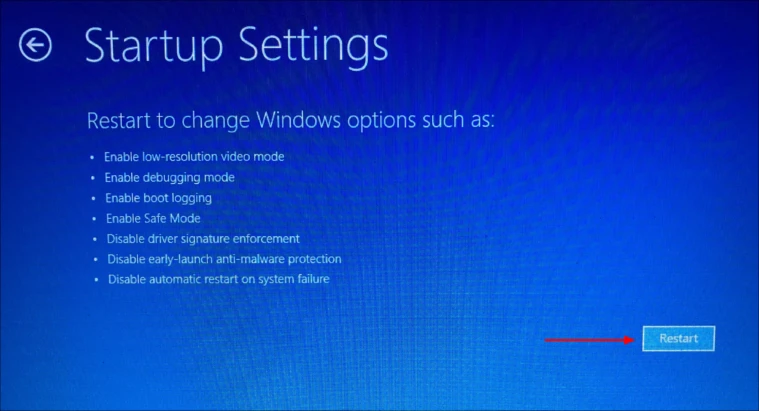
再起動後、オプションを選択する必要があります。FnキーF4キーを押すと、PCをセーフモードで使用することができます。ネットワーク機能を使用する場合は、F5キーを押して、ネットワーク機能付きのセーフモードで起動します。
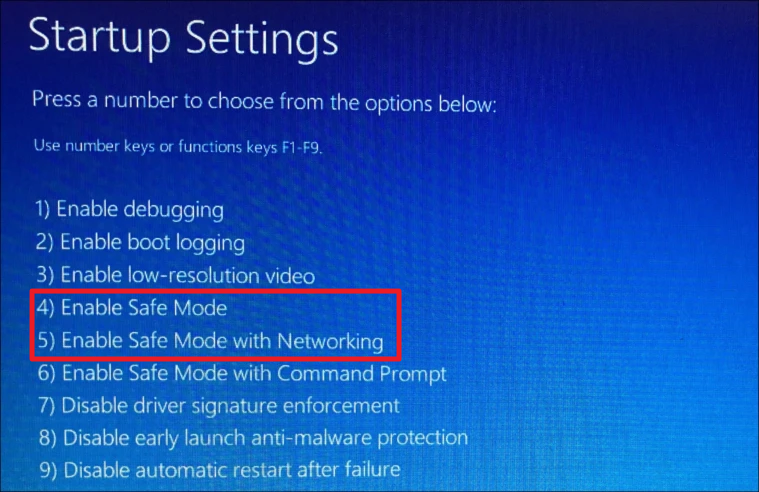
セーフモードでPCが起動したら、騒動を起こしていたファイルやフォルダを削除してください。これでかなり早く削除されるはずです。その後、PCを再起動すると、セーフモードが解除され、正常に起動するようになります。
さあ、皆さんもどうぞ。上記の方法で、Windows 11 PC上の任意のファイル/フォルダを簡単に強制削除することができます。
Windows 11








