目次
Windows 11 では、デフォルトのブラウザを Edge 以外に変更することができます。残念ながら、この変更はすべての場面で適用されるわけではありません。特定のウィジェットや他のいくつかの場所でリンクをクリックすると、選択したブラウザーではなくEdgeが起動します。
この厄介な不一致を回避する唯一の方法は、サードパーティ製ソフトウェアを使用することです。MSEdgeRedirectは、Windows 11が常に選択したデフォルトのブラウザを使用するように強制します。
Windows 11がEdgeを使用するように戻すのはいつですか?
Windows 11では、設定したものでなくMicrosoft Edgeを使用している箇所がいくつかあります。問題の1つは、それが一貫していないことです'。設定にあるリンクをクリックすると、選択したブラウザで開かれるものと、Edgeで開かれるものがあります。
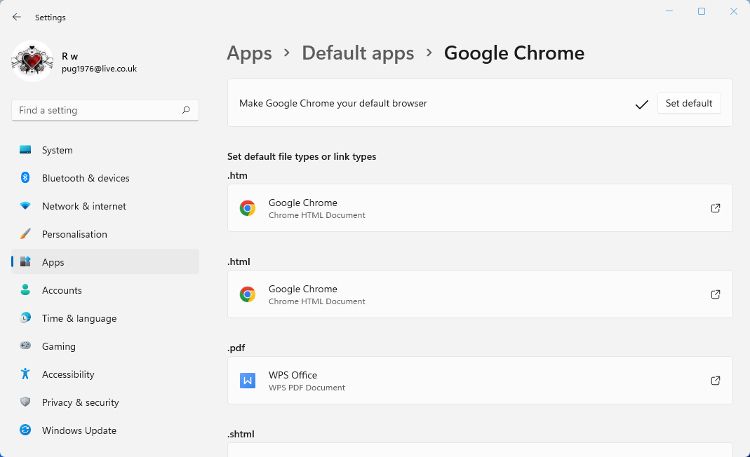
ウィジェットパネルの検索バーからはEdgeが、検索ウィジェットのウェブ検索と検索候補からはEdgeが表示されます。一方、Microsoft Storeアプリでテキストリンクをクリックすると、選択したブラウザが開きます。
Windows 11が特定のファイルタイプをどのように扱うかについても、一貫性がありません。SVG、XHTML、XHTなどのファイルは、常にEdgeで開かれます。HTM、HTML、WEBPなどのファイルは、選択したブラウザで開かれます。
まだの方は、Windows11のデフォルトブラウザを変更する方法について説明します。
MSEdgeRedirectのインストールと設定方法
MSEdgeRedirectは、Microsoft Edgeのプロセスを参照するコマンドライン引数をスキャンすることによって動作します。見つかった場合は、代わりにデフォルトブラウザの一致するプロセスを使用するように切り替えます。MSEdgeRedirectは、GitHubからダウンロードすることができます。MSEdgeRedirect.exeをダウンロードした後、ダブルクリックしてソフトウェアを実行します。
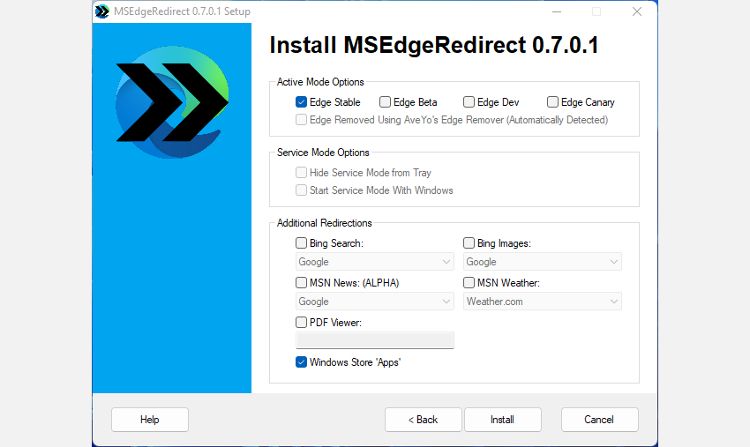
ダウンロードの警告が表示されるかもしれませんが、これはGitHubからダウンロードされたEXEファイルでは珍しいことではありません。MSEdgeRedirect.exeをダウンロードし、悪意のあるコードがないかスキャンしましたが、問題は見つかりませんでした。しかし、ダウンロードするかどうかの最終的な判断は、あなた次第です。
GitHub は、独自に開発されたソフトウェアやユーティリティを見つけるのに最適な場所です。GitHubについては、beginner's guide to GitHubでより詳しく説明しています。
MSEdgeRedirect のアンインストール方法
アクティブモードで MSEdgeRedirect をインストールすると、アプリはバックグラウンドで完全に非表示になります。サービス モードを使用した場合のように、システム トレイにアイコンは表示されません。
デフォルトブラウザへのリダイレクトを停止させるには、スタートメニューに追加されたリンクから設定を変更するか、ソフトウェアをアンインストールする必要があります。
MSEdgeRedirect をアンインストールするには、設定> アプリ> アプリ& 機能を開きます。アプリのリストをスクロールして探し、[その他] > [アンインストール] をクリックします。
マイクロソフトはいつこの問題を解決するのか?
この問題を修正することは、Microsoftのやるべきことリストの上位にあるとは思えません。同社は、より多くのユーザーがEdgeブラウザを使用するようになることを望んでいることを公言しています。Windows 11がデフォルトブラウザを定義する方法におけるこの不一致は、この目的のためにあるに過ぎません。
別のサードパーティアプリであるEdgeDeflectorは、以前は同じことを行っていました。Windows 11の後続のアップデートでは、このアプリが使用していた抜け道が閉鎖されたため、もはや機能しません。今後のOSのアップデートで、MSEdgeRedirectが同じように動作するようになったとしても、驚くことではありません。
Windows 11でデフォルトブラウザを毎回使用するようにする
Windows 11 は素晴らしいオペレーティングシステムですが、完璧ではありません。デフォルトのアプリの設定が全体的にうまくいかないのは残念です。MSEdgeDirectのようなソフトウェアを使えば、Windows 11がデフォルトアプリを定義する方法に関するこれらの不一致を回避することができるのはありがたいことです。








