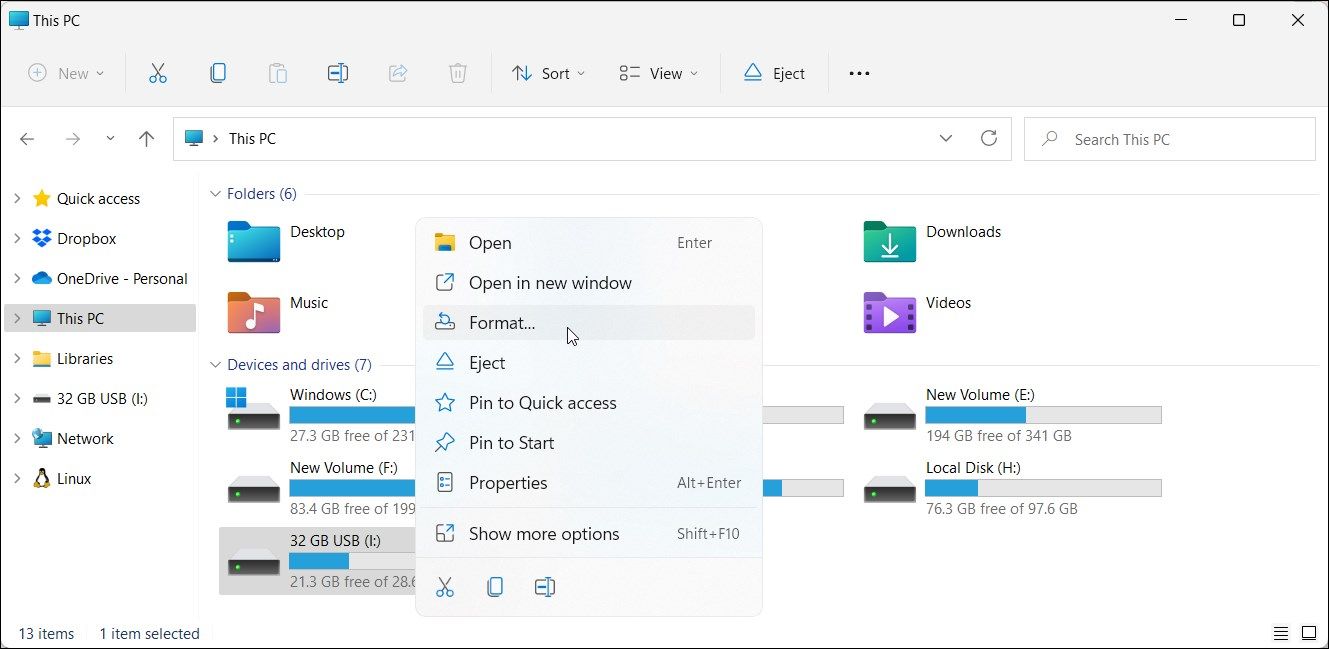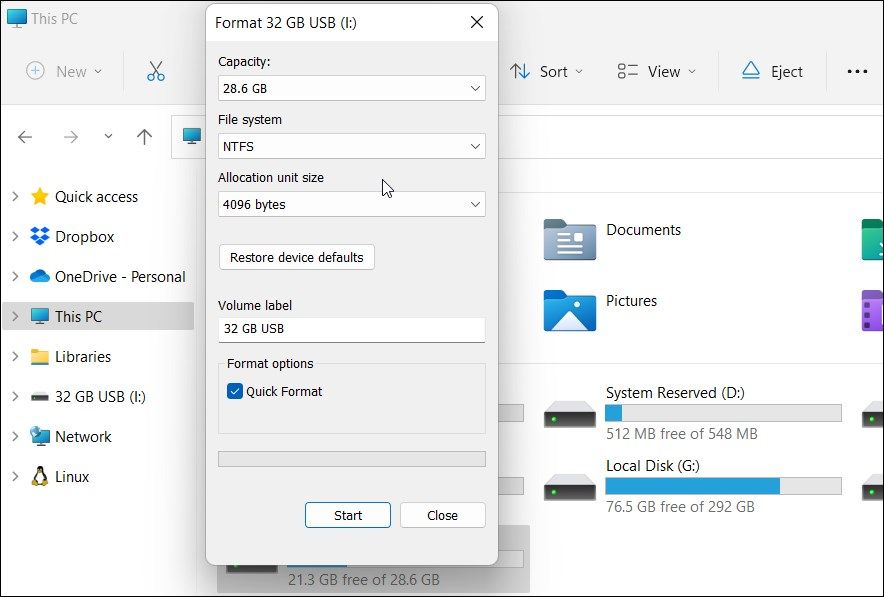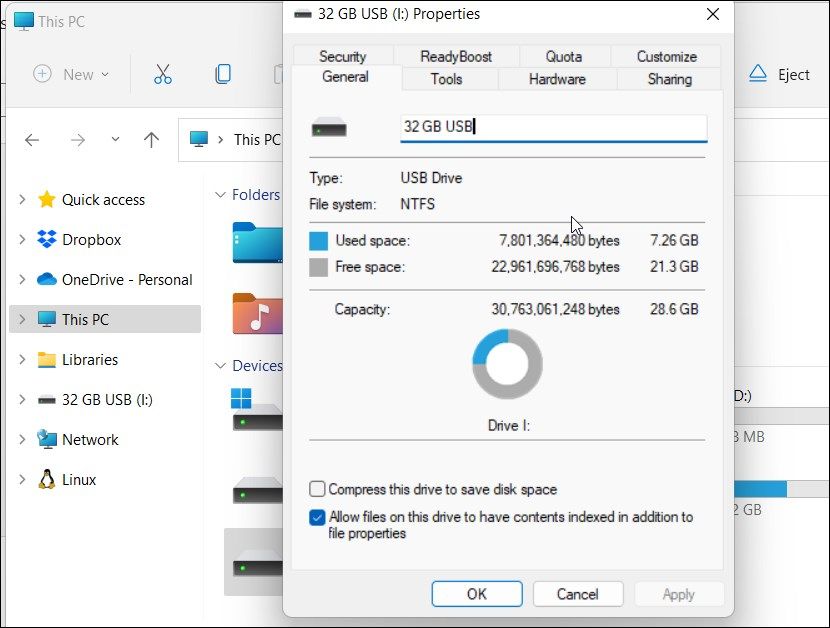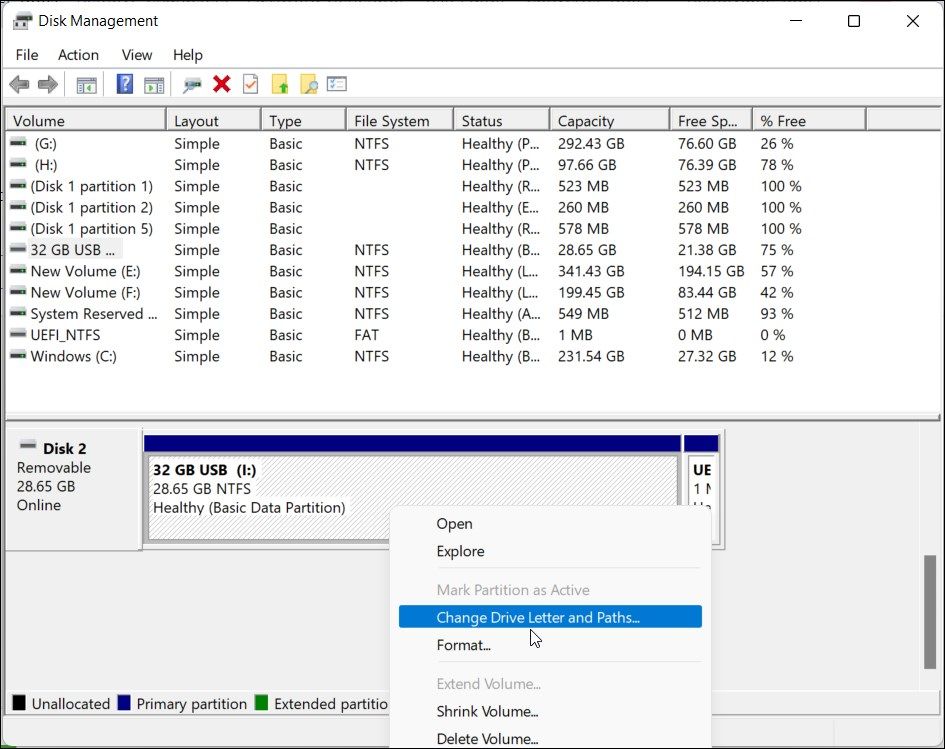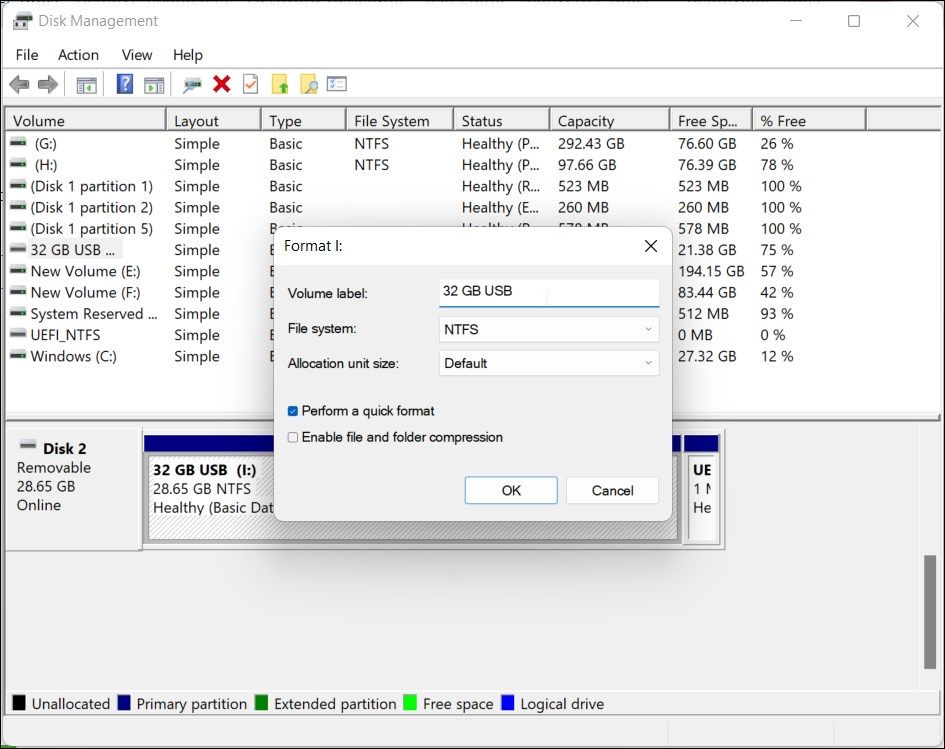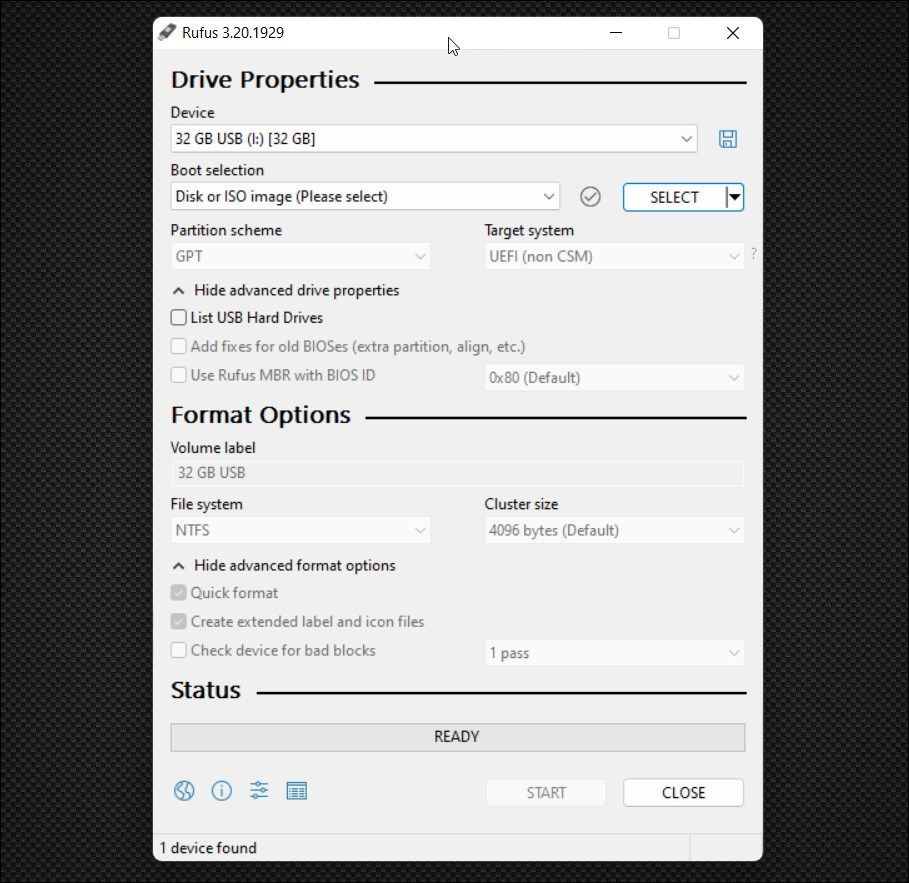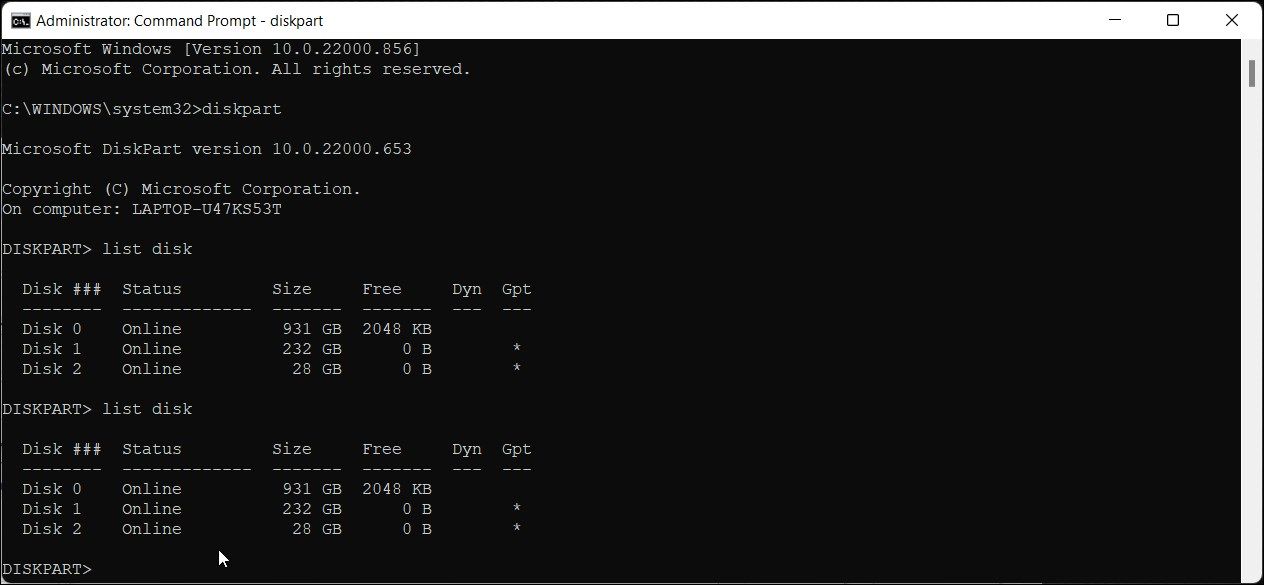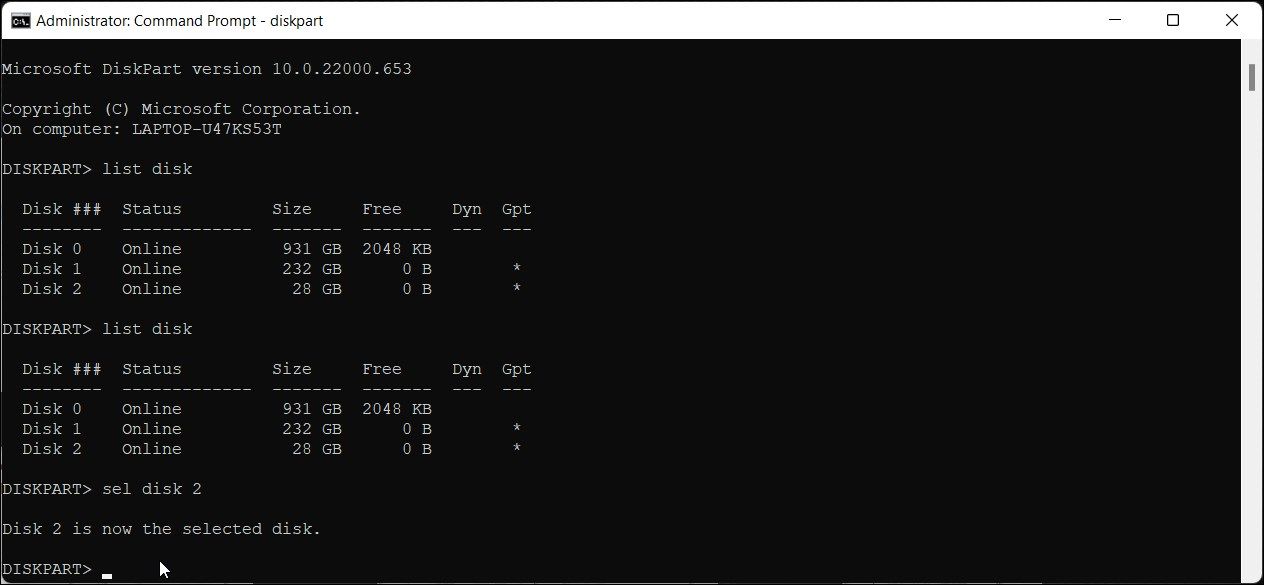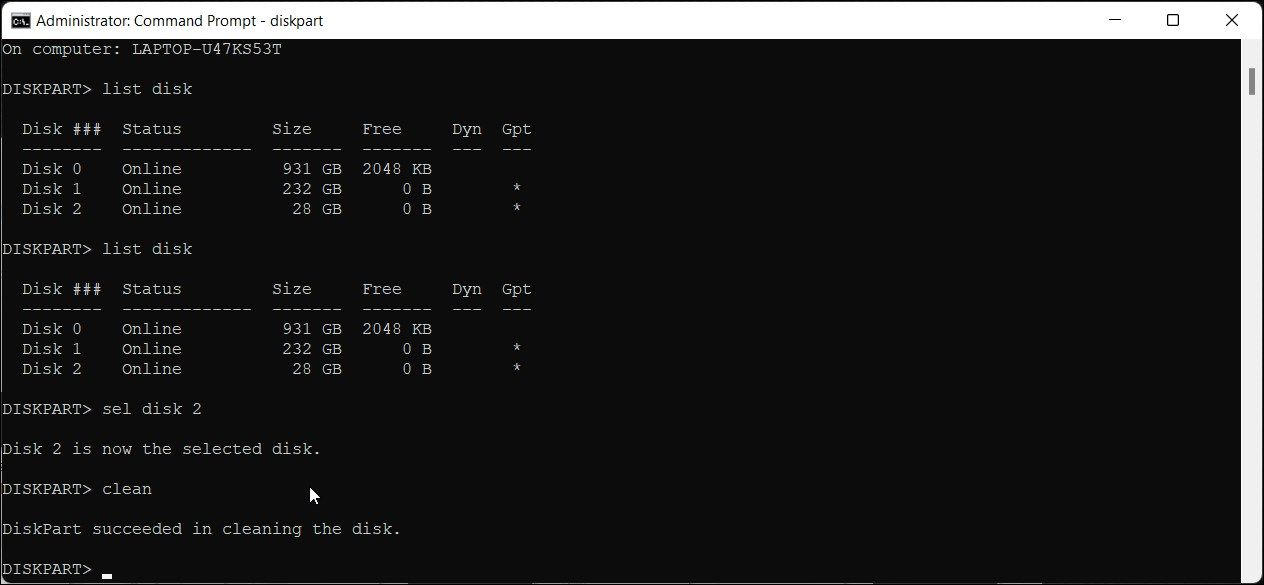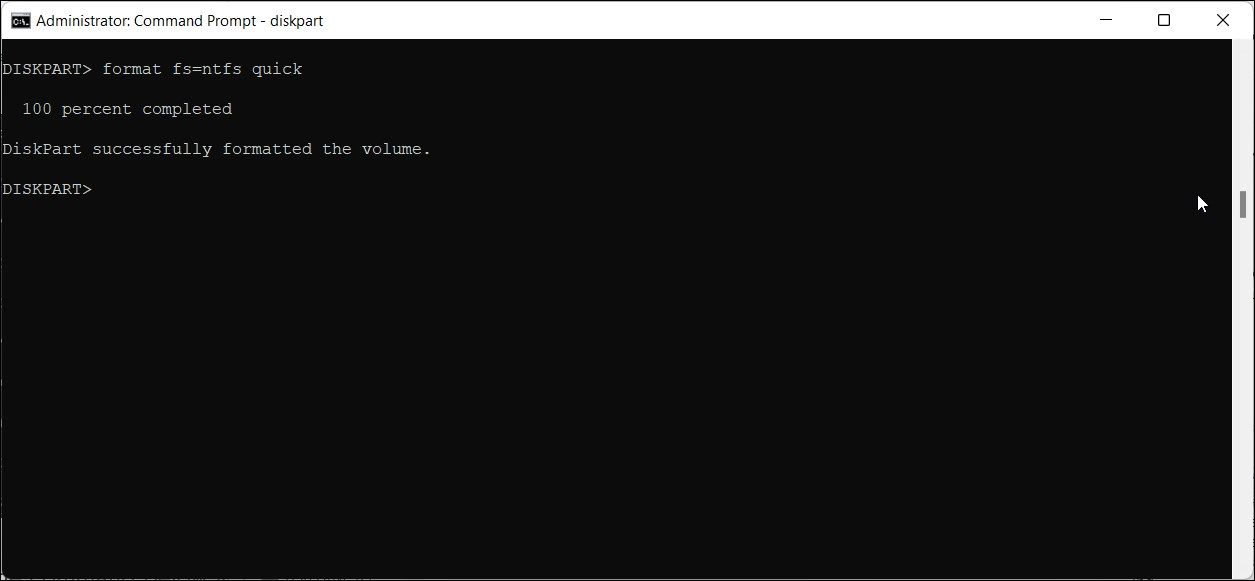デフォルトでは、USBフラッシュ・ドライブはFAT(File Allocation Table)ファイル・システムを使用しています。これは、FAT32ファイル・システムが提供する膨大な互換性によるものです。しかし、NTFS(New Technology File System)ファイルシステムは、より優れたセキュリティと、より大きなストレージをサポートするなどの利点を備えています。
時には、トラブルシューティングのために、USBドライブをNTFSにフォーマットする必要があるかもしれません。しかし、Windowsでは、サードパーティツールを使用せずに、外付けドライブをさまざまなファイルシステムに簡単にフォーマットすることができます。ここでは、Windows 11でUSBドライブをNTFSファイルシステムにフォーマットするさまざまな方法を紹介します。
USBドライブをフォーマットすると、ドライブ内のすべてのデータが永久に削除されますのでご注意ください。重要なデータは、必ずバックアップをとってから、ドライブをフォーマットしてください。
1.ファイルエクスプローラを使ったUSBドライブのフォーマット方法
ファイルエクスプローラのコンテキストメニューには、「フォーマット」オプションを含む便利なユーティリティの束が格納されています。数回のクリックでUSBドライブをフォーマットする最も簡単な方法です。
ファイルエクスプローラを使用してUSBドライブをフォーマットする場合。
USBドライブをPCに接続し、検出されたことを確認します。
Win Eキーを押して、ファイルエクスプローラを開きます。タスクバーやWindowsの検索からアクセスすることもできます。
File Explorerの左ペインで、「このPC」をクリックすると、接続されているすべてのデバイスとドライブが表示されます。
次に、USBドライブを右クリックし、「フォーマット」を選択します。
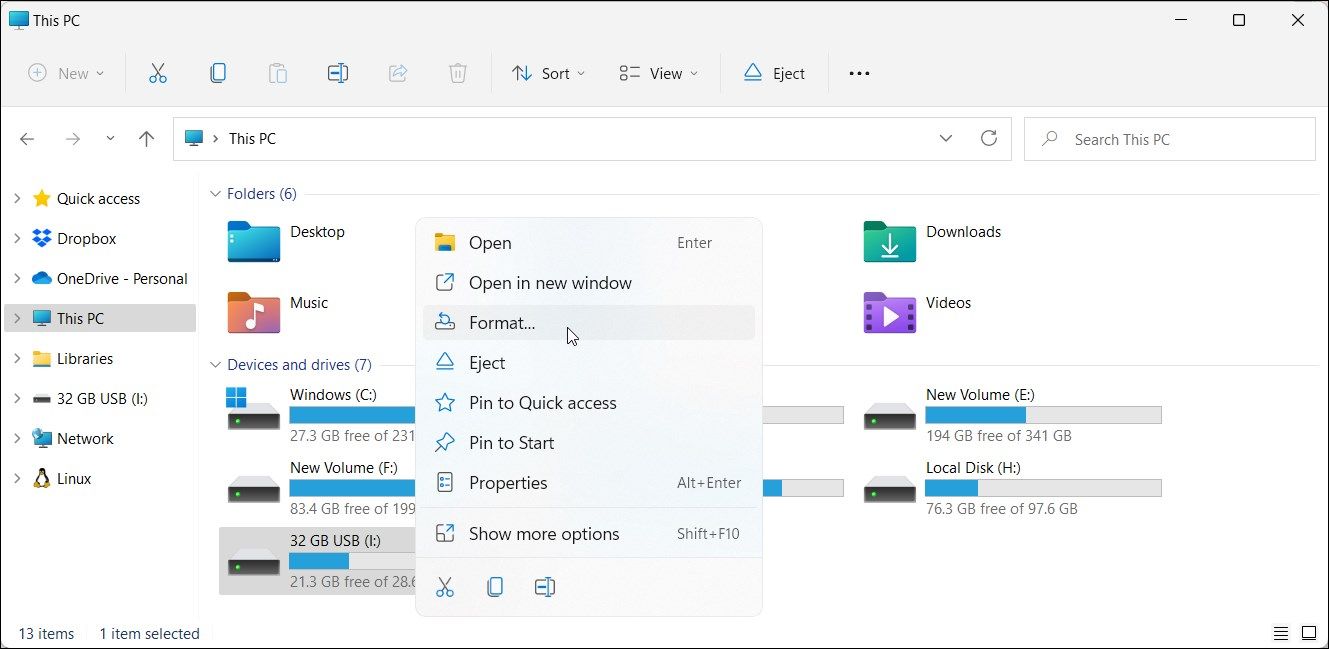 フォーマット」ダイアログで、「ファイルシステム」ドロップダウンをクリックし、「NTFS」を選択します。
次に、ボリュームラベル(USBドライブの名前)の名前を変更するか、デフォルトのままにしておきます。
フォーマットオプションのクイックフォーマットオプションにチェックを入れます。
フォーマット」ダイアログで、「ファイルシステム」ドロップダウンをクリックし、「NTFS」を選択します。
次に、ボリュームラベル(USBドライブの名前)の名前を変更するか、デフォルトのままにしておきます。
フォーマットオプションのクイックフォーマットオプションにチェックを入れます。
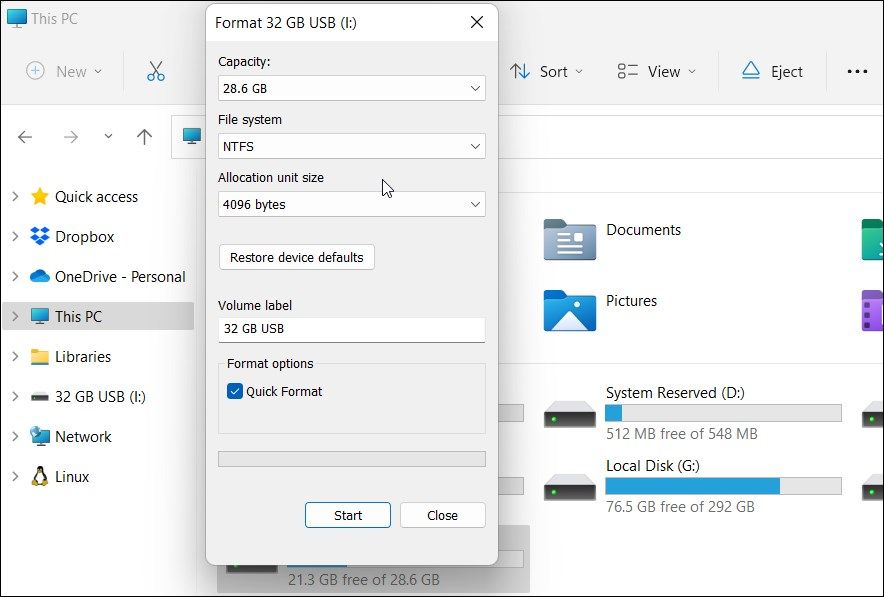 開始]をクリックして、フォーマット処理を開始します。データ削除の警告が表示されたら、[OK]をクリックします。
Windowsのフォーマットユーティリティは、ドライブをNTFSファイルシステムに素早くフォーマットします。
開始]をクリックして、フォーマット処理を開始します。データ削除の警告が表示されたら、[OK]をクリックします。
Windowsのフォーマットユーティリティは、ドライブをNTFSファイルシステムに素早くフォーマットします。
USBドライブのファイル形式を確認する方法
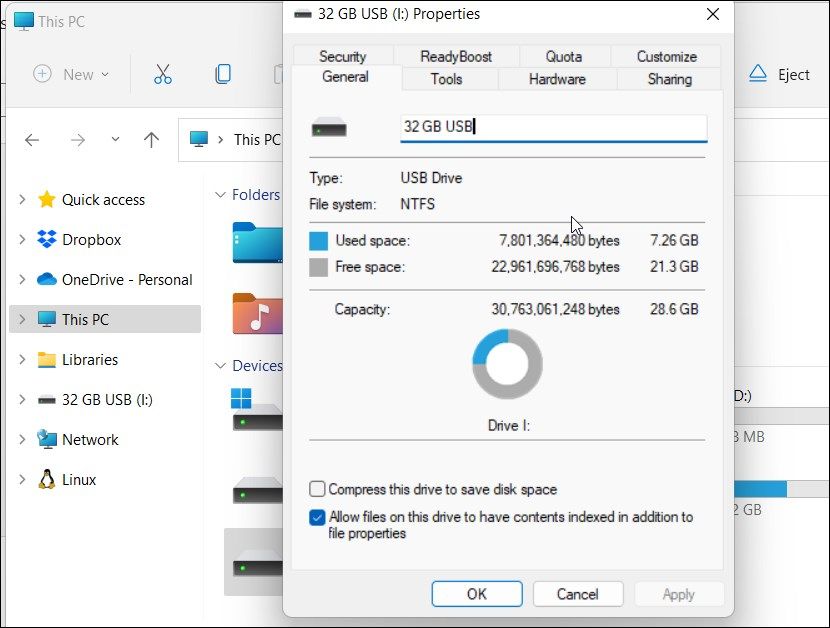
USBドライブのプロパティで変更を確認し、NTFSファイルシステムを使用していることを確認することができます。
USBドライブのファイルシステム形式を確認する。
ファイルエクスプローラを開き、「このPC」をクリックします。
USBストレージを右クリックし、プロパティを選択します。
プロパティ]ダイアログで、[全般]タブを開きます。
ここで、「ファイルシステム」の項目が「NTFS」となっていることを確認します。
2.ディスクの管理を使用して USB ドライブを NTFS にフォーマットする方法
ディスクの管理は、Windowsに内蔵されているディスク管理ユーティリティです。これを使用して、ボリュームの作成と縮小、ドライバ文字の変更、さらに検出されたドライブのフォーマットを行うことができます。
以下の手順で、「ディスクの管理」を使ってUSBドライブをフォーマットしてください。
Win Xを押して、WinXメニューを開きます。
ディスクの管理]ツールをクリックして、アプリを開きます。ディスクの管理は、お使いのコンピュータに接続されているすべてのストレージドライブを一覧表示します。
リスト内のUSBドライブを右クリックし、[フォーマット]を選択します。
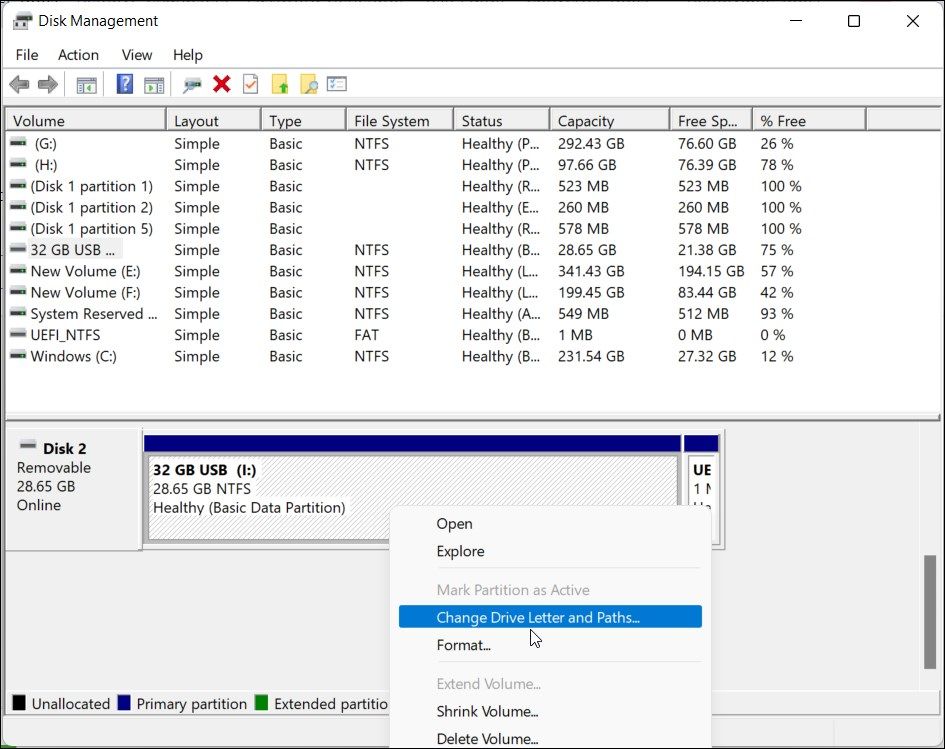 警告ポップアップが表示されたら、「はい」をクリックします。
フォーマットダイアログで、ボリュームラベルの名前を入力します。
次に、「ファイルシステム」ドロップダウンをクリックし、「NTFS」を選択します。
警告ポップアップが表示されたら、「はい」をクリックします。
フォーマットダイアログで、ボリュームラベルの名前を入力します。
次に、「ファイルシステム」ドロップダウンをクリックし、「NTFS」を選択します。
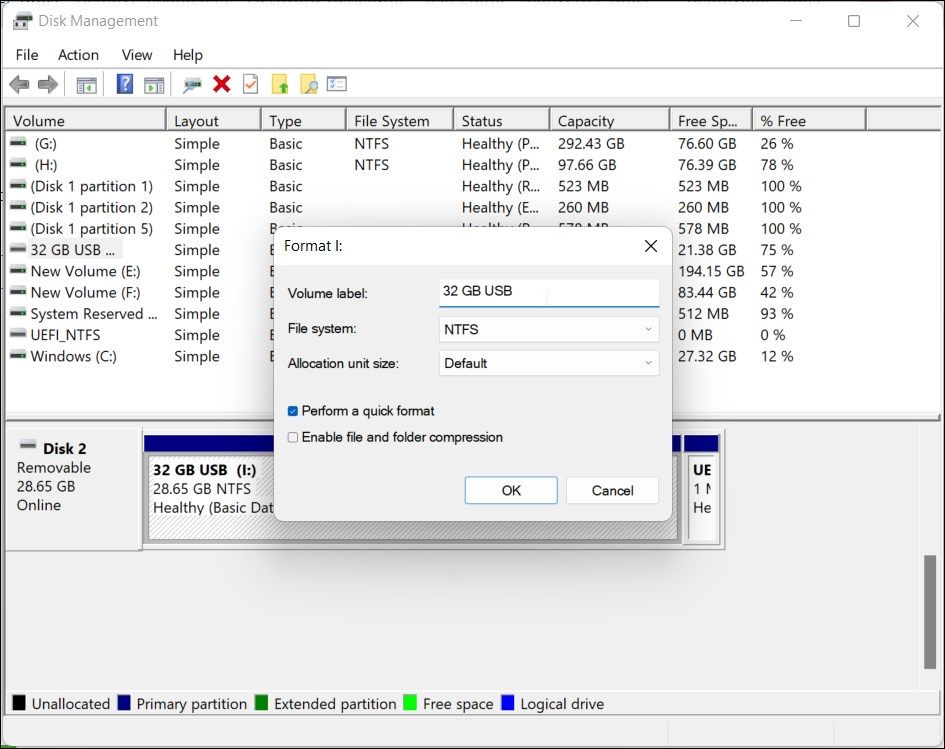 アロケーションユニットサイズは「既定値」のままにします。
次に、クイックフォーマットを実行するオプションにチェックを入れます。
次に、「OK」をクリックして、ドライブをフォーマットします。プロセスが完了するまで待ち、ディスクの管理を閉じます。
アロケーションユニットサイズは「既定値」のままにします。
次に、クイックフォーマットを実行するオプションにチェックを入れます。
次に、「OK」をクリックして、ドライブをフォーマットします。プロセスが完了するまで待ち、ディスクの管理を閉じます。
3.Rufus を使って USB ドライブをフォーマットする方法
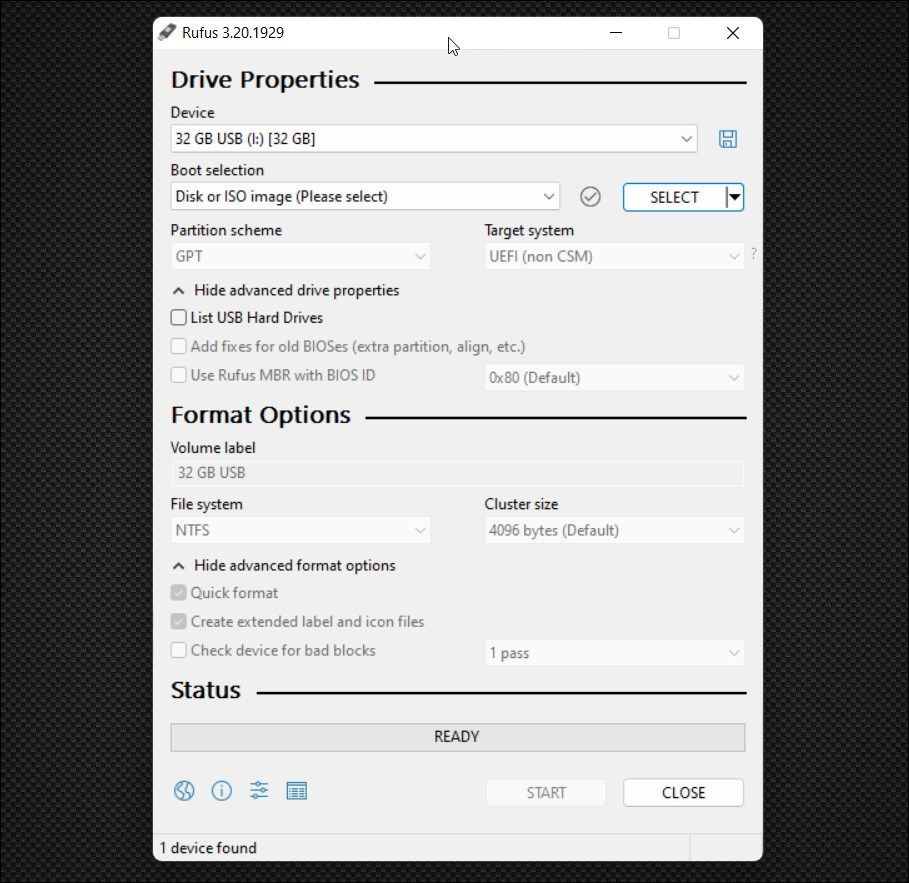
Rufus は、ブータブル USB ドライブを作成するためのサードパーティツールです。起動可能な USB ドライブのプロセスにはドライブのフォーマットが含まれるため、 このツールを使って USB ドライブを NTFS ファイルシステムにフォーマットすることができま す。
Rufusを使ってUSBドライブをフォーマットするには。
Rufus ページにアクセスし、利用可能な最新バージョンをダウンロードし、 ツールを実行してください。
接続されている場合、Rufus は USB ドライブを検出し、デバイスドロップダウン に表示します。
次に、ブート選択ドロップダウンをクリックし、[ブート不可]を選択します。
ボリュームラベルの下に、USB ドライブの名前を入力してください。デフォルトのままでもかまいません。
次に、[ファイルシステム]ドロップダウンをクリックし、[NTFS]を選択します。
高度なフォーマットオプションを非表示にする]をクリックします。高度なフォーマットオプションを隠す]が表示されている場合は、次のステップに進みます。
クイックフォーマットオプションが選択されていることを確認します。
最後に、[Start]をクリックしてドライブをフォーマットします。
OKをクリックして動作を確認します。
4.コマンドプロンプトを使用してUSBドライブをNTFSにフォーマットする方法
内蔵ツールが動作しない場合、diskpart コマンドラインユーティリティを使用してドライブをクリーンアップし、NTFS ファイルシステムにフォーマットすることができます。
コマンドプロンプトを使用してUSBドライブをフォーマットする場合。
Winキーを押しながら、cmdと入力します。次に、「コマンドプロンプト」を右クリックし、「管理者として実行」を選択します。 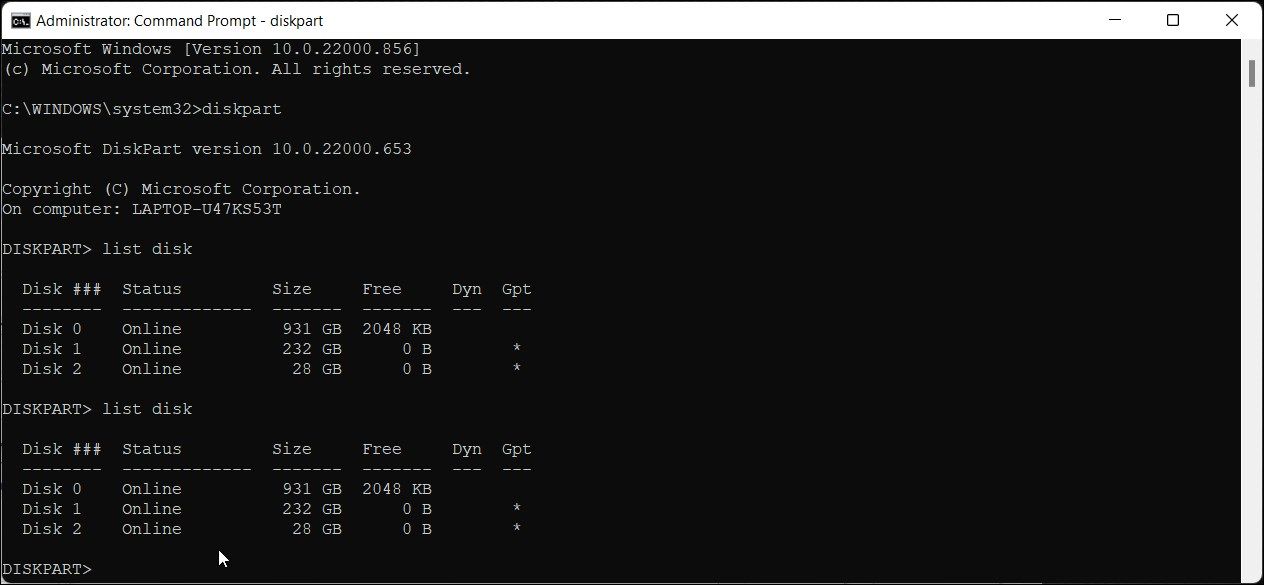 コマンドプロンプトウィンドウで、次のコマンドを入力してDiskPartコマンドラインツールを起動し、Enterキーを押して実行します:diskpart
次に、次のコマンドを入力し、Enterキーを押して、コンピュータに接続されているすべてのドライブを表示します。
出力から、USBドライブを探します。多くの場合、リストの一番下に表示されます。サイズ]列でソートして、USBドライブを特定することができます。
コマンドプロンプトウィンドウで、次のコマンドを入力してDiskPartコマンドラインツールを起動し、Enterキーを押して実行します:diskpart
次に、次のコマンドを入力し、Enterキーを押して、コンピュータに接続されているすべてのドライブを表示します。
出力から、USBドライブを探します。多くの場合、リストの一番下に表示されます。サイズ]列でソートして、USBドライブを特定することができます。 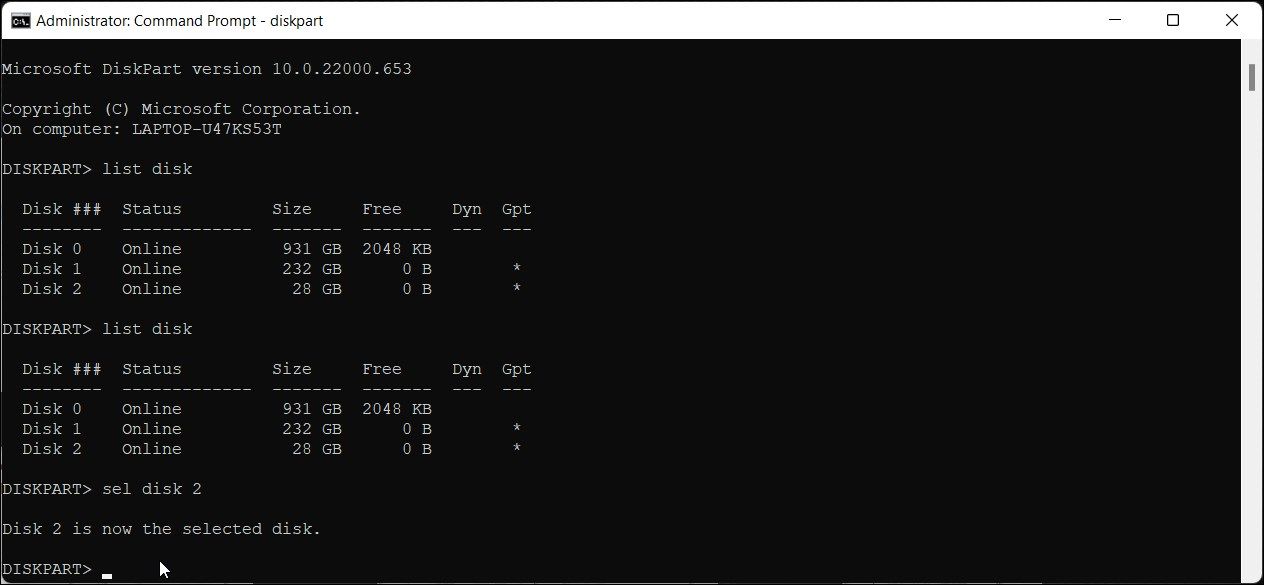 次に、次のコマンドを使用してディスクを選択します:sel disk N
上記のコマンドのNをディスク番号に置き換えてください。例えば、USBドライブがディスク2としてリストされている場合、コマンドは以下のようになります:sel disk 2
ディスクの選択をもう一度確認し、正しいディスク(USBドライブ)を選択したことを確認します。次の一連のコマンドは、ディスクを消去します。
次に、次のコマンドを使用してディスクを選択します:sel disk N
上記のコマンドのNをディスク番号に置き換えてください。例えば、USBドライブがディスク2としてリストされている場合、コマンドは以下のようになります:sel disk 2
ディスクの選択をもう一度確認し、正しいディスク(USBドライブ)を選択したことを確認します。次の一連のコマンドは、ディスクを消去します。 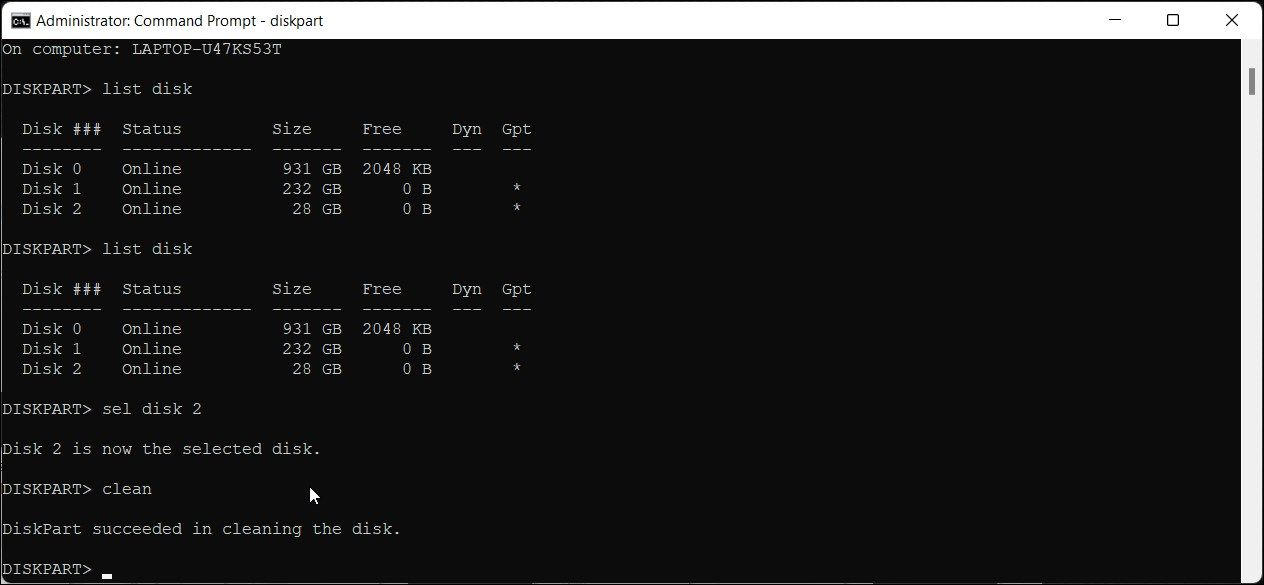 次に、次のコマンドを入力して、UBSドライブを消去します:clean
ドライブがきれいになったら、次のコマンドを実行してプライマリパーティションを作成します:Create partitionprimary
今、あなたはクリーンアップされたUSBドライブをフォーマットする準備が整いました。次のコマンドを使用して、USBドライブをNTFSファイルシステムにすばやくフォーマットしてください:format fs=ntfs quick
上記のコマンドを実行すると、ドライブが素早くフォーマットされ、成功のメッセージが表示されます。
次に、次のコマンドを入力して、UBSドライブを消去します:clean
ドライブがきれいになったら、次のコマンドを実行してプライマリパーティションを作成します:Create partitionprimary
今、あなたはクリーンアップされたUSBドライブをフォーマットする準備が整いました。次のコマンドを使用して、USBドライブをNTFSファイルシステムにすばやくフォーマットしてください:format fs=ntfs quick
上記のコマンドを実行すると、ドライブが素早くフォーマットされ、成功のメッセージが表示されます。 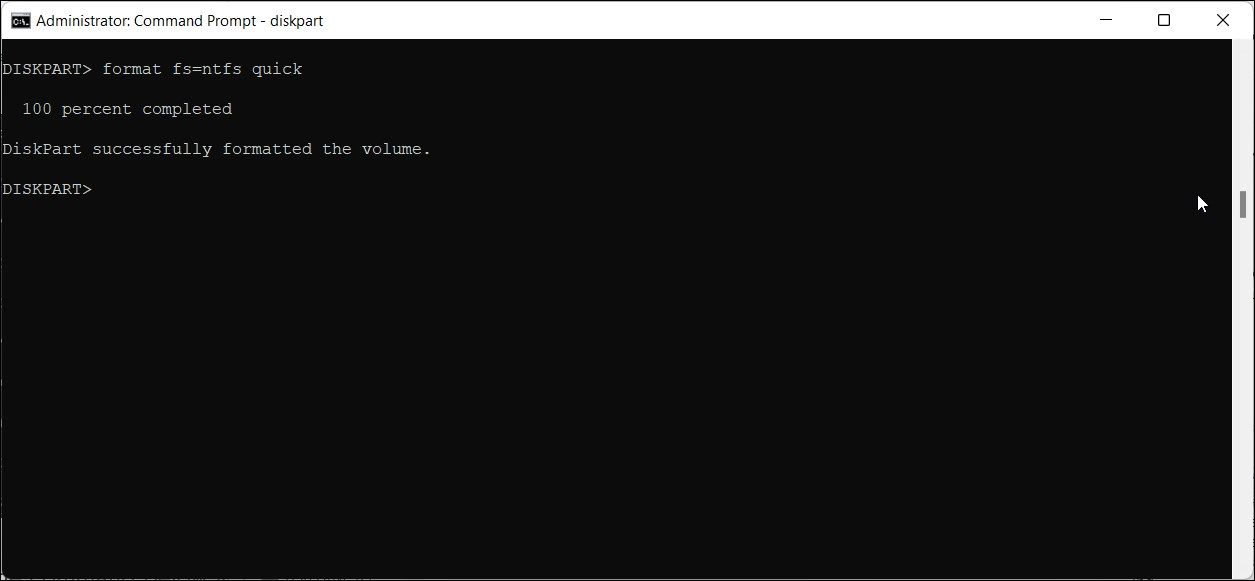 通常のフォーマットと不良セクタのチェックを行いたい場合は、代わりに次のコマンドを使用します:format fs=ntfs
次に、USBドライブにドライブレターを割り当てる必要があります。次のコマンドを使用します。Assign letter=J このステップはオプションです。
必要であれば、上記のコマンドのJを任意の文字(現在未割り当て)に置き換えることができます。
これで完了です。コマンドプロンプトを閉じて、ファイルエクスプローラを開き、USBドライブの変更を確認します。
通常のフォーマットと不良セクタのチェックを行いたい場合は、代わりに次のコマンドを使用します:format fs=ntfs
次に、USBドライブにドライブレターを割り当てる必要があります。次のコマンドを使用します。Assign letter=J このステップはオプションです。
必要であれば、上記のコマンドのJを任意の文字(現在未割り当て)に置き換えることができます。
これで完了です。コマンドプロンプトを閉じて、ファイルエクスプローラを開き、USBドライブの変更を確認します。
Windows 11でUSBドライブをNTFS形式にフォーマットするさまざまな方法
Xboxを修理でトラブルシューティングするにしても、Windowsでファイル転送の問題を解決するにしても、NTFSフォーマットされたUSBドライブは、そうした多くのことの前提条件となります。幸いなことに、Windows 11は、NTFSにUSBドライブをフォーマットするための複数の組み込みツールを提供しています。さらに、あなたはまた、NTFSファイルシステムにUSBドライブをフォーマットするためにRufusのようなサードパーティ製のツールを使用することができます。