目次
たった1つのコマンドで、ノートパソコンのバッテリーの健康状態を詳しく知り、見守ることができるのです。
私たちが使っているリチウムイオン電池は、時間の経過とともに劣化していきます。そのため、お使いのデバイスのバッテリーの健康状態に注意を払うことが重要です。バッテリーレポートは、お使いのコンピュータのバッテリーの現在の状態と健康状態を理解するのに非常に役立ちます。最近、バッテリーの消耗が激しい場合は、レポートを取得することで、問題を特定し、交換の必要性を理解することができます。
バッテリーレポートは、Windowsターミナルを使用して、1行のコマンドを実行することで簡単に作成できます。ただし、新しいシステムでレポートを作成する場合、少なくとも数回の充電サイクルを経たシステムと比較して、有用な情報や統計が含まれていない可能性があることを理解してください。
Windowsターミナルを使用してバッテリーレポートを作成する
バッテリーレポートを作成するには、スタートメニューから「Terminal」と入力して検索してください。その後、検索結果から「ターミナル」タイルを右クリックし、「管理者として実行」オプションをクリックして次に進みます。
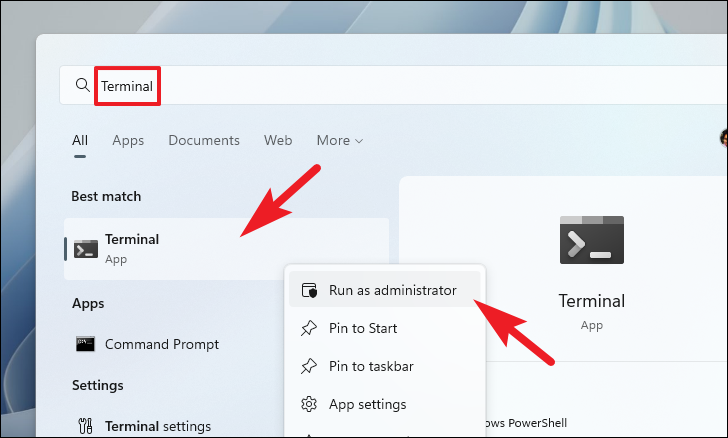
すると、画面にUAC(ユーザーアカウント制御)画面が表示されます。管理者としてログインしていない場合は、管理者の資格情報を入力します。そうでない場合は、「はい」ボタンをクリックして次に進みます。
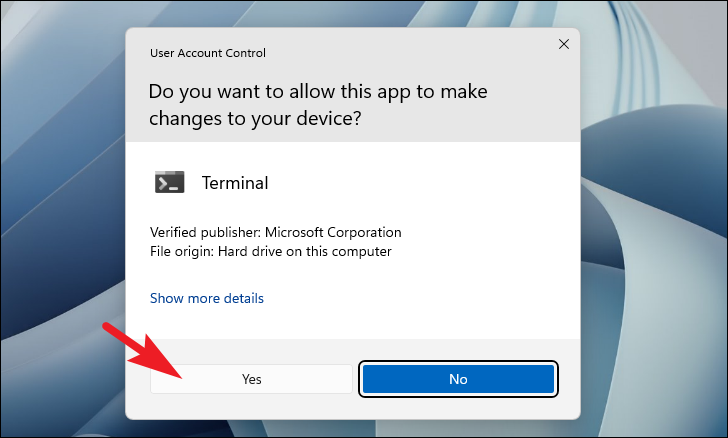
次に、ターミナルウィンドウで、「シェブロン」アイコン(下向き矢印)をクリックし、「コマンドプロンプト」オプションをクリックして進みます。これで、コマンドプロンプトが別のタブで開かれます。
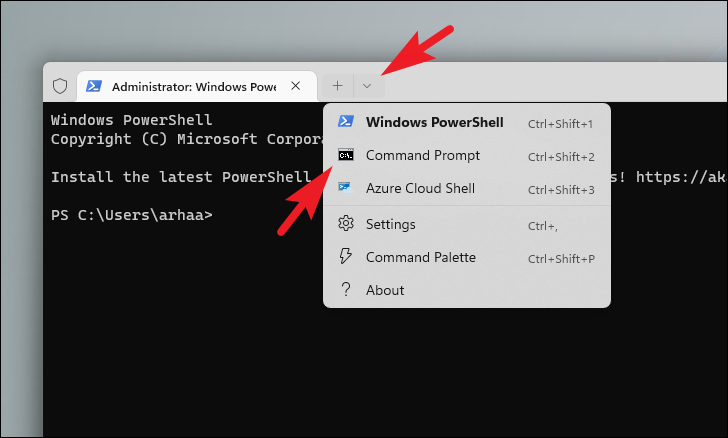
次に、「コマンドプロンプト」タブで、以下のコードをタイプまたはコピーペーストして、Enterキーを押して実行します。
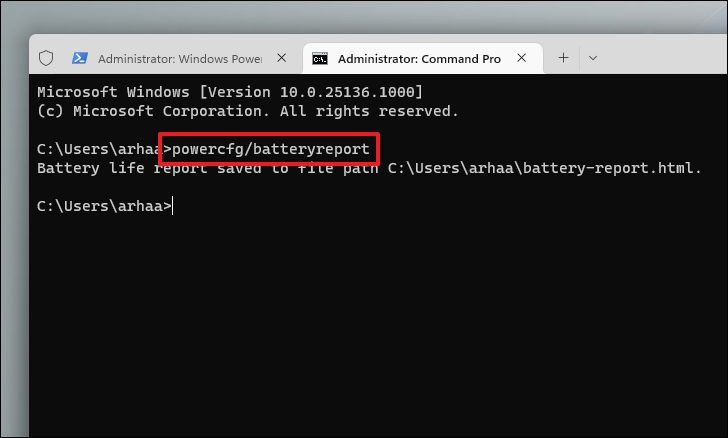
正常に実行されると、このコマンドはC:³³³³にレポートを保存します。
バッテリーレポートの読み方
システムに関するレポートをダウンロードしたら、それを読んで、インストールされているバッテリに関する事実を調べることができます。情報は一目瞭然ですが、より理解しやすくするために、以下にその概要を説明します。
まず、ディレクトリに移動して、ファイルをダブルクリックして開きます。レポートはHTMLファイルとして保存され、デフォルトのブラウザで開かれます。
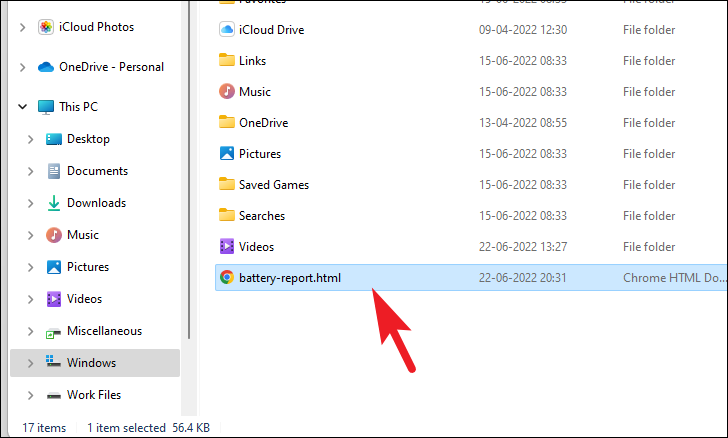
その後、「搭載バッテリー」の項目に向かい、「設計容量」と「満充電容量」の欄を比較します。満充電容量」が著しく低い場合(50%以上)、バッテリーの交換時期が来ています。
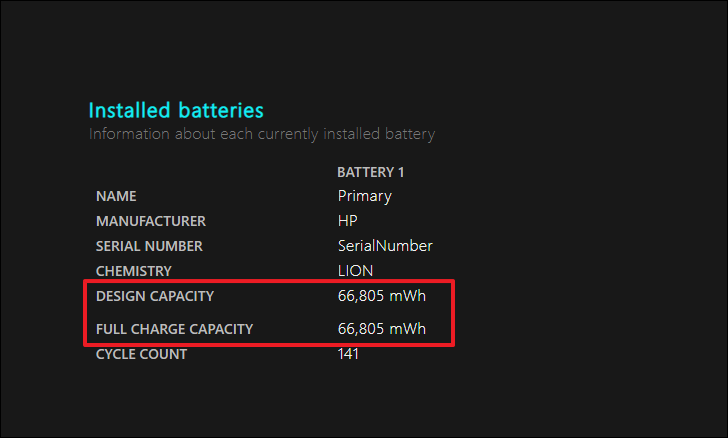
最近の使用状況」では、コンピューターがアクティブ状態、電源接続状態、サスペンド状態であったときの情報が表示されます。
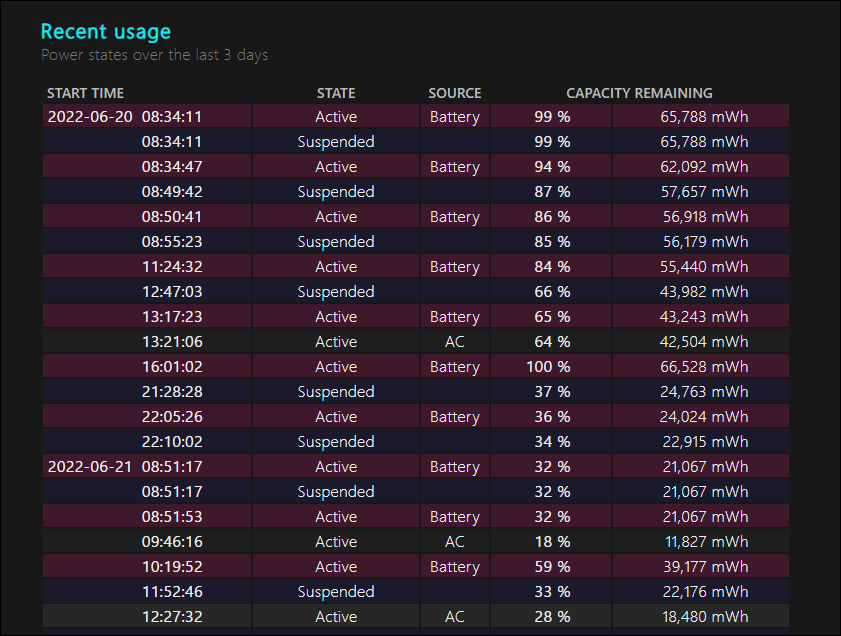
同様に、「使用履歴」セクションには、総バッテリー持続時間と総交流時間の記録が表示されます。
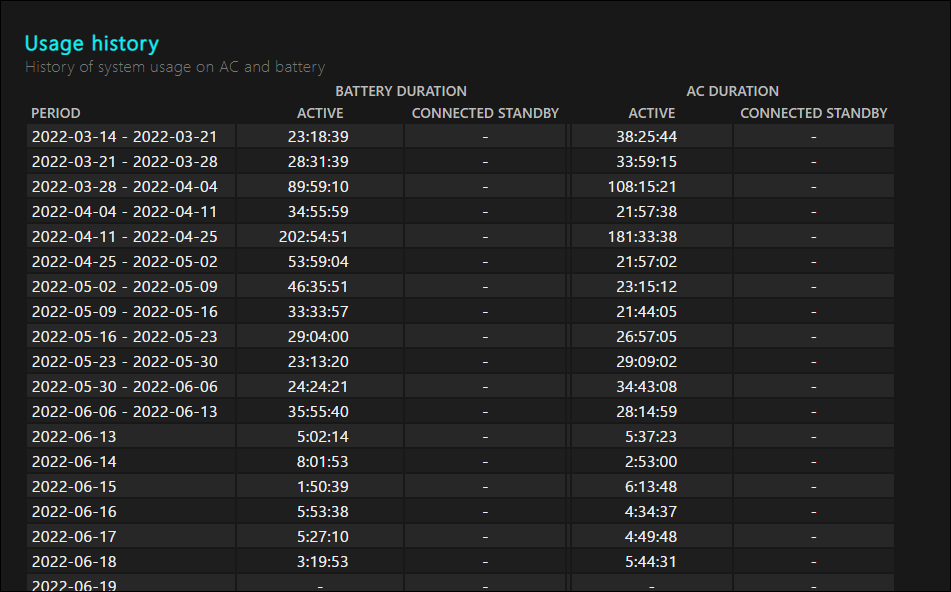
最後に、「バッテリー寿命の予測」セクションには、システムで観測されたすべてのバッテリー消耗が表示されます。また、リストの最後には、観測されたデータを使用した電池寿命の推定値が表示されます。
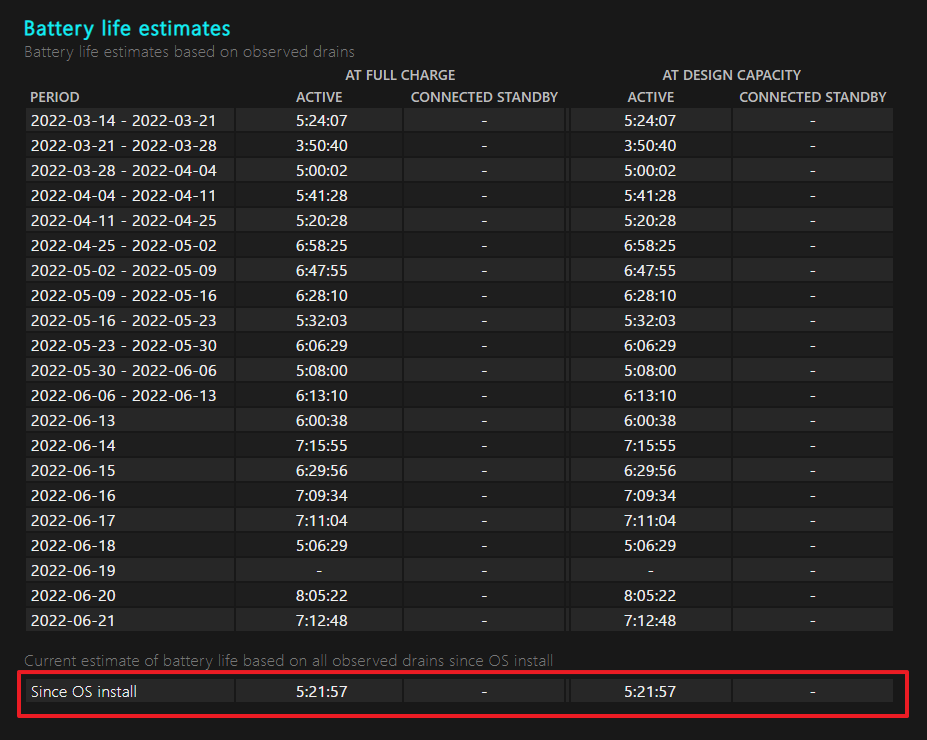
前述したように、バッテリーレポートは、新しいデバイスと比較して、数回のフル充電サイクルを経験したPCでは、より深い洞察を得ることができます。
「設定」アプリからアプリごとのバッテリー使用量を確認する
Windows 11では、「設定」アプリからアプリごとのバッテリー使用量を確認することもできます。あるアプリがバックグラウンドでかなりの量のバッテリーを消費していないかを確認したい場合に便利です。
この方法でバッテリーの使用状況を確認するには、スタートメニューに移動して、「設定」アイコンをクリックして進みます。または、キーボードのWindows Iキーを一緒に押して、アプリを開くこともできます。
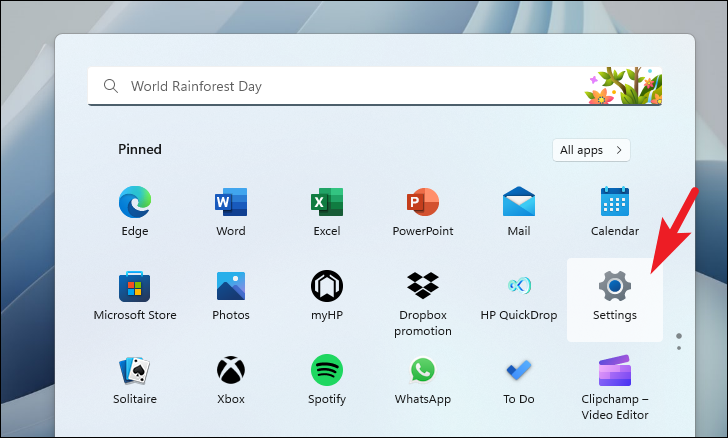
次に、ウィンドウの左サイドバーから「システム」タブを選択したことを確認します。
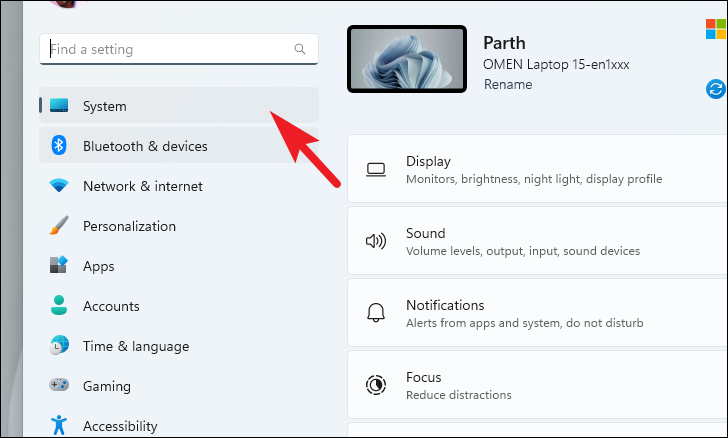
その後、ウィンドウの右側から「電源&」タイルをクリックします。バッテリー」タイルをクリックして進みます。
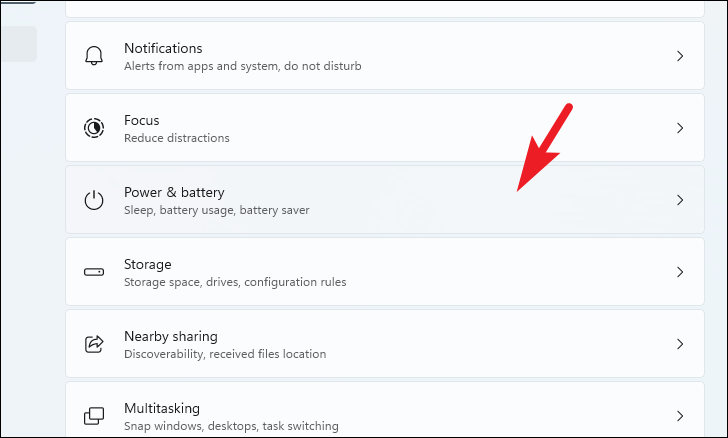
ここで、「アプリごとのバッテリー使用量」セクションまでスクロールダウンすると、バッテリーを消費しているアプリのリストを降順で表示することができるようになります。また、検索バーを使ってリストから特定のアプリを検索したり、ドロップダウンメニューを使って「バックグラウンド使用」、「名前」、「全体の使用量」の順にリストを並べ替えたりすることができます。
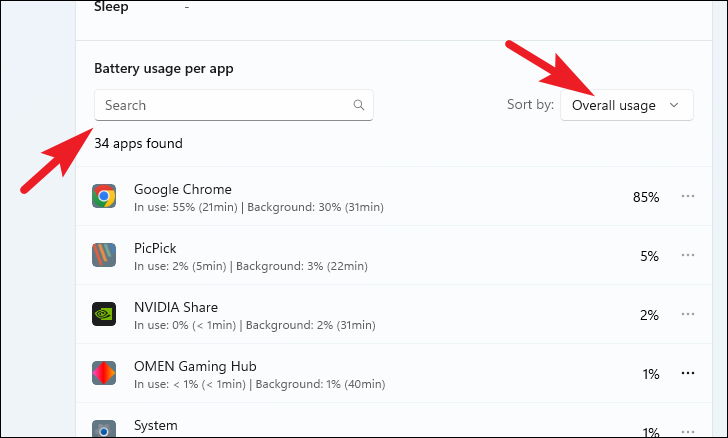
さあ、みなさん。以上で、お使いのデバイスにインストールされているバッテリーについて詳しく知ることができます。バッテリーレポートツールとアプリごとの使用量設定を使用すると、アプリがバックグラウンドで大量のバッテリーを使用しているかどうかをすばやく簡単に診断することができます。








